Creating Positions
To create positions, use the Position Data (POSITION_DATA) component.
Note: Guided self-service for managers includes the option to request a new position by cloning an existing one. Depending on your configuration, requests are submitted for approval processing before the new position is created. For more information about this additional method of creating new positions, see Configuring Guided Self-Service Transactions for Manager Self-Service and Performing Guided Self-Service Transactions in Manager Self-Service.
This topic gives an overview of the Manage Position search and add pages and how to create positions.
|
Page Name |
Definition Name |
Usage |
|---|---|---|
|
POSITION_DATA1 |
Enter a description of the position. |
|
|
POSITION_DATA5 |
Enter information that is specific to the position you're creating, such as the work phone number and the mail drop ID. |
|
|
POSITION_DATA6 |
Review the position's current budget and incumbents. |
|
|
Position Data - Detailed Position Description Page |
POSN_DESCR_SEC |
View the detailed position description for this position. |
Note: Position Data pages have been replaced by equivalents pages in Fluid. For more information, see Creating Positions Using Fluid.
With Position Management, you have the option to select from two different types of search pages: the standard PeopleTools delivered search page or the Enterprise Components configurable search page.
Standard search page
The standard delivered search page displays a set configuration. You can search by position number, description, or status of the position search results by business unit.
Important! PeopleSoft Position Management delivers a configurable search page for Position Management to use in place of the PeopleTools standard search. In order to use the standard search page, the configurable search for the Manage Position content reference under Organizational Development foro the classic pages must be set to Inactive.
For more information on standard search pages and pivot grids, see the PeopleTools: Applications User's Guide, "Retrieving Data Using Keys, Search Pages, and PeopleSoft Search Technology" and the PeopleTools: Pivot Grids documentation.
Configurable search page
The configurable search page takes advantage of the Configurable Search functionality, and gives your organization the ability to define how the search page will perform and what should be the search page layout. You have control over which fields should appear as criteria and search results, as well as their field order, allowing you to search for and locate positions using other means, such as location, department, or job code.
With this framework, administrators can configure a search to:
Use Basic or Advanced Searches.
Configure a keyword search.
Use either a Search Record or Search Definition.
Include a one-click search using the criteria from previous or frequent searches.
Allow you to save your search criteria and easily reuse a saved search.
Configure Search Criteria and Search Results fields and their order per your organization requirements.
Use Correct History and Include History to access Position Data as per data entry requirements.
Configure the behavior of the 'Add New' button and page when creating a new position.
This example illustrates the fields and controls on the Manage Position - Search Criteria page when using the configurable search page.
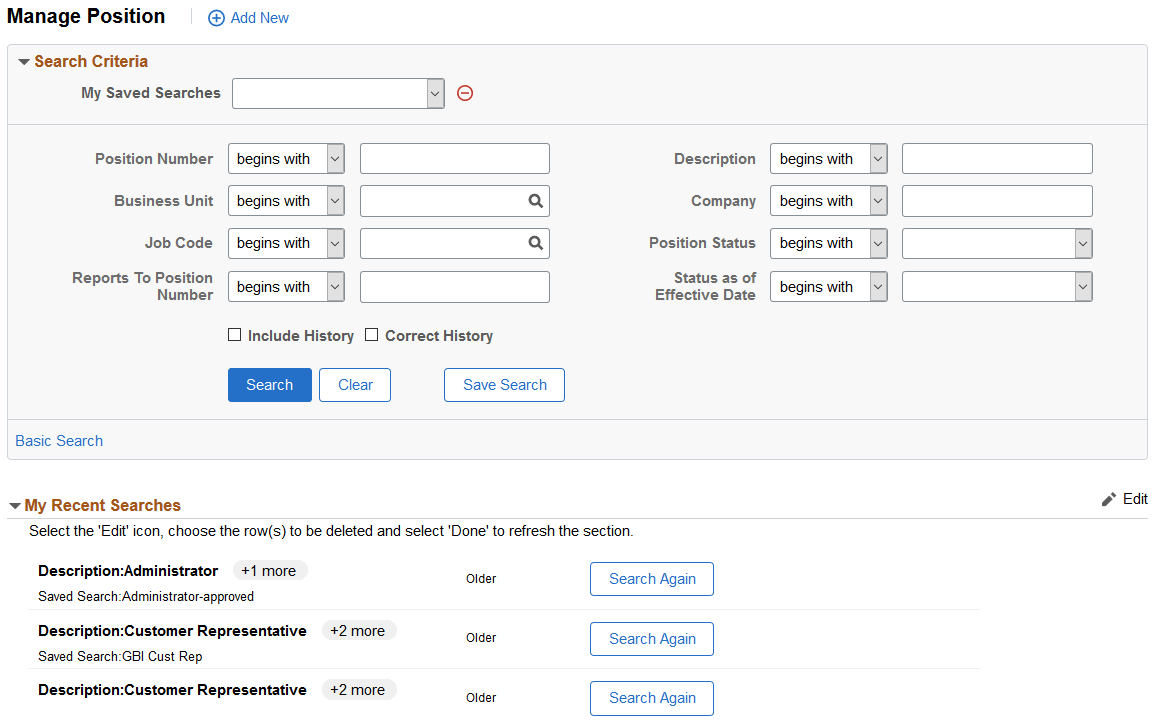
This example illustrates the fields and controls on the Manage Position - Search Criteria page showing the search results.
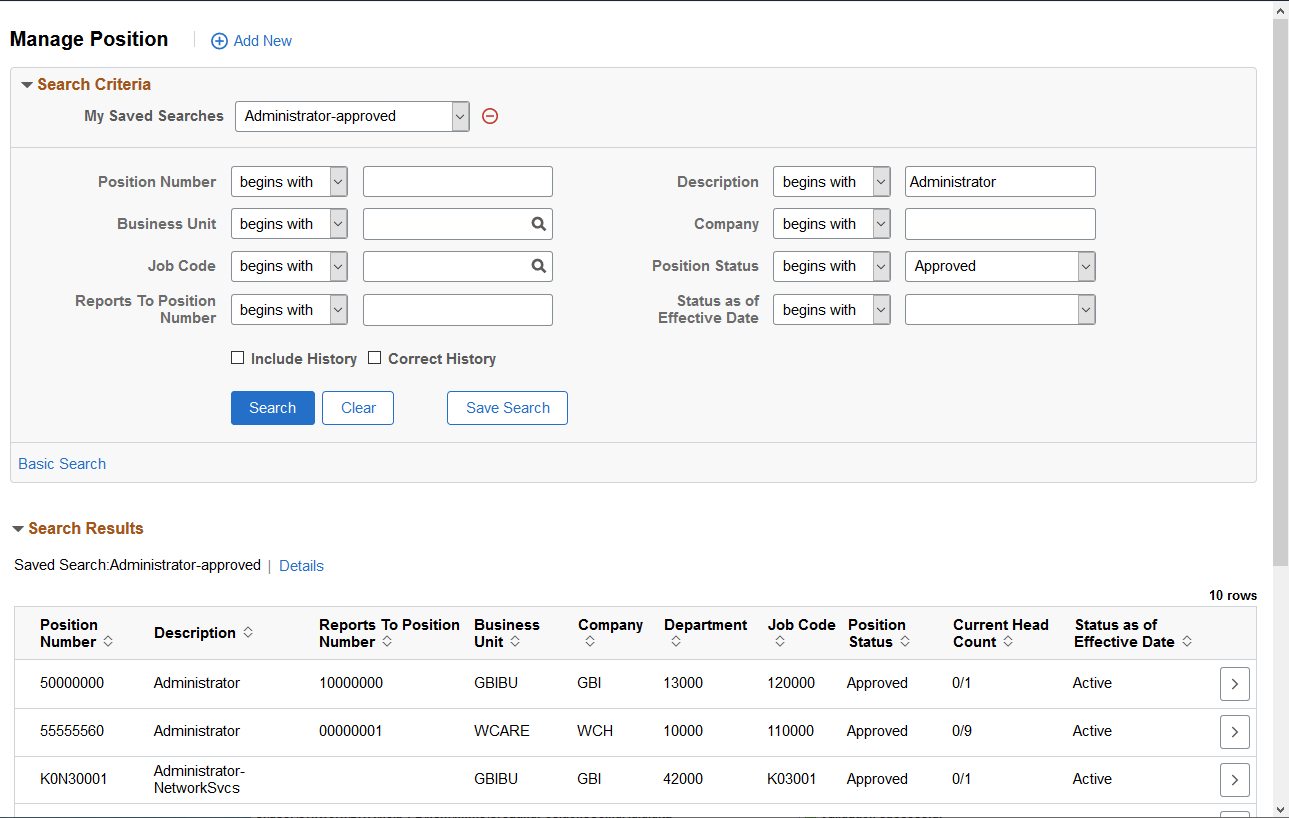
Important! The Position Management content references for classic and fluid are delivered with an Inactive status on the Search Configuration Page. The configurable searches must be set to Active for the Manage Position content references to use this search page.
Note: The page name may vary based on the search configuration.
Field or Control
Description

(icon link)
Click this button to open the page to create a new position.
Include History
Select to retrieve all rows for this position. Although you can view all the rows, you cannot make corrections to historical rows in this mode.
Note: Update/Display is the default mode that gets applied if Include History or Correct History is not selected. You can add a new top row in this mode but you cannot view historical rows. Availability to access modes are based on your security access and modes may not be available for all users.
Correct History
Select to retrieve all rows for this position. In this mode you can make corrections to historical rows.
Advanced Search or Basic Search links
Click these links to toggle between the Basic and Advanced Search pages. Access to these links and pages is based on the configuration settings. The search page can have access to just the Basic, Advanced, or both Basic and Advanced Search pages.
For an explanation of additional fields and controls that may appear on a configurable search page, see the Setting Up Search Configuration, <Transaction Search or Add> Page documentation.
You can configure the page to include elements such as saved searches, recent searches, search results, and more. For more information on setting up configurable searches, see Setting Up Search Configuration.
This video provides an overview of the configurable search and add pages for Position Management:
Video: Image Highlights, PeopleSoft HCM Update Image 39: Configurable Search for Fluid Position Management
Using the Add / Create Pages
In Position Management, you add new positions directory from the search page. Consider the following to add a new position:
From the standard search page:
Select the + Add button from the search page to use the standard search Create Position page (POSITION_CREAT_SBF).
Enter a position number and effective date for a new position.
From the configurable search page:
Select the + Add New icon link from the search page to use the configurable search create page (EOSF_SRCH_FL). Note that the page name will vary based on the Add Configuration Page setup for the Manage Position content reference in Fluid.
Field options are based on the configuration of the Add Configuration Page but should include entering a position number and effective date for a new position.
When you add a position, you can specify the position number when creating a new position or you can enable the system to assign the next number for you (when you save) by accepting the default value 00000000.
Note: To avoid maintaining two different sets of position numbers, it is best practice to either always assign numbers manually or always enable the system to do it; do not do both.
Use the Position Data - Description page (POSITION_DATA1) to enter a description of the position.
Navigation:
This example illustrates the fields and controls on the Position Data - Description page (1 of 2). You can find definitions for the fields and controls later on this page.
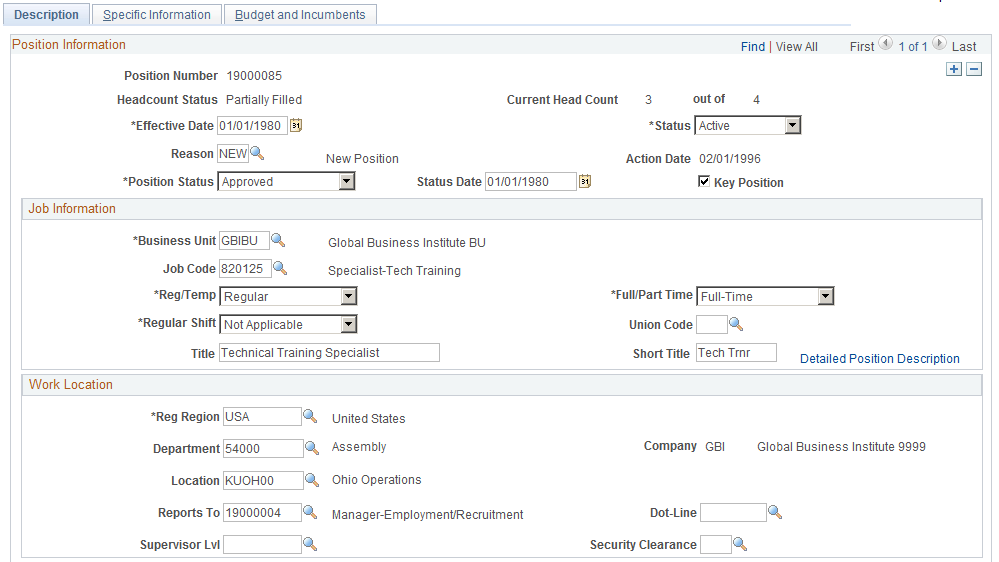
This example illustrates the fields and controls on the Position Data - Description page (2 of 2). You can find definitions for the fields and controls later on this page.
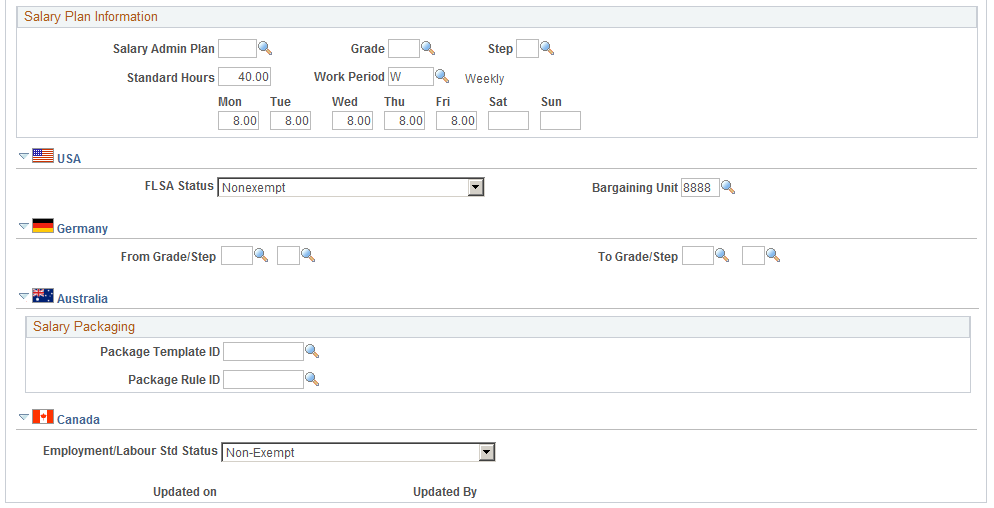
Position Information
Field or Control |
Description |
|---|---|
Position Number |
The unique number assigned to the position. You can specify the position number when creating a new position or you can enable the system to assign the next number for you (when you save) by accepting the default value 00000000 in the Add a New Value page. To avoid maintaining two different sets of position numbers, PeopleSoft recommends that you either always assign numbers manually or always enable the system to do it; do not do both. |
Initialize |
Note: This button appears only if you're adding a new position. Click to copy all or many of the characteristics of a similar existing position. When you click this button, a dialog box prompts you for the effective date and position number of the position that you want to copy. Click OK to populate the Position Data component with the position information of the position that you selected. You can override any information that doesn't apply to the new position. If you are not aware of any similar positions that you could use to populate the remaining fields, just populate the fields individually. |
Reason |
Select a reason for the change or creation of the position from the list of available options. |
Position Status |
Indicate when the position is Approved, Frozen, or Proposed. |
Status Date |
Indicate the date for the position status. |
Key Position |
Select if this is a key position. |
Job Information
Field or Control |
Description |
|---|---|
Business Unit |
Enter the business unit for the position. |
Job Code |
Select the job code that is associated with this position. The job title associated with this job code is defaulted into the (position) title field when a job code is selected. In Education and Government systems, you can select only job codes where the Used by Position Management check box is selected on the Evaluation Criteria Page in the Job Code Table component. |
Reg/Temp (regular or temporary) |
The system enters a default value of Regular for a new position. If the position is temporary, select Temporary from the available options. Note: (USF) Federal users: If the position is Temporary, enter a date in the Not To Exceed Date field on the Federal Data Position Job Information page. |
Full/Part Time (full-time or part-time) |
The system enters a default value of Full-Time for a new position. If the position is part-time, select Part-Time from the available options. |
Regular Shift |
If your organization assigns shifts to positions, select a regular shift code. |
Union Code |
Enter the union code for the position. |
Title |
This field displays a title for the selected position. This field is defaulted from the title associated with the job code. The user can override this defaulting by typing in a new title. Note: If you have Update Incumbents selected on the Specific Information page, modifications to the position title will be reflected on each incumbents job data as a change in the employee's job title. This job title can be seen on the Job Information page of the Job Data component. |
Short Title |
Enter a short title of the position. When you select a job code on the Job Information page, this field displays the short title associated with that job code. You can override the default value. |
Detailed Position Description |
Click to access the Detailed Position Description page and enter a detailed position description, if required, for this position. |
Work Location
Field or Control |
Description |
|---|---|
Reg Region (regulatory region) |
Enter a regulatory region for the position. |
Department |
Select the department that this position is associated with from the list of available options. |
Company |
When you select a department this field displays the associated company and is unavailable for entry. If the department that you select has no associated company, select one from the list of available options. |
Location |
Select the location that this position is associated with from the list of available options. |
Reports To |
To establish reporting relationships, select the position number that this position reports to from the list of available options. If this is the top position record, enter the position's number here. For example, in the CEO's position record, enter the CEO's position number in this field. |
Dot-Line |
If there is a dotted line reporting relationship to another position, select that position number from the list of available options. |
Supervisor Lvl (supervisor level) |
Select the supervisor level, if applicable, associated with the position from the list of available options. |
Security Clearance |
Select a value for a type of security clearance that can be held by a person. |
Salary Plan Information
Field or Control |
Description |
|---|---|
Salary Admin Plan (salary administration plan) |
Select the salary plan associated with the position from the list of available options. The value that you select appears on the Job Data component when you assign a new employee to a position. |
Grade |
Select the grade associated with the position from the list of available options. |
Step |
Select the step associated with the position from the list of available options. |
Standard Hours |
Enter the standard hours worked in the associated Work Period for this position. For example, if the Work Period is Weekly, the Standard Hours might be 40.00. |
Work Period |
Select the work period associated with this position. The work period is the smallest unit of time that employers use to communicate working hours to their employees. If you select a Weekly Work Period, enter the hours worked per day in the fields provided. |
(USA) United States
Field or Control |
Description |
|---|---|
FLSA Status (Fair Labor Standards Act status) |
Determine the appropriate coverage under the Fair Labor Standards Act, and select either Administrative, Executive, Management, No FLSA Required, Nonexempt, Outside Salesperson or Professional. |
(DEU) Germany
Field or Control |
Description |
|---|---|
From Grade/Step and To Grade/Step |
Enter the salary grade and step from which the salary range begins and which the salary range ends for this position. |
(DEU) German Public Sector
Field or Control |
Description |
|---|---|
Service Class Group |
Enter a service class group. Valid values are:
MD – Midrange Service (Mittlerer Dienst) |
Allowance |
Indicate whether this position is eligible for additional allowance. |
Note: For customers using Position Management, a change to the Service Class Group field or a change to the Allowance selection will not automatically be updated to Job. The Update Incumbent functionality only covers a few select fields.
(AUS) Australia
Field or Control |
Description |
|---|---|
Package Template ID |
Select a salary package template ID. |
Package Rule ID |
Select a salary package rule ID. |
(CAN) Canada
Field or Control |
Description |
|---|---|
Employment/Labour Std Status (employment and labour standards status) |
Choose whether this position is Exempt or Non-Exempt according to the provincial Employment Standards Act or Labour Standards Act. The default value is Non-Exempt until you select a job code, at which point the default value comes from the job code table. The value that you select becomes the default value for the Employment/Labour Std Status field on worker job records that are associated with this position. |
(USF) US Federal
These fields are available when you work in a federalized (U.S. Federal) database:
This example illustrates the fields and controls on the Position Data - Description page, US Federal section. You can find definitions for the fields and controls later on this page.
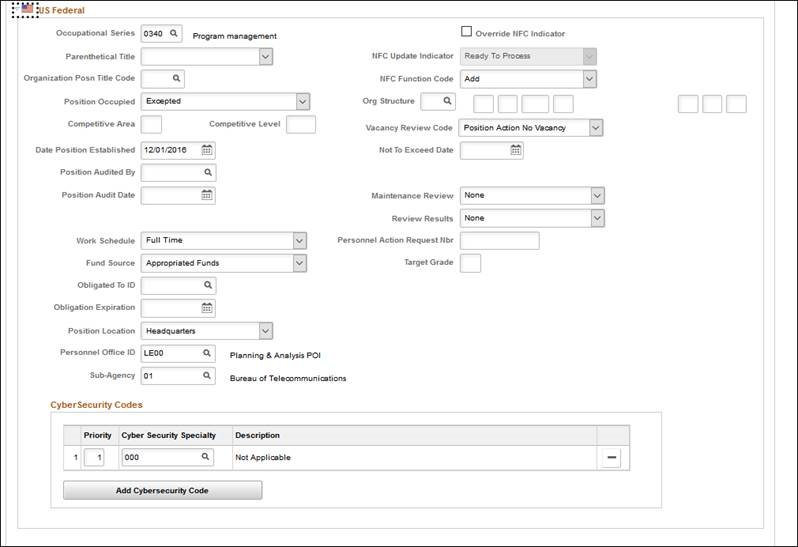
Field or Control |
Description |
|---|---|
Occupational Series |
Enter the occupational series that is associated with this position. |
Parenthetical Title |
Enter the parenthetical designation of the position. Select from Data Transcribing, Office Automation, Stenography, or Typing. |
Organization Posn Title Code |
Enter an official title for this position. These values are defined on the Official Position Titles Page. |
Position Occupied |
Identify the type of appointment which can occupy the position. Values are Competitive, Excepted, SES (senior executive service) Career Reserved, and SES General. This is a CPDF reported field. |
Override NFC Indicator |
Select this check box to override the value in the NFC Update Indicator field. |
NFC Update Indicator |
Displays the status of the transaction in relation to NFC, as maintained by the user or system. Options in this field include:
|
NFC Function Code |
Identifies the task to be performed by NFC on a primary record. Options in this field include Add, Change, Delete/Restore, Inactivate, and Reactivate. |
Work Schedule |
Select the work schedule for this position. |
Fund Source |
Select from Appropriated Funds, External Funds, Non-Appropriated Funds, or Other Funds. |
Position Location |
Indicate if this position is located at Headquarters or in the Field. |
Personnel Office ID |
Select the identification number for the personnel office of your agency. |
Sub Agency |
Select the sub-agency to which this position belongs. |
Cyber Security Speciality |
Enter a cyber security specialty code that should be associated with this position. Select the specialty area where the work of the position or incumbent is predominantly done. These codes are maintained on the Cyber Security Specialty USF Page. Note: Cyber Security Codes for Position is stored in a new child record POS_FED_CYB_CD. Data in POSITION_DATA. GVT_CYBER_SEC_CD is marked obsolete and should not be used. Add button and Priority fields are visible only for row with Effective Date on or after December 1st, 2016. |
Use the Position Data - Specific Information page (POSITION_DATA5) to enter information that is specific to the position you're creating, such as the work phone number and the mail drop ID.
Navigation:
This example illustrates the fields and controls on the Position Data - Specific Information page. You can find definitions for the fields and controls later on this page.
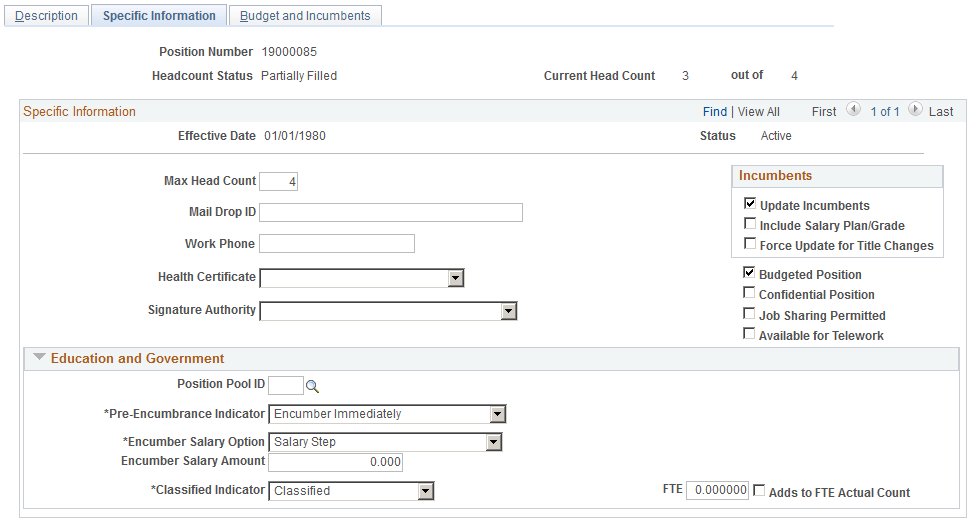
Field or Control |
Description |
|---|---|
Max Head Count (maximum head count) |
Enter the maximum head count allowed for this position. The default value is 1 because positions normally have a one-to-one relationship with employees (a position usually has one person assigned to it). However, if this position permits job sharing or can be assigned to more than one person, change the head count to the appropriate number. |
Mail Drop ID and Work Phone |
Enter the mail drop ID and work phone number assigned to this position, if applicable. |
Health Certificate |
Select the health certificate required for this position from the list of available options, if applicable. |
Signature Authority |
Select the signature authority assigned to this position from the list of available options, if applicable. |
Update Incumbents |
Select to have the system automatically update incumbent job data on the Job Data component. This option isn't applicable until you have assigned an employee to the position, so the default setting for new positions is for this check box to be deselected. A warning appears if the check box is selected when you save a new position. Note: If you use Guided Self-Service to update position data, be sure that the Update Incumbents check box is selected. This configuration is necessary so that the position data updates made through Guided Self-Service flow through to incumbent job records. It is safe to ignore the warning that appears if the Update Incumbents check box is selected when you save a new position. For more information, see Understanding Updates to Position Data in the Guided Self-Service documentation. If the employee record is using Position Data and the Update Incumbents check box is selected, then you can also check Include Salary Plan/Grade, which makes the Salary Plan, Grade, and Step fields controlled by the position and cannot be modified in Job Data. If the Update Incumbents check box is not selected, then the Include Salary Plan/Grade check box is unavailable. Note: (USF) Federal users don't currently use this field. |
Include Salary Plan/Grade |
Select to include the salary plan and grade in the incumbents update. When you select the Include Salary Plan/Grade check box, then salary plan and grade are included in the incumbent update. When you deselect Include Salary Plan/Grade, then the salary plan and grade are not included in the incumbent update. Note: If the position data military Rank field is populated, then the Include Salary Plan/Grade field is unavailable for data entry. |
Force Update for Title Change |
Select to make position title changes trigger the update incumbent process. If this check box is selected when you create a new position data row with a reason of TTL (Title Change) and a change to the data in the Title field, then the system creates a corresponding row in the incumbents’ Job Data records. The new job data row has the action code Position Change and the Action Reason Title Change. Note that the job title is not actually stored on the job record. The job title that appears next to the Position Number field on the Work Location page is pulled from the position data record based on the effective date of the job data row. |
Budgeted Position |
This check box is selected by default. If this position's status is proposed or frozen, deselect this check box. Otherwise, leave it selected for reporting purposes, so that the system knows that this is an approved position. |
Confidential Position |
Select if this position is confidential. |
Job Sharing Permitted |
Select if job sharing is permitted for this position. If job sharing is permitted, indicate the position's maximum head count (the maximum number of people who can share the position) in the Max Head Count field. |
Available for Telework |
Select if this position allows workers to work remotely. For the Remote Worker functionality in Fluid, select this check box to enable the Remote Worker tile for employees that hold this position and have been granted the Fluid Remote Worker Employee role. These videos provide an overview of the Fluid Remote Worker feature: Video: Image Highlight, PeopleSoft HCM Update Image 40: Remote Worker Video: PeopleSoft Remote Worker |
(E&G) Education and Government
Field or Control |
Description |
|---|---|
Position Pool ID |
If appropriate, select a position pool ID from the list of available options. This code maps to the position pool with which this position should be budgeted in Commitment Accounting. Position pools enable you to group related positions together for budgeting purposes. For instance, you could group all positions related to your PeopleSoft HCM implementation project in a single position pool and then assign a budget to that pool. |
Pre-Encumbrance Indicator |
Indicate if you want the position to encumber immediately. Values include: Encumber Immediate, Encumber on Requisition, or No Encumbrance. |
Calc Group (Flex Service) (calculation group [flexible service]) |
If you are using Track Flexible Service, select a calculation group for this position. |
Encumber Salary Option |
If you encumber salaries using Manage Commitment Accounting, select an encumber salary option. The system uses the option that you select here to determine salary when it encumbers the salaries of vacant positions. |
Academic Rank |
If this is a faculty position, select an academic rank. |
Classified Indicator |
Associate the position with an FTE (Classification (full time equivalents classification) that you established on the Department Budget FTE page. When you hire a worker into a position in the Workforce Administration menu, the system displays the FTE data tied to the position in the Job Data pages for the worker. |
FTE (full time equivalents) |
Enter the FTE value for this position to be used for defining an FTE budget in Manage Commitment Accounting. |
Adds to FTE Actual Count |
Select to include this position when processing FTE edits for budgeting purposes. Don't select this check box if you don't want to include this position when processing FTE edits. |
Important! The FTE fields are provided by default to the employee’s Job record when Education and Government has been enabled in the system. Review the (E&G) Changing FTE Data documentation for considerations you should take when updating any fields that impact the FTE value of the position or a person’s job.
Use the Position Data - Budget and Incumbents page (POSITION_DATA6) to review the position's current budget and incumbents.
Navigation:
This example illustrates the fields and controls on the Position Data - Budget and Incumbents page. You can find definitions for the fields and controls later on this page.
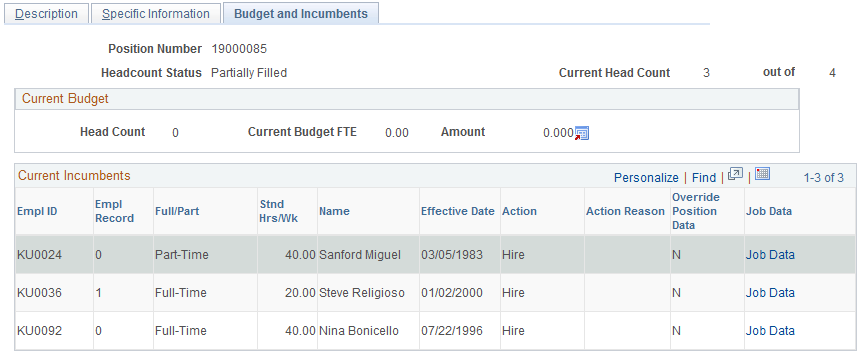
Field or Control |
Description |
|---|---|
Current Budget |
The Current Budget group box displays the position's Head Count, Current Budgeted FTE,and Amount. |
Current Incumbents |
After you assign an employee to the position, this group box displays the Core incumbent's Empl ID (employee ID), Empl Record, Name, and a Job Data link. Select the Job Data link to access the Job Data component, EmplID is populated automatically. The system transfers you back to the Position Data component when you complete your review or after you have made changes. |