Defining and Mapping Time Reporting Codes (TRCs)
To define and map time reporting codes, use the Time Reporting Codes (TRC) (TL_TRC_MAIN_PNLGRP) component. Use the TL_TRC_MAIN_PNLGRP component interface to load data into the tables for this component.
Time and Labor enables you to keep track of reporting information at the TRC level—information that's not required for payment of time. For example, Time and Labor can keep track of actual or compensation hours but will not send that information to payroll, unless you actually need to display the time on the employee's pay advice statement. In this way, your payroll system is protected from reporting detail that could potentially inhibit optimal processing performance.
In Time and Labor, you must explicitly map TRCs to payroll earnings codes. However, a TRC does not have to be mapped to an earnings code if you intend to use the TRC to collect labor information for reporting or analysis by financial systems. When a TRC is not mapped, the system does not send the information to payroll for payment.
This section discusses how to define and map Time Reporting Codes.
Synchronizing TRCs with NA Earnings Codes
We enable you to synchronize your TRCs to Payroll for North America Earnings Codes using the Map to NA Earnings Code feature. For other pay systems, you will have to manually enter Earnings Codes in the Mapping to Earnings Code section of the TRC Setup page.
When you choose the Map To NA Earnings Code feature, and click on the Sync button, all of the effective-dated rows of that earnings code are carried over to the TRC Definition. There is no difference in effective-dated rows on the TRC and the NA Earnings Code. This enables Time and Labor to choose the right row when calculating estimated gross and keeps the system in sync with the NA Earnings codes. The field values that are carried over from the NA Earnings Code to the TRC are as follows:
Effective Date
Multiplication Factor
Rate Adjustment Factor
Flat Amount (the Flat Amount on the Earnings Code populates the Flat Amount element on the TRC)
Unit/Override Rate (the Unit/Override Rate on the Earnings Code populates the Rate element on the TRC)
Description
Short Description
Add to Gross Flag (the Add to Gross value from the NA Earnings Code initially populates the Distribute Costs Flag on the TRC, although you can change the value)
Note: When creating a new TRC, the current system date becomes the effective date. This effective-dated row will remain after synchronizing with a NA Earnings Code. This row will inherit the attributes of the maximum effective-dated row on the NA Earnings Code that is less than the effective date on the TRC.
The following table describes how the system handles fields based on your synchronize to NA Earnings Codes choices.
|
Action |
What the System Does |
|---|---|
|
When your TRC is not synchronized to a NA Earnings Code |
The Flat Amount and Rate fields are hidden because they are only used when you map to a NA Earnings Code. |
|
When your TRC is synchronized to a Units Earnings Code |
The Flat Amount element is hidden and defaults to Selected. The Rate field is displayed with the value from the NA Earnings Code. The Rate Overridable field is hidden and defaults to Not Selected. |
|
When your TRC is synchronized to a Flat Amount NA Earnings Code |
The system displays the Flat Amount value from the NA Earnings Code. The Per Instance Overridable field is hidden and defaults to Not Selected. The Rate and Overridable fields are hidden and default to Selected. |
|
When you unsynchronize a TRC from a Flat Amount or Unit Override/Rate NA Earnings Code |
The Rate Overridable and Per Instance Overridable fields are hidden and default to Selected. |
|
If a reported rate is different from the Rate on the TRC, and the TRC is synchronized to a NA Earnings Code |
We provide a PeopleSoft delivered rule that you can include in your Rule Program that will change the reported Rate to the TRC rate in Payable Time. The rule is TL_UPDOVRRT. |
|
If a reported QTY and Currency Code do not match the Flat Amount and Currency Code on the TRC |
We provide a PeopleSoft delivered rule that you can include in your Rule Program in which the reported QTY and Currency Code are changed to the QTY and Currency Code for the TRC in Payable Time. The rule is TL_UPDQTY. |
|
If an Override Rate is reported in Time and Labor and one already exists on the Earnings Code definition |
The rate on the Earnings Code definition takes precedence. |
|
If there is an Amount Value in the Quantity field in Time and Labor, and the NA Earnings Code has a Flat Amount value defined |
The Flat Amount on the Earnings Code takes precedence. |
Note: Knowing which fields take precedence in the above table is important when setting up your TRCs and Earnings Codes in order to ensure that payment occurs the way you want it to.
Deleting the Mapping to an Earnings Code
If you choose to delete a middle or maximum effective-dated row on a NA earnings code which is mapped to a TRC, we recommend that you unsynchronize the current mapping, then reselect the same NA earnings code and click the Sync button again. The system will automatically populate the mapping earnings code section of the page with the valid NA earnings code from the prior row.
If you delete the mapping to a NA earnings code for the minimum effective-dated row, we recommend that you manually map to another active NA earnings code.
Inactivating the Mapping to a Earnings Code
If you choose to inactivate the effective-dated row on an NA earnings code that is synchronized to a TRC, we recommend that you unsynchronize the current mapping and then reselect the same NA earnings code and click on the Sync button again. This way you can ensure that the common attributes are being copied appropriately. In addition, we recommend that you check for inactive rows for the mappings and decide if you want to resynchronize to a different earnings code.
Unsynchronizing a TRC From an NA Earnings Code
If you no longer want to have your TRC synchronized to your NA earnings code:
Remove the earnings code in the Map to NA Earnings Code field and click the Unsynch button:
You will receive the following warning message: "Do you wish to unsync this TRC? If you click on OK, then any future changes to the North American earnings code will not be updated to the TRC Table."
Click OK.
You are then left with synchronized rows from the NA earnings code on the TRC in which the fields are no longer controlled by the NA earnings code and are ready for you to edit. The system maintains the mapping to the same NA earnings code as if you were manually mapped to that code. You can delete rows or change fields at this point. You are still mapped to the earnings code for payment of the time associated with this TRC.
|
Page Name |
Definition Name |
Usage |
|---|---|---|
|
TL_TRC_PNL1 |
Define Time Reporting Code attributes and map TRCs to earnings codes. |
|
|
TL_TRC_PNL2 |
Set up compensation and interface options and enter optional comments. |
Use the Time Reporting Codes - Definition page (TL_TRC_PNL1) to define Time Reporting Code attributes and map TRCs to earnings codes.
Navigation:
This example illustrates the fields and controls on the Time Reporting Code - Definition page. You can find definitions for the fields and controls later on this page.
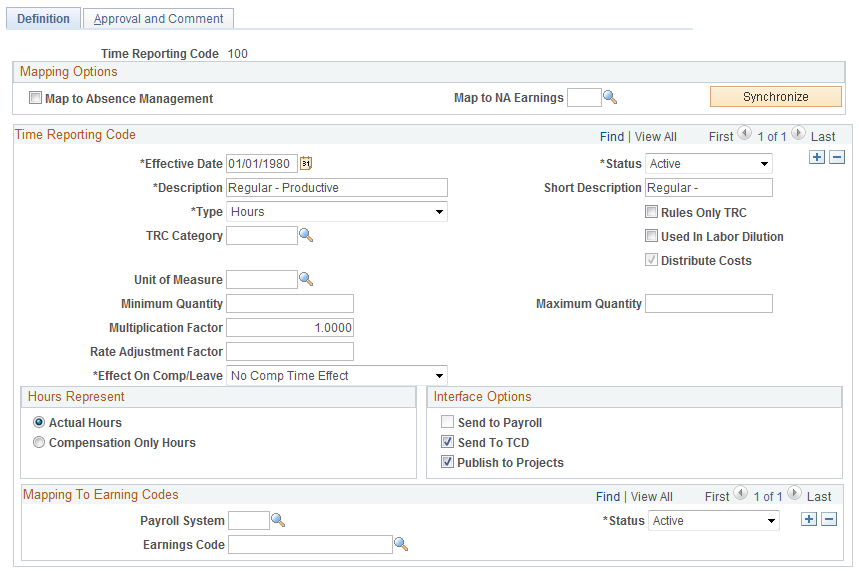
Note: Before mapping a TRC to a Global Payroll Take code or earnings code, you must have a User Roles Profile that is set up in the Global Payroll system in order to view these codes.
Field or Control |
Description |
|---|---|
Time Reporting Code |
This field displays the value that you entered to access this page. |
Map to Absence Management |
Select this check box if you want to use this TRC in absence processing. When you select this option, the system displays fields in the Mapping to Earnings Codes group box that correspond to the values you select in the Payroll System field: If GP is selected, the Absence Take Code and Earnings Code fields are displayed. If NA is selected, the Absence Earnings Code and NA Earnings Code fields are displayed. This occurs only if you have selected Absence Management on the General Installation Options page. |
Map To NA Earnings |
Select the North American earnings code from which you want to map this TRC from the drop-down list. The system derives the valid values from the Earnings Code table you set up in your Payroll for North America system. It displays values that are active. This element will only be displayed when you have selected Payroll for North America on the General Installation Options page. You can choose not to use the Map To NA Earnings Code feature. You may want to do this if you need to calculate the TRC estimated gross differently than you would calculate the associated earnings for the Payroll for North America. Note: An Absence TRC can be simultaneously used for both GP absence processing and NA absence processing. You can also map a TRC to NA Payroll and select GP as your pay system under Mapping to Earnings Codes along with an associated earnings code for this TRC. In this way, you can make use of one TRC for both pay systems. Important! You must select your TRC Type before you map and synchronize your TRC to your earnings code. The Mapping to NA Earnings Code feature will be enabled once you choose the TRC Type. This will assist you with the proper pairing of TRC Type to earnings code payment types from your earnings code. |
Synchronize and Unsynchronize |
Select the Synchronize button if you want the system to carry over all of the effective-dated rows of that earnings code to the TRC definition from your NA Payroll system. The system copies over the Multiplication Factor and Rate Adjustment Factor and they retain the same names on the TRC. The Add to Gross Flag on the NA Earnings Code initially defaults to the Distribute Costs Flag on the TRC, though you can edit this field after you synchronize. If there is a Flat Amount on the NA earnings code, it defaults to the Flat Amount field on the TRC. If there is a Unit/Override Rate on the NA earnings code, it defaults to the Rate field on the TRC. You can choose to leave the Description and Short Description fields blank; the system will copy over these two field values from the NA earnings code. Before clicking the Synchronize button, you must select a NA earnings code. Effective-dated rows on TRC and the NA earnings code will be the same after the synchronize process is completed. In this way, Time and Labor selects the right row when calculating estimated gross, and won't be out of synch with the NA Earnings code. However, if you create the TRC after the current effective-dated row of the NA earnings code, you will have an extra row on the TRC. You can also insert an effective-dated row on the TRC between the synchronized rows from the NA Earnings Code. If you do, the elements in common from the NA earnings code are copied down to the new row on the TRC. If you inactivate the minimum effective-dated row of a NA earnings code that is synchronized to a TRC, you will receive the following warning message: Selected Earnings Code is Active with the following TRCs (REG, MOREG, MEG, MCREG, KUREG, KUMLO, KUCT3, KUCT2, KUCT1, KDSAD,) (13500,169) Selected Earnings Code is Active with TRCs, do you wish to inactivate the Earnings Code now? The status of the Earnings code mapping on the TRC will be set to inactive. Do you wish to update the TRCs which are mapped to this Earnings Code now? If you inactivate the maximum effective-dated row on the NA earnings code, you will receive the following warning message: Selected Earnings Code is in Sync with the following TRCs (%1). If you hit OK the TRCs shown will get unsynched and you have to map those TRCs to another earnings code. Do you wish to Unsync these TRCs mapped to this NA Earnings Code now? (13500, 150). If you delete a row on the NA earnings code which is synchronized to a TRC, you will receive the following warning message: Selected earnings code is Active with the following TRCs (%1). Make sure that you re-sync the TRC to the NA earnings code in Time and Labor (13500, 180). |
Status |
Select an Active or Inactive status for this TRC. The default is Active. A row that is synchronized with a NA earnings code always defaults to Active and is unavailable for entry. |
Type |
Select a TRC Type from the drop-down list. Valid values are Amount, Hours, or Units. If you select a Type of Amounts you cannot enter a rate in the Rate field; also the Rate Adjustment Factor and Multiplication Factor will become unavailable for entry. Only a TRC Type of Hours can be used for Labor Dilution. |
Rules Only TRC |
Select this check box to denote a TRC as being used only by Rules in Time Administration. |
This table provides the valid TRC Type combinations with Earnings Types, Comp Rate Code Types, and TL Quantities.
|
TRC Type |
Earnings Payment Type |
Comp Rate Code Type |
TL Quantity |
|---|---|---|---|
|
H − Hours |
B − Both Hours and Amounts OK |
Not Allowed |
|
|
E − Either Hours or Amounts OK |
HR − Hourly Rate |
||
|
HF − Hourly + Flat Amount |
|||
|
PC − Percent |
|||
|
H − Hours Only |
HR − Hourly Rate |
||
|
HF − Hourly + Flat Amount |
|||
|
PC − Percent |
|||
|
U − Unit/Override Rate |
Not Allowed |
||
|
A − Amounts |
A − Amounts Only |
FA − Flat Amount |
Must be zero |
|
B − Both Hours and Amounts OK |
FA − Flat Amount |
Must be zero |
|
|
E − Either Hours or Amounts OK |
FA − Flat Amount |
Must be zero |
|
|
HF − Hourly + Flat Amount |
|||
|
HR − Hourly Rate |
|||
|
PC − Percent |
|||
|
F − Flat Amount |
Not Allowed |
||
|
U − Units |
B − Both Hours and Amounts OK |
Not Allowed |
|
|
E − Either Hours or Amounts OK |
HF − Hourly + Flat Amount |
Must be zero |
|
|
HR − Hourly Rate |
|||
|
PC − Percent |
|||
|
H − Hours Only |
HF − Hourly + Flat Amount |
||
|
HR − Hourly Rate |
|||
|
PC − Percent |
|||
|
U − Unit/Overridable Rate |
Not Allowed |
Additional points to consider when reporting Comp Rate codes in Time and Labor include the follow:
Do not select the Base Pay check box for any Comp Rate code that is positively reported in Time and Labor.
A Comp Rate Code cannot be paid if the reported TRC is mapped to earnings code that has a Payment Type defined as Amounts Only and also has a value entered in the Earnings Adjustment Factorfield.
For Comp Rate Codes with an Hourly Rate or Flat Amount Rate Code Type, you cannot report an Override Rate.
For Comp Rate Codes with a Percent or Hourly Rate + Flat Amount rate code type, you can report an Override Rate.
Only Comp Rate Codes with a value of None in the Calculated By field are valid for Time and Labor.
Field or Control |
Description |
|---|---|
TRC Category |
Use this field to specify whether to group this TRC in a TRC category. For example, the TRC of REG could be assigned to a TRC Category of Time Worked. Only one category can be assigned to a TRC. Note: This field only appears if a value of Hours is selected for the Type field. In addition, on the TL Installation table, the Display Reported Hours Summary field must be selected to show TRC Categories on the Approve Payable Time page, and/or the Time Reporting page. |
Currency Code |
Select the Currency Code for an Amount TRC type. If you change the Currency Code for this TRC, all quantities in payable time from the time of the change associated with this TRC will reflect the new currency code. The Currency Code element only appears and is valid for Amount TRC types. |
Used in Labor Dilution |
Select the Used in Labor Dilution check box if you want this TRC to be used during Labor Dilution. You must select a TRC Type of Hours: otherwise this check box is unavailable for entry. If you change this field to selected, all time associated with this TRC will be diluted as of the effective date. Time that has already been distributed will not be diluted. If you select this check box, the system also selects the Distribute Costs check box and it will be unavailable for entry. |
Unit of Measure |
Select a unit of measure if you entered Units in the Type field. The Unit of Measure field needs to be populated if you are integrating with PS Projects and PS EPM, whether it is an Hours or Units type TRC. This field also needs to be populated as it is included with payable time when sent to PS Projects and PS EPM, for further rate processing in these other products. |
Distribute Costs |
Select this check box if the TRC will participate in the Labor Distribution process when costs are returned from a payroll system. During the synchronize process with a NA earnings code, the value of this field will default from the Add to Gross option on the NA earnings code. You can change this value after the sync process. In most cases, earnings add to gross pay. However, certain types of earnings may not. One example is an earnings that is not a monetary payment, such as the value of a company-supplied automobile. Because the company supplies the employee with a car and not the money to buy one, these earnings should not add to gross. |
Minimum Quantity |
Use this field to define your limits for time entry for any TRC type. For example, if you set the value in this field to 4, and a user reports a value of 2, the system will generate an exception stating that the amount is below the minimum for this TRC. This field should not be used if the TRC is synchronized with a Flat Amount NA earnings code. |
Maximum Quantity |
Use this field to define your maximum limits for time entry for any TRC type. For example, if you set the maximum to 8, and a user reports 10, the system will generate an exception stating that the amount is above the maximum for this TRC. This element should not be used if the TRC is synchronized with a Flat Amount NA earnings code. |
Multiplication Factor |
Use this field to calculate hourly earnings, such as overtime or double time, for which the earnings are multiplied by a specific number or factor, such as 1.5 for overtime, 2.0 for double time, and so on. If you change the value in this element, the system will display a message indicating that this change may invalidate estimates that are already calculated. This element is factored into the calculation of estimated gross for Hours and Units TRC types. |
Rate Adjustment Factor |
Use this field to establish a dollar amount to apply to adjustments in pay rates. For example, if your union negotiated a $0.30 per hour cost of living adjustment, you would enter 0.3 in this field for any applicable earnings, such as regular, overtime, vacation, and sick. Any employee getting any one of these types of earnings will be paid $0.30 per hour, in addition to the compensation rate specified on the job record. This element is factored into the calculation of estimated gross for Hours and Units TRC types. |
Flat Amount |
This field only displays if you are synchronizing your TRC to a NA earnings code with a Flat Amount payment type. This is to assist you in knowing how the earnings will be paid if your are using NA Payroll. If you report a quantity that differs from the defined Flat Amount, you can include a delivered rule in your rule program that will replace it with the defined Flat Amount on the TRC. The system handles this field differently based on your synchronize selections. See the table under Synchronizing TRCs With NA Earnings Codes for a description of these differences. |
Rate |
This field only displays if you are synchronizing your TRC to a NA earnings code with a Unit/Override payment type. This is to assist you in knowing how the earnings will be paid if you are using NA Payroll. If you report an Override Rate that differs from the defined Rate, you can include a delivered rule in your rule program that will replace the Override Rate with the defined rate on the TRC. This element is factored into the calculation of estimated gross for Hours and Units type TRCs. The system handles this field differently depending on your Sync elections. See the table under Synchronizing your TRCs With NA Earnings Codes for a description of these differences. |
Effect on Comp/Leave |
Valid options are No Comp Time Effect, Comp Time Earned, Comp Time Taken, Leave Taken and Avoid Replacing by Rules:
Note: If the TRC is an absence TRC, then the Effect on Comp/Leave field is set to None, as absences reported in Absence Management are not validated. |
Hours Represent
Field or Control |
Description |
|---|---|
Actual Hours |
Select this option to specify that the reported hours represent actual hours worked. |
Compensation Only Hours |
Select this option to specify that the reported hours represent compensation only hours. For example, in administering overtime, you may define a rule stipulating that an employee is entitled to time and a half for all hours worked beyond eight. So, if employees work ten hours, they get a premium for the 2 extra hours worked—the premium being the "half" of "time and a half." In this scenario, you want to be able to report the premium hours as compensation only hours. For Units and Amount TRCs, select this option. These options provide information only for the time that is reported and are not used in rules processing. You can use these options for reporting purposes. |
Interface Options
Field or Control |
Description |
|---|---|
Send to Payroll |
The system selects this check box if any earnings code is mapped to the TRC; if one is not, the system clears it. The system only extracts payable time for a pay system that has the Send to Payroll check box selected. The system uses this flag to determine what time should be closed that is not going to a payroll system. Time Administration sets the time to a Needs Approval payable time status. See Workgroup - Definition Page. If the TRC is synchronized with a NA earnings code and you decide to inactivate or delete a row on the NA earnings code, we recommend that you re-synchronize the TRC so that the attributes such as this flag are kept correctly synchronized. |
Send to TCD |
Select this flag if you want this TRC sent to your Time Collection Device (TCD). You attach a TRC Program to a TCD and if the TRC is part of that TRC Program, it will get sent to your TCD. |
Publish to Project Costing |
Select this field if you want your TRC sent to the Project Costing application. |
Mapping TRCs to Earning Codes
Access the Mapping to Earning Codes group box.
Field or Control |
Description |
|---|---|
Payroll System |
Select the Payroll System from which you want to select an earnings code and ultimately map to the TRC. If you entered a value in the Map to NA Earnings Code field and synchronized, the system automatically populates this element. You can choose to map this TRC to several payroll systems by inserting a new row and entering the appropriate data. The values for the payroll system default from the values you set up on the Pay System Options page. You don't have to save the page and return to establish a TRC relationship with multiple payroll systems. |
Earnings Code |
If you entered a value in the Map to NA Earnings Code field and synchronized, the system automatically populates this field, making it unavailable for entry. The values displayed in the drop-down list depend on the Payroll System that you have selected. If you chose NA, the list comes from the Payroll for North America Earnings Code table, if you selected GP, the values come from the Global Payroll Earnings Code table. Note: When you manually map a TRC to a GP code, we only display active Earnings and Take codes. If you need to inactivate a Pin code on the payroll side after mapping a TRC, you need to look at the TRCs to which the code is attached and inactivate the mapping here. The same is true if you manually map a TRC to a NA earnings code. You can also use this element to establish a TRC that calculates Estimated Gross a different way than how the NA earnings code may be paid. In this case, you would not use the synchronize feature for mapping the TRC to a NA earnings code. |
Status |
Select a Status for the earnings code mapped to this TRC. Valid values are Active and Inactive. If you entered a value in the Map to NA Earnings Code field and synchronized, the system automatically populates this field, making it unavailable for entry. If you manually choose a payroll system and earnings code, the system populates this field with the status of the earnings code, which you can change, if necessary. If you change the status to Inactive, you are inactivating the relationship between the TRC and earnings code. You are not inactivating the TRC itself. If the status of the earnings code mapped to the TRC changes, the system automatically displays the changed status of the earnings code in this field for TRCs synchronized with NA Payroll earnings codes. You have to manually change the status for TRCs mapped to Global Payroll or other pay systems. |
Global Payroll / Absence Management Field (When Map to Absence Management Is Selected)
Field or Control |
Description |
|---|---|
Absence Take Code (Absence Management Take code) |
Select the Absence Management Take Code that you want mapped to this TRC. In Absence Management (AM), you create a Take Code for each type of valid absence. The Take element is a rule that defines the conditions that must be met in order for an absence to be paid. When entering absences, you need to enter the appropriate Take Code so the system can track absences properly and apply the correct rules for compensation. Note: An active Absence Take Code should only be mapped to one TRC. |
GP Earnings Code (Global Payroll earnings code) |
Select the GP earnings code for mapping costs back to Time and Labor from GP. Note: If absence event data is entered in Absence Management or Global Payroll using a Take code that is not mapped to a TRC, it does not display in the Absence grid of the Timesheet pages in Time and Labor. |
Payroll for North America Field (When Absence Flag Is Selected)
Field or Control |
Description |
|---|---|
Absence Earnings Code |
Select the Absence earnings code that you want mapped to this TRC. |
NA Earnings Code (North America earnings code) |
Select the North America earnings code that you want mapped to this TRC. |
Use the Time Reporting Codes - Approval and Comment page (TL_TRC_PNL2) to set up compensation and interface options and enter optional comments.
Navigation:
This example illustrates the fields and controls on the Time Reporting Codes - Approval and Comment page. You can find definitions for the fields and controls later on this page.
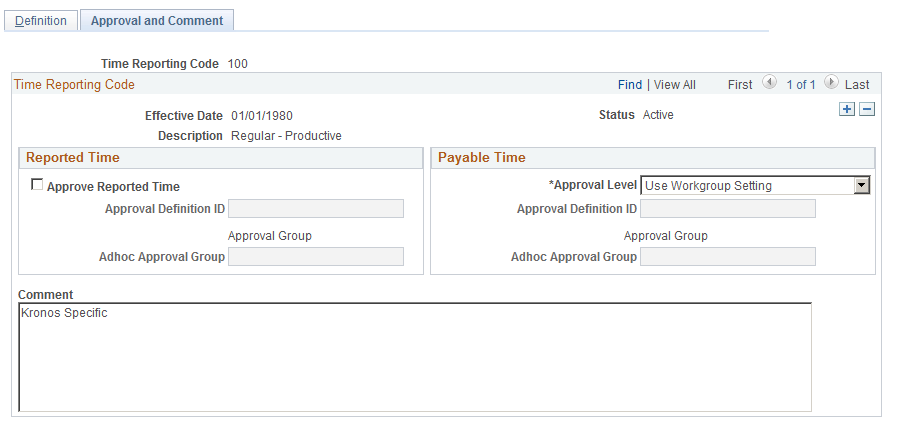
Field or Control |
Description |
|---|---|
Approve Reported Time |
Select this check box if a manager's approval is required for reported time. Leave the check box clear if you do not want a manager to approve reported time. The Approve Reported Time feature is another option for approval of time. If selected, it requires that a manager approve the actual time that was reported versus payable time that has been processed by the Time Administration process. If you have Approve Reported Time selected, then when reported time is submitted, it will require approval before the Time Administration process selects the time, processes it, and generates payable time. If time is not approved, time will not be selected and run by the Time Administration process, and payable time will not be generated. |
Approval Level |
Use this field to indicate if time needs approval. Valid values are Both, and None Payable Time, and Rule Template. Note: You can choose to use a based model for approving payable time or implement the Approval Framework for payable time. You select which option the system should use on the Configurations page of the Time and Labor Installation table. If you select the Retain Basic (non-AWE) model option on the Configurations page, the Payable Time group box will not display the Approval Definition ID and Adhoc Approval Group fields. |
Approval Definition ID |
Select the approval definition created for Time and Labor approvals. The definition ID identifies the appropriate approval definition. Each approval process ID can have one or more definition IDs for an approval transaction. The definition ID, with the other elements on the Setup Process Definitions page, enables the Approval Framework to determine which approval process ID to initiate, and determines the stage, path, and steps the approval process uses. Time and Labor delivers these definition IDs:
|
Approval Group |
Click to display the TL Approval Groups page. This link is available when the selected Approval Definition ID requires a Time and Labor User List. |
Adhoc Approval Group |
Select a group ID that is set up for approvals. |
Comment |
Enter comments to describe details about the TRC when used in reporting time. For example, you may want to record information for this TRC about why an employee was absent, or you may want to include specific information about meetings. |
Note: Approval selections made on the TRC page override the workgroup selection, when an employee has reported or payable time against a TRC where approvals are on.