Reporting Time Rapidly
This section provides an overview of rapid time reporting.
|
Page Name |
Definition Name |
Usage |
|---|---|---|
|
TL_RAPID_SESSION |
Enter daily time quickly for time reporters and submit time for validation. |
|
|
TL_REPORTS_RNCTL |
Displays all punch time, elapsed time rows, payable time, and unresolved exceptions for an individual employee for the period selected on the run control. The report can be run by an individual employee or by a group. The report contains lines for approval signatures for both the employee and the approving supervisor. |
The Rapid Time Reporting page enables you to quickly enter time for multiple time reporters. No online edits or rules are applied during data entry, so that you can enter data at top speed.
Because there's no up-front validation, try to enter data as accurately as possible. You may also want to have a list of the field values that are valid for your organization nearby when you to enter time—for example, the list of valid time reporting codes, task entity codes, and rule element values, if applicable.
Reported Time Validation
After you enter time on the Rapid Time Reporting page, click the Submit button to validate your entries. During validation, the system checks all the time reporting code and task data you've entered for the session. It also verifies that the status of each time reporter is Active . Invalid transactions appear on the Manage Exceptions pages for the manager's review. All time transactions are converted to reported time, whether exceptions are created or not. For those reported time entries that have related exceptions, the time can be corrected in the time reporting pages.
Validation TLX0010, Invalid Leave Time Taken, cannot be enabled for the Submit Time process.
See Using Validation Criteria.
If you selected the Automatic Rules Run option on the Time and Labor Installation page, the Submit Time process also starts the Time Administration process, which converts the reported time to payable time.
Note: If the rapid entry data includes task details that do not match the employee's task profile, the task details you entered are moved to the Reported Time table if they pass the validation process.
Use the Rapid Time page (TL_RAPID_SESSION) to enter daily time quickly for time reporters and submit time for validation.
Navigation:
This example illustrates the fields and controls on the Rapid Time page. You can find definitions for the fields and controls later on this page.
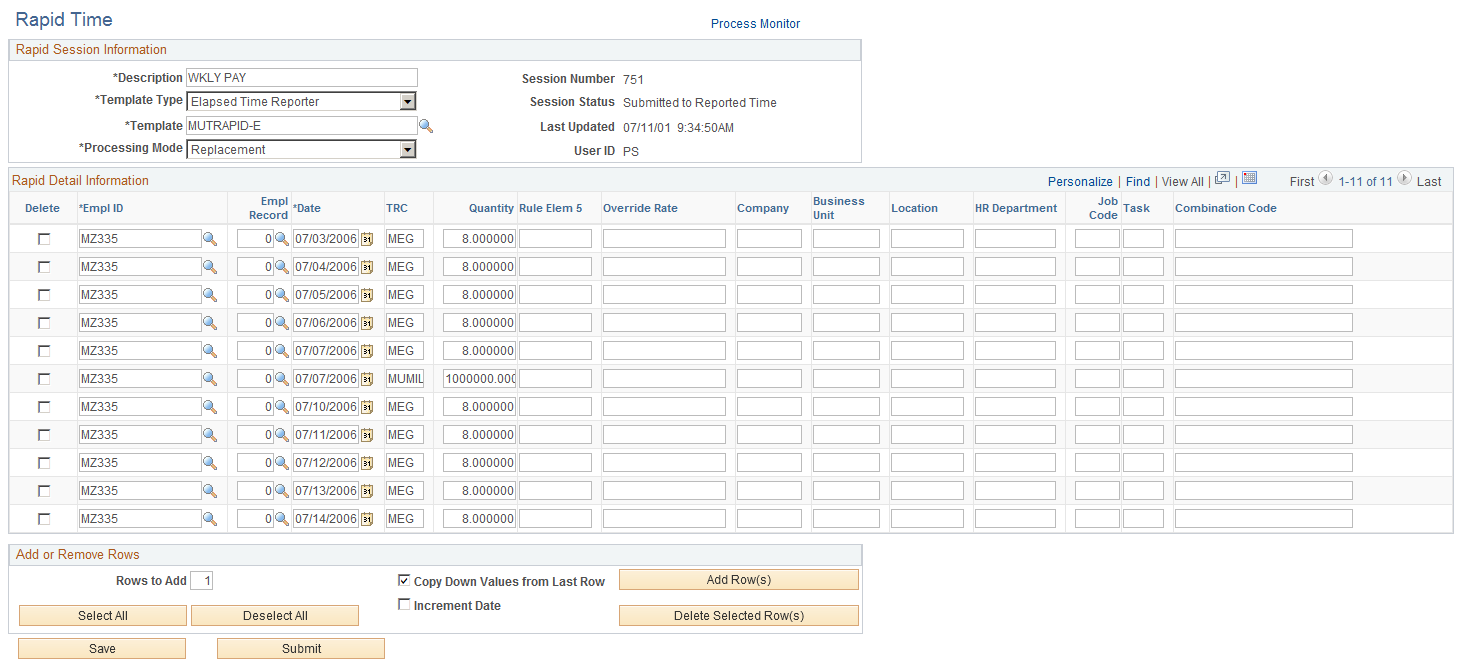
Field or Control |
Description |
|---|---|
Description |
Enter a description of up to 30 alphanumeric characters for this session. |
Session Number |
The system displays the session number as 9999999999 until you save the page, at which time it automatically assigns the session number. |
Template Type |
Select the template type, either Elapsed Time Reporter or Punch Time Reporter. This determines which Rapid Time Templates are available. Warning! You should not change the Template Type field after saving data. Doing so causes the system to delete any data entered with the original template. Instead, create a new session with the desired template type. Similarly, if you change from one template to another of the same type (elapsed to elapsed), any of the data that does not match the current rapid template is deleted when the session is submitted. |
Session Status |
Indicates whether you have run the Submit process to validate the time entries for the data entry session. Values are Submitted, Not Submit, Resubmit, and Submit TA (Time Administration). Submit: Indicates that you submitted the session and the entries were validated. Resubmit: Indicates that you modified a session that was previously submitted. Submit TA: Indicates that you submitted the session and processed Time Administration automatically, as the Automatic Rules Run flag is enabled on the Time and Labor Installation page. Note: If the system is unable to complete the Submit process because of an error, the session status still reads Submit. After fixing the problem, you can resume processing by selecting the Restart option on the Process Monitor. |
Template |
Select the rapid time template you want. The template determines which data entry fields appear in the Rapid Detail Information section. Warning! If you select a different rapid time template after you enter time, the system deletes any unsaved entries. |
Processing Mode |
The options available in this field are Replace, Add, and Correction. The option you select determines how the system processes the entries you make on this page:
|
Rapid Detail Information
The fields that appear in this section vary depending on the rapid time template you selected. The Delete check box enables you to delete an entry and is explained later in this section. EmplID (employee ID) and Date are always required fields.
Few prompt tables are provided for fields within the grid, so you need access to the various codes you'll enter, including the time reporting codes, task, and override values.
Note: If you report task elements that are not part of the time reporter's default task template and do not report a different taskgroup, the validation process that occurs when you run Time Administration task data validation will generate exceptions.
Field or Control |
Description |
|---|---|
Save |
Click this button to save the session. The system assigns a session number that replaces 9999999999. After you save a session, you can exit the page, return later, and enter additional rows of data for the session. |
Submit |
Click this button to validate the data you've entered. When you click this button, the system saves and submits the data. You cannot make any changes to the session until the Submit process is complete. |
User ID |
If this is a new session, your user ID appears here. If you are updating a session, the user ID of the last person who entered data for the session appears in this field. |
Date/Time Updated |
If this is a new session, the time you accessed the page appears. If you are updating a session, the date and time that data was last saved for the session appears. Note: You can see who entered time for an employee on a particular date on the Elapsed Time Audit page or Punch Time Audit page after the time data has gone through the Submit Time process. |
Adding Rows of Data During Rapid Time Reporting
You can add as many rows of data to a session as you need.
To add rows to a session:
In the Rows to Add field, enter the number of rows you want to add.
If you want the values entered in the previous row to be copied into the new rows, select the Copy Down Values from Last Row check box. Clear this check box if you want the system to add blank rows.
If you're using an elapsed time template and want each new row to display the next date, select the Increment Date check box.
Click the Add Row(s) button.
Deleting Rows of Data During Rapid Time Reporting
To delete rows from a session:
Select the Delete check box for each row of data you want to delete.
Click the Delete Selected Row(s) button.
Note: To delete rows of rapid time that have been submitted, use the Timesheet page.
Viewing Time Entered on the Rapid Time Reporting Page
To view a session entered on the Rapid Time Reporting page, access the page in Update/Display mode.
After time has been submitted, you can also view time by employee ID and date using the Timesheet page.
See the product documentation for PeopleTools PeopleSoft Process Scheduler
Use the TimeCard page (TL_REPORTS_RNCTL) to display all punch time, elapsed time rows, payable time, and unresolved exceptions for an individual employee for the period selected on the run control.
The report can be run by an individual employee or by a group. The report contains lines for approval signatures for both the employee and the approving supervisor.
Navigation:
Field or Control |
Description |
|---|---|
Include/Exclude Indicator |
Use to include additional time reporters or exclude specific time reporters from the indicated group. |
Note: This report provides functionality to replace the Reported Time by TRC report, TL006.SQR in prior versions.
See the product documentation for PeopleTools PeopleSoft Process Scheduler