Requesting Overtime
This section provides an overview of self-service overtime request transactions.
|
Page Name |
Definition Name |
Usage |
|---|---|---|
|
Select Job Title Page |
CO_MULTI_JOB_SRCH |
Select the job to which the overtime request applies. This page is only available when an employee has multiple jobs. |
|
TL_OT_EVENTS |
Employees can view recent overtime requests and access the Overtime Request Details page, where they can enter new overtime requests. |
|
|
TL_OT_RQST_DTL |
Employees can view the details associated with an overtime request. |
|
|
TL_OT_RQST |
Employees can enter new overtime requests. |
|
|
Submit Confirmation Page |
TL_OT_SUB_CONF |
Confirms that an overtime request was submitted. |
With Time and Labor, employees can enter overtime requests for a future date and receive approval or denial notices. Managers can view overtime requests, check the amount of overtime that employees have worked to date, approve or deny overtime requests, and enter comments explaining their decisions.
Employees can use Time and Labor to:
View the status of overtime requests that they've entered.
View the details of an overtime request.
Enter overtime requests for a future date.
Use the Request Overtime - Overtime Requests page (TL_OT_EVENTS) to employees can view recent overtime requests and access the Overtime Request Details page, where they can enter new overtime requests.
Navigation:
This example illustrates the fields and controls on the Request Overtime - Overtime Requests page. You can find definitions for the fields and controls later on this page.
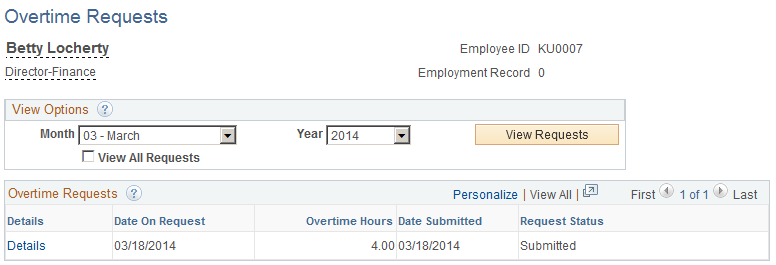
Overtime Requests
This page lists all of the employee’s overtime requests and the status of each request: Submitted, Needs Approval, Approved, Denied, or Push Back.
To view requests for a different month, select the month and year and click View Requests.
To view the approval details for a request or see comments that were submitted with a request, click the Details link in the Details column. The Overtime Request Details page is displayed.
To add a request, click the Add Request button.
Use the Request Overtime - Request Overtime List page (TL_OT_RQST_DTL) to employees can view the details associated with an overtime request.
Navigation:
Select a Details link on the Request Overtime - Overtime Requests Page.
This example illustrates the fields and controls on the Request Overtime - Request Overtime List page. You can find definitions for the fields and controls later on this page.
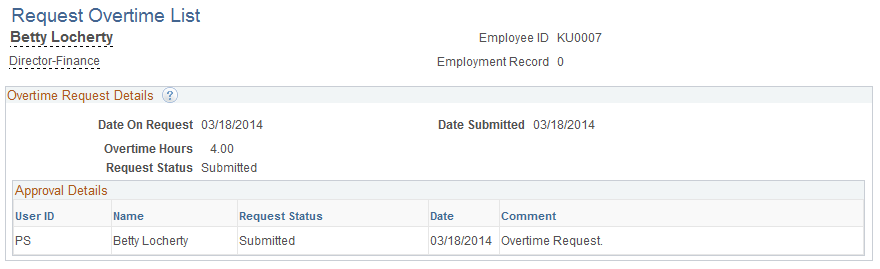
The Approval Details group box shows who entered the request and who must approve it.
Field or Control |
Description |
|---|---|
Name |
Displays the name of the employee who entered the request and names of those who must approve the request. |
Request Status and Transaction Date |
The status of an action completed by the person named to the left and the date that the action occurred. Valid actions are Submitted, Needs Approval, Approved, Denied, and Push Back. |
Comment |
Displays the comment entered by the employee and manager on the Overtime Request Details page. |
The system displays the Approval Monitor if the system is configured to approve overtime requests.
Use the Request Overtime - Overtime Request Details (add) page (TL_OT_RQST) to employees can enter new overtime requests.
Navigation:
Click Add Request on the Request Overtime - Overtime Requests Page.
This example illustrates the fields and controls on the Request Overtime - Overtime Request Details page. You can find definitions for the fields and controls later on this page.
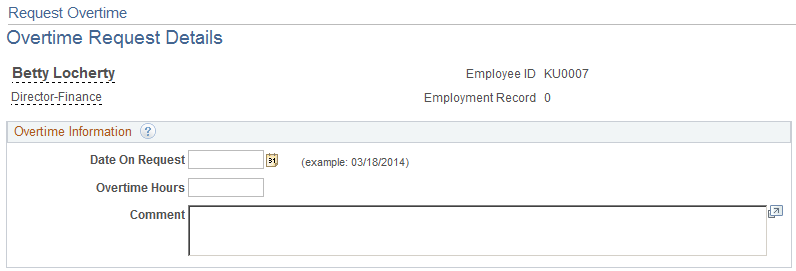
Field or Control |
Description |
|---|---|
Date on Request |
Enter today's date or a later date. One request can be submitted on any given day. To correct a request after submitting it, the manager must deny that request so that you can enter a new one. |
Overtime Hours |
Enter up to 99 hours. Enter positive numbers only. |
Comment |
Enter the reason for the request. Comments display on the manager's Overtime Request Details and approval pages. |
Submit |
Click to submit the request for approval. A confirmation page shows who submitted the request, and your comments. |