Utiliser les feuilles de temps
Dans la vue Feuille de temps, vous pouvez déclarer et vérifier le temps réel passé sur des activités, envoyer des notes concernant la feuille de temps et soumettre le temps pour approbation. Une fois que vous avez soumis une feuille de temps et tant qu'elle n'a pas été approuvée, vous pouvez la retirer pour lui apporter des modifications. Vous pouvez ouvrir et afficher une feuille de temps et déclarer le travail réel si vous avez été désigné comme utilisateur d'une feuille de temps par un administrateur ou un chef de projet.
Si vous n'avez pas été désigné en tant qu'utilisateur de feuille de temps, vous ne pouvez pas accéder à la vue Feuille de temps. Selon la façon dont votre organisation effectue le suivi du travail réel, vous devrez peut-être déclarer le temps de travail réel sur la page Mes activités.
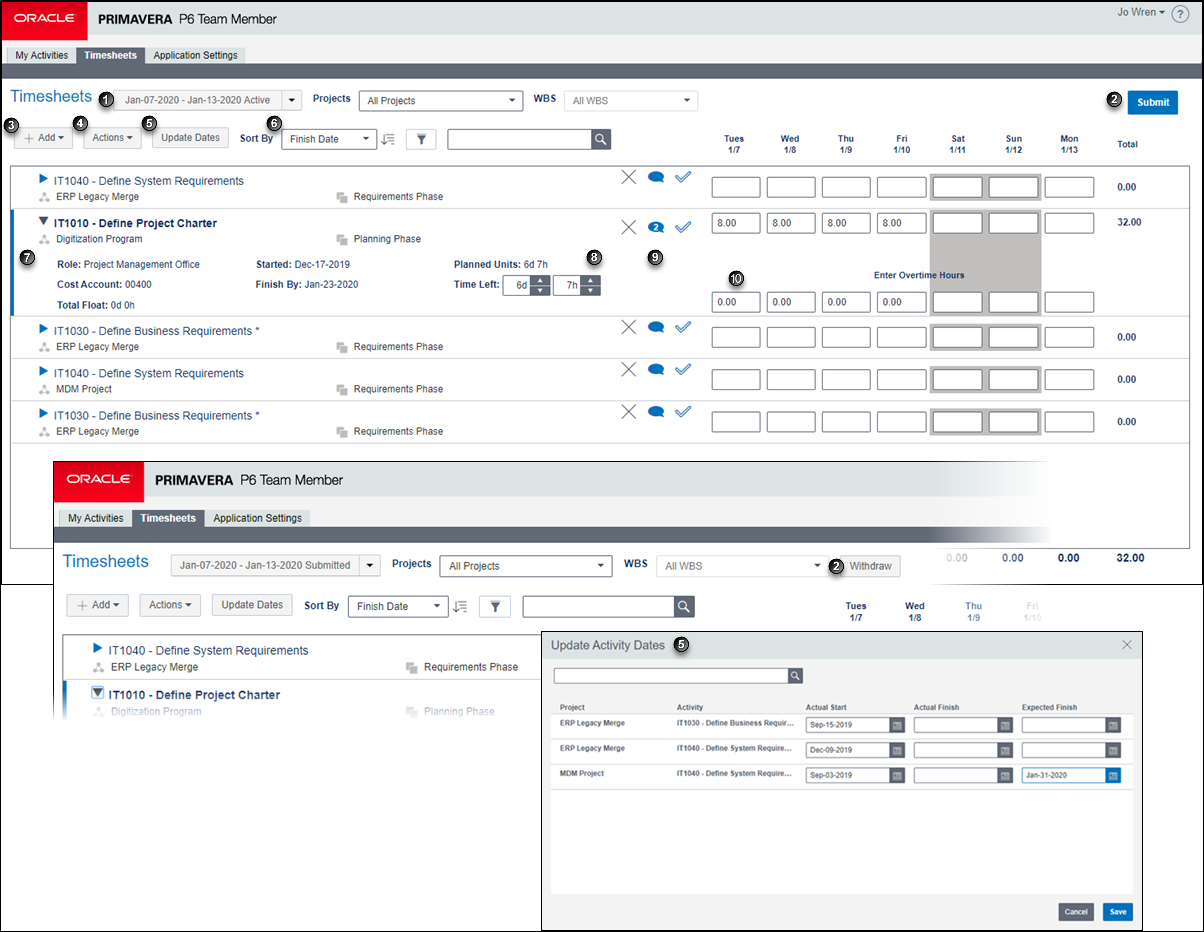
Tableau des mises en évidence d'écran
Elément | Description |
|---|---|
| Liste des feuilles de temps : Choisissez une feuille de temps sur laquelle travailler. Remarque : Le nombre de feuilles de temps passées et futures que vous pouvez voir est contrôlé par un privilège administratif. |
| Soumettre : Lorsque vous avez terminé la saisie des heures sur votre feuille de temps, vous devez la soumettre avant que ces heures ne soient comptabilisées par rapport aux activités. Une fois qu'une feuille de calcul a été soumise, vous pouvez la retirer tant qu'elle n'a pas été approuvée. Remarque : Un paramètre administratif contrôle si les feuilles de temps doivent être approuvées ou soumises. Si votre administrateur a configuré P6 EPPM avec les options Soumission automatique et Approbation automatique, vous n'aurez pas besoin de soumettre votre feuille de temps et vous ne pourrez pas la retirer non plus. |
| Ajouter |
| Actions Remarque : Vous ne pouvez modifier la feuille de temps d'une autre ressource que si vous avez les privilèges requis. Vous ne pouvez pas afficher les notes des feuilles de temps que vous n'avez pas commencées. |
| Mettre à jour les dates : Lance une boîte de dialogue dans laquelle vous pouvez mettre à jour la date de début réelle, la date de fin réelle et la date de fin attendue pour les activités pour lesquelles vous êtes la ressource principale. Remarque : Votre chef de projet configure le projet de manière à déterminer si vous pouvez mettre à jour les dates d'activité dans les feuilles de temps. |
| Trier par : Vous pouvez trier la liste des activités par ID ou par nom d'activité, par ID ou nom de projet, par date de début, par date de fin ou par WBS, par ordre croissant ou décroissant. |
| Détails d'activité : Vous pouvez afficher les détails d'activités, sélectionner Développer pour afficher des détails supplémentaires d'une activité ou réduire la ligne pour afficher plus d'activités sur un même écran. |
| % d'avancement ou Temps restant : Saisissez le pourcentage d'avancement pour l'activité ou le temps restant jusqu'à ce que l'activité soit terminée. Remarque : Votre chef de projet configure le projet afin de déterminer si vous déclarez le % d'avancement ou le temps restant. |
| Retirer cette activité : Retire l'activité de la feuille de temps. L'activité vous est toujours affectée et vous pouvez la voir dans la liste Mes activités. Discussion : Ouvre une boîte de dialogue qui vous permet de communiquer avec le chef de projet ou un autre membre de l'équipe affecté à la même activité, au sujet de l'activité sélectionnée. Le nombre figurant sur l'icône Discussion indique le nombre de messages non lus. Marquer l'activité comme terminée : Cochez la case lorsque vous avez terminé de travailler sur l'activité. |
| Entrer des heures normales et des heures supplémentaires : Vous pouvez déclarer les heures pour l'activité par jour ou par période d'établissement des rapports (suivant la configuration des paramètres d'application par votre administrateur). Si votre organisation le permet, vous pouvez entrer les heures supplémentaires travaillées sur l'activité. Remarque : Un paramètre administratif contrôle si vous pouvez entrer les heures sous forme de valeurs décimales, d'heures et de minutes, ou les arrondir au quart d'heure le plus proche. Par exemple, pour spécifier 2 heures et 20 minutes, vous saisirez 2.33 sous la forme décimale, 2:20 sous la forme d'heures et de minutes et 2:15 pour arrondir au quart d'heure le plus proche. |
Plus d'infos sur...
A propos des paramètres d'application
Accéder à...
Ouverture d'une feuille de temps
Ajouter des activités à une feuille de temps
Retirer des activités d'une feuille de temps
S'affecter soi-même à une activité
Consignation du temps de travail réel dans une feuille de temps
Déclaration d'une affectation terminée
Ajouter ou consulter des notes de feuille de temps
Sauvegarde ou impression d'une feuille de temps
Soumission d'une feuille de temps
Modifier la feuille de temps d'une autre ressource
Dernière publication le mardi 6 mai 2025