Reassigning Tasks (Workflow)
To reassign an active task from a removed user to an active user:
- Go to the Company Workspace tab and switch to Admin mode.
- In the left Navigator, select User Administration, select Task Reassignment, and then select Inactive User Tasks.
- In the Task Reassignment - Inactive User Tasks log, select the applicable task and click Reassign.
- In the Select New Assignee dialog box, locate the applicable user and click Select.
- When the confirmation message appears, click OK.
To reassign an active task from an active user to another active user:
- Go to the Company Workspace tab and switch to Admin mode.
- In the left Navigator, select User Administration, select Task Reassignment, and then select Active User Tasks.
- In the Task Reassignment - Active User Tasks log, select the applicable task and click Reassign.
- In the Select New Assignee dialog box, locate the applicable user and click Select.
- When the confirmation message appears, click OK.
The following charts describe the workflow for reassigning tasks. The first chart outlines the high-level process as it pertains to source/origin. The second chart outlines the runtime behavior. The subsequent topics explain each step in detail.
Source/Origin Overview
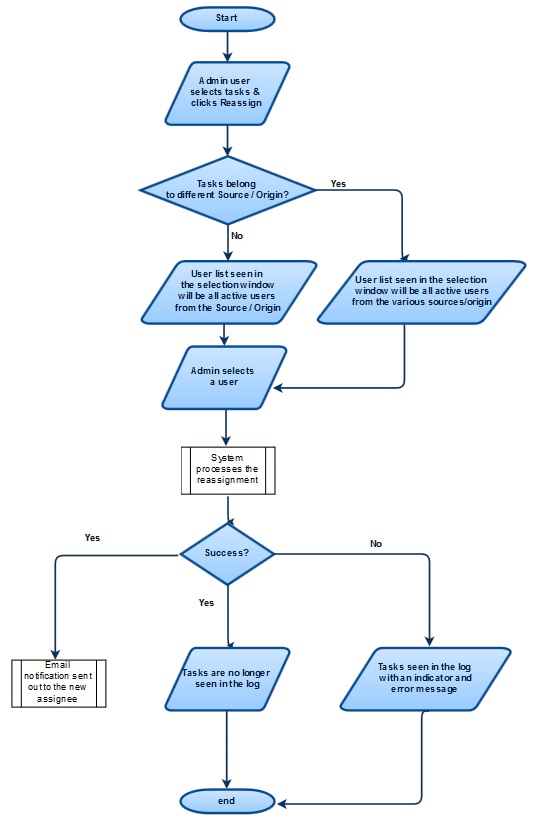
Runtime Behavior
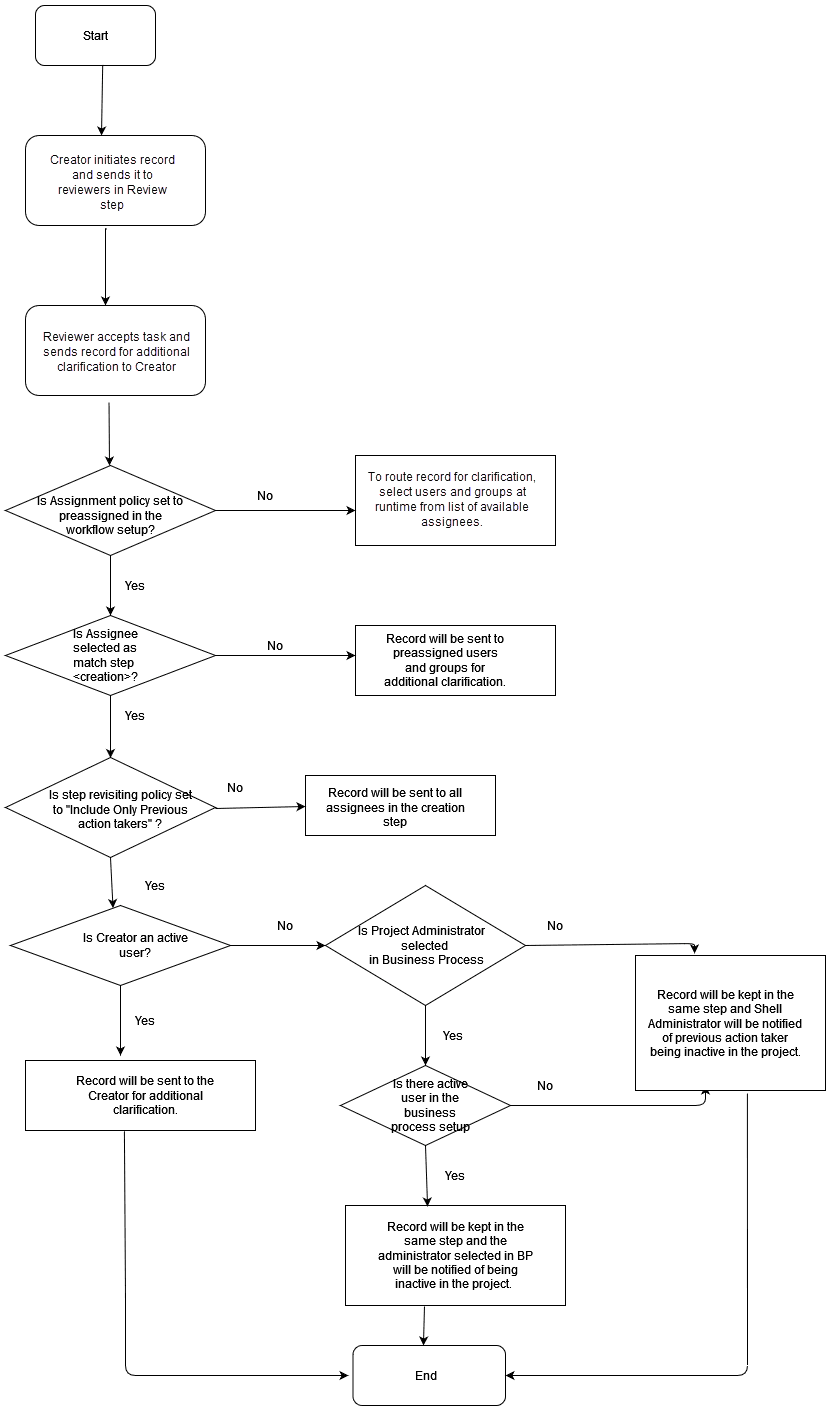
Related Topics
Workflow of Reassigning Tasks (Company)
Workflow of Reassigning Tasks (Project)
Last Published Thursday, September 25, 2025