Restoring a Version of a Design
As you try out versions of a business process, manager, or shell design, you might find that an earlier version of it worked better, or that an earlier version contained components that you need to revive; or that you just want to start over at a specific point in the design. With this feature, you can use a Saving a Version of a Design to restore a previous version of a design, replace a design with another design, or create a new form or workflow in an existing design.
There are two restore scenarios: complete and partial.
- Complete:
- Restores the entire business process, manager, or shell, including all the forms, workflow(s), attribute forms, statuses, data elements, reference processes, logs, and so on.
- You can make a complete restoration from the last published version (the one that is currently in use in Unifier), or from the last version marked "Complete" in uDesigner (Development).
- Partial
Restores any of the following components of a BP:
- Upper form
- Detail form
- Workflow
A partial restoration can be made from any snapshot that was made of the business process/manager. You can also use a partial restore to replace a form or workflow with another design.
Note: Partial restorations are only for business processes, since managers and shells do not include upper forms and workflows.
Restoring a Complete Version of a Design
In this scenario, you can restore an entire business process, manager, or shell, including all the forms, the workflow(s), attribute form, statuses, data elements, reference processes, logs, and so on.
To restore a complete version of a design:
- Go to the Company Workspace tab, and switch to Admin mode.
- In the left Navigator, expand the uDesigner node.
- Open the business process, manager, or shell you want to work with.
Note: If you are currently working on another draft of the design, be sure to take a snapshot of it if you want to keep it!
- From the Edit menu, select:
- Restore, and then select Last Completed to restore the last version of the design that was marked "Complete."
This will overwrite any draft version of the form you are currently working on.
- Restore, and then select Last Published to restore the last version of the design that was published.
This will overwrite any draft version you might currently be working on, but it will not overwrite the last version of the design marked "Complete."
- Restore, and then select Last Completed to restore the last version of the design that was marked "Complete."
Restoring or Replacing an Upper Form
Use a partial restoration if you want to restore or replace only the upper form of a business process. For upper forms, you can use the restore feature to restore a previous form layout, or replace the form layout with that from another snapshot.
To restore/replace an upper form from a snapshot:
- Go to the Company Workspace tab, and switch to Admin mode.
- In the left Navigator, select uDesigner.
- Open the business process, manager, or shell you want to work with.
Note: If you are currently working on another draft of the design, be sure to take a snapshot of it if you want to keep it!
- In the left Navigator, select Upper Forms. In the right pane, uDesigner displays a list of the upper forms that have been created.
- Double-click the name of the upper form to open it in the Form Design window.
- From the File menu, select Restore. The Snapshot Log opens.
- Highlight the name of the snapshot containing the upper form you want to use, and select Open.
uDesigner replaces the layout with the one from the snapshot you specified.
Restoring or Replacing a Detail Form
Use a partial restoration if you want to restore or replace only the detail form of a business process. For detail forms, you can use the restore feature to restore a previous form layout, or replace the form layout with that from another snapshot.
Note: You can restore/replace a Standard form (tab) only from a snapshot of another version of the Standard form.
To restore or replace a detail form:
- Go to the Company Workspace tab, and switch to Admin mode.
- In the left Navigator, select uDesigner.
- Open the business process, manager, or shell you want to work with.
- In the left Navigator, select Detail Forms. In the right pane, uDesigner displays a list of the detail forms that have been created.
- Double-click the name of the form to open it in the Form Design window.
- From the File menu, select Restore. The Snapshot Log opens.
- Highlight the name of the snapshot containing the detail form you want to replace the current form, and select Open.
uDesigner replaces the layout with the one from the snapshot you specified.
Restoring or Replacing a Workflow
Use a partial restoration if you want to restore or replace only the workflow of a business process. For workflows, you can use a snapshot to restore or replace a workflow layout with a layout from another snapshot.
To restore or replace a workflow:
- Go to the Company Workspace tab, and switch to Admin mode.
- In the left Navigator, select uDesigner.
- Open the business process you want to work with.
- In the left Navigator, select Workflows. In the right pane, uDesigner displays a list of the workflows that have been created for this BP.
- Double-click the name of the workflow to open it. The workflow Design window opens, showing the current workflow layout.
- From the File menu, select Restore. The Snapshot Log opens.
- Highlight the name of the snapshot containing the workflow layout you want to replace the current workflow, and select OK.
uDesigner replaces the layout with the one from the snapshot you specified.
Creating a New Form or Workflow From a Snapshot
You can use a snapshot to insert a new form or workflow into a design.
To create a new upper form from a snapshot:
- Go to the Company Workspace tab, and switch to Admin mode.
- In the left Navigator, select uDesigner.
- Open the business process you want to work with.
- In the left Navigator, double-click Upper Form.
- From the toolbar, select New, and then select From Snapshot. The Snapshot Log opens.
- Highlight the name of the snapshot containing the upper form you want to use, and select Open.
uDesigner opens the form's Properties window.
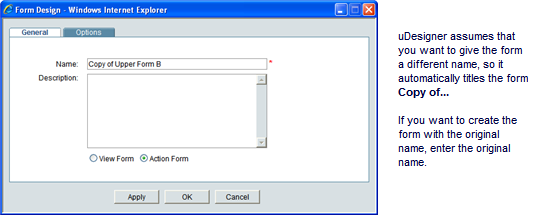
- On the General tab, enter a name and description for the new form.
If this is to be a read-only form, select View Form, and then select OK.
If you want the reader to be able to edit the fields on this form and include attachments or line items, select Action Form, and then select Apply.
- Select the Options tab.
This tab displays different options, depending on the BP type you are creating. To complete the Options tab, use the instructions in the topic "Designing an Upper Form."
- Select OK.
uDesigner creates the new upper form and displays the name on the upper form log.
To create a new detail form from a snapshot:
If you are designing a form with multiple tabs to organize the data, you can use a snapshot to create a detail form for a new tab.
Note: You cannot create a new tab from a Standard form.
- Go to the Company Workspace tab, and switch to Admin mode.
- In the left Navigator, select uDesigner.
- Open the business process you want to work with.
- In the left Navigator, select Detail Form.
- From the toolbar, select New, and then select From Snapshot. The Select Snapshot window opens.
- Double-click the name of the snapshot you want to use for the new tab. The Form Design window opens.
- On the General tab, enter a name for the new form, and select OK.
uDesigner adds the new detail form to the list of forms on the right pane. The new detail form will be a replica of the one from the snapshot.
- To edit the form, double-click the name of the form on the log. The Form Designer window opens.
To create a new workflow from a snapshot:
- Go to the Company Workspace tab, and switch to Admin mode.
- In the left Navigator, select uDesigner.
- Open the business process into which you want to insert a new workflow.
- In the left Navigator, select Workflows. In the right pane, uDesigner displays a list of the workflows that have been created for this BP.
- From the toolbar, select New, and then select From Snapshot. The Snapshot Log opens.
- Highlight the name of the snapshot containing the workflow you want to insert, and select Open.
uDesigner opens the workflow's properties window.
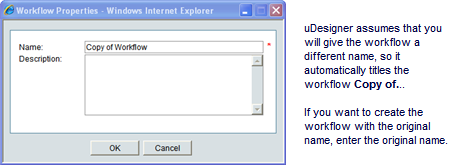
- Enter a name and description for the new workflow, and select OK.
uDesigner inserts the new workflow and displays the name on the workflow log.
Last Published Tuesday, October 14, 2025