Auto-Creating a Record from a Workflow
Unifier maintains a record of each business process once it reaches a terminal status. This record contains all the information that was generated during the business process, including the forms, documents, comments, and other data that was collected during the BP's runtime.
Note: You cannot auto-create company-level or single-record BPs.
For workflows that would benefit from this feature, you can design a workflow that will automatically create a new record after the form reaches a specific step. The new record will contain an exact duplicate of the information in the original record—all the information that was contained in that transaction, including forms, attachments, and comments. In Unifier, the user who owns the original record becomes the owner of the auto-created record. After being created, the new record is sent automatically to the next step in the workflow.
Note: If the Completion Policy for a step is set to All-Consensus and Auto Creation is enabled, automatic creation of the applicable items begins after all assignees have agreed on the action.
For example: A user wants to create a service request that is routed for approval, upon which a work order is auto-created. When the service request is complete, the work order will automatically create the charges against the work order.
Another example: A user wants to create a Request for Bid (RFB) that is routed for approval, upon which a bid is auto-created and sent to vendors. After the submitted bids are collected, a contract will be auto-created and sent to the winning vendor.
In addition to creating a new record, you can direct the original record to automatically populate the upper form and detail form information on the new record. This auto-population works only if the data elements of the form fields are the same on both records; that is, if a field using the same data element appears on both records, the text in the original record can be entered automatically in the new record.
- For multi-tab forms, only the system-defined Standard tab will be auto-populated. None of the data in user-defined tabs will migrate to the new record.
- The fields will not show auto-populated values until the user accepts the task.
To auto-create one record from another:
- On the Workflow Designer window, double-click a line or elbow connecting two non-conditional steps. The Action Properties window opens.
- Select the Auto-create other record checkbox.
- Select Add. uDesigner displays a list of all the business processes to which you have access.
- From the list, choose the business process you want the record to create.
- If you want to auto-populate fields in the new record, select Auto Populate, and choose what you want to auto-populate—upper form (header) fields only, or both upper and detail form fields for the Standard tab.
Note: Auto-populated field values will override any field values that have migrated with the auto-creation.
- Select OK to save your changes.
To indicate that the linking action will automatically create a new record, uDesigner inserts an S icon in the link.
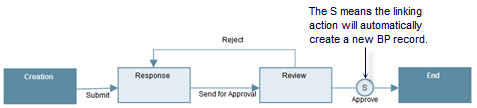
If an action is not going to auto-create a new record, you can select the Do not evaluate condition cased autocreation checkbox to avoid using unnecessary processing power of executing or evaluating BP creator conditions when there are no BP creators on this action. This option is unchecked by default.
Last Published Tuesday, October 14, 2025