Using the Approval Monitor
This section discusses how to use the Approval Monitor search page, view search results and utilize the Approval Monitor for a specific approval process.
The approval monitor gives administrators a view into all approvals to which they have access, as well as the ability to take necessary actions on pending approvals.
Warning! Due to the complex rules used by PeopleSoft Expenses, the Monitor Approvals page should not be used to approve or deny expense transactions. To approve and deny expense transactions use the PeopleSoft Expenses approval pages.
|
Page Name |
Definition Name |
Usage |
|---|---|---|
|
EOAW_ADM_MON_SRC |
Use the Monitor Approvals page as a system administrator to search approval processes and perform mass reassignments. |
|
|
EOAW_ADM_MON_ACT |
Use this page to perform an action on a specific approval process. |
Use the Monitor Approvals page (EOAW_ADM_MON_SRC) to use the Monitor Approvals page as a system administrator to search approval processes and perform mass reassignments.
Navigation:
This example illustrates the fields and controls on the Monitor Approvals-Search Criteria page. You can find definitions for the fields and controls later on this page.
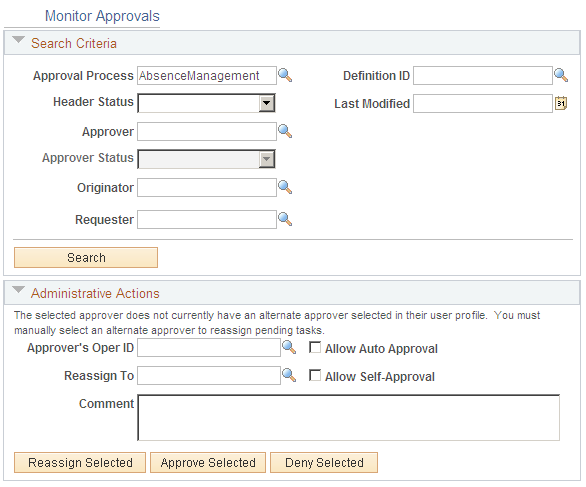
Field or Control |
Description |
|---|---|
Approval Process |
Select an approval process. The list of approval processes available is determined by the administrator role associated with the approval process definition. If a user is associated with the role specified in the Admin Role field on the Setup Process Definitions page, they can view or act on that process ID within the Approval Monitor. |
Definition ID |
Select the process definition that is determined on the Setup Process Definition page. |
Header Status |
Select a status in this field to display the selected status. Choices are:
|
Approver |
Select an approver. In order to view or take action on an approval processes for a specific approver this field is required. |
Approver Status |
Select a status from those available. This field is only available when a specific approver is selected in the Approver field. The statuses available for selection are based on the statuses of that specific approver in the cross-reference table associated with the approval process ID. |
Originator |
Select the user who entered the transaction that started the approval process. |
Requester |
Select the user who requested the transaction that started the approval process. The originator is not always the requester. |
Reassign Pending Tasks
Use this section to reassign approvals to another user. This section is only available if the process allows reassignment.
After entering the selection criteria on the Monitor Approvals page, click the Search button.
This example illustrates the fields and controls on the Approval Monitor Search results. You can find definitions for the fields and controls later on this page.

For the approval process selected, specific fields will be displayed based on the transaction display level configured for the approval process.
See Approval Monitor Configuration Page.
Field or Control |
Description |
|---|---|
Filter |
Use this button to filter the result set based on criteria entered. |
Toggle Header and Line |
If the approval process contains header and line approvals, you can use this button to toggle the display to view the details. |
Use the Monitor Approvals page (EOAW_ADM_MON_ACT) to use this page to perform an action on a specific approval process.
Navigation:
From the Monitor Approvals Search page, select the link for the approval step you want to modify.
This example illustrates the fields and controls on the Monitor Approvals page for a specific approval process. You can find definitions for the fields and controls later on this page.

This page will reflect the options selected when you configured the approval monitor for the process. The Reassign Pending Tasks section and the buttons available in the Administrative Approve/Deny section will display as configured on the Approval Monitor Configuration page.
Warning! Due to the complex rules used by PeopleSoft Expenses, the Monitor Approvals page should not be used to approve or deny expense transactions. To approve and deny expense transactions use the PeopleSoft Expenses approval pages.
Field or Control |
Description |
|---|---|
Approver |
Select an approver. All approvers associated with pending steps within the approval process are listed. |
Comment |
Enter text to appear under the approval graphic in the Approval Comment History section. |
Reassign Pending Tasks
Field or Control |
Description |
|---|---|
Reassign To |
Select an approver to whom to reassign all pending steps within the approval process. |
Reassign |
Click the button to initiate task reassignment. At the end of the procedure, all pending task of the corresponding approval process instance is assigned to the user who is specified in the Reassign To field. Reassignment history is captured as comments and viewable in the approval graphic at the bottom of this page. |
Allow Self-Approval |
Select to enable self-approval. When it is enabled, the approval is assumed and the process continues. |
Allow Auto Approval |
Select to enable auto-approval. When it is enabled, the system remembers an approver’s action for that process at the header or line level, and applies the same action automatically for any subsequent appearance in the Approval Framework routing. |
Administrative Approve/Deny
Field or Control |
Description |
|---|---|
Approve |
Click the button to act on behalf of the selected approver. This action applies to all tasks pending for the approver selected within the context of the approval process. |
Deny |
Click the button to act on behalf of the selected approver. This action will apply to all tasks pending for the approver selected within the context of the approval process. |
Pushback |
Click to requeue the previous step to its approver. This button is only available at a step that is greater than one. For example, a transaction has three approvers. The first approver has approved the transaction, therefore, the transaction is pending at step two. The administrator needs additional information from the requester and, therefore, pushes the transaction back to the requester. |
Restart |
Click to restart a pending transaction to all approvers in the approval path. This button is only available when the transaction is pending. |
Resubmit |
Click to resubmit a completed transaction to all approvers in the approval path. This button is only available when the transaction is complete. The transaction can only be resubmitted in its current state and cannot be modified before resubmitting for approval. |
View/Hide Comments |
Click to expand the Comments section and view comments regarding reassignment or text that is captured in the Comment field when any of the action buttons is clicked. |
Request Information |
Click to request additional information about this transaction from another user in the system. This selected user might not be an approver of this transaction, but he or she must respond to the request before the approval process can move forward to the next level. The system displays a new approval graphic, showing that more information has been requested as well as the user responsible for the request. As the requester, you can use the comments section to clarify the type of information you are requesting. |
Requesting Additional Information About the Transaction
When you click the Request Information link in the approval graphic, the system:
Places the current transaction on hold. Doing so prevents anyone from coming in and approving the transaction before the approver (who requested the information) gets the chance to review the returned information.
Inserts the requester as a reviewer of the transaction for that step.
Triggers the Request Information event. Any processing in the applications event handler is triggered; any notifications that is defined in the transaction configuration is sent as well.
The approver (who requested the information) can act on the transaction by clicking any action button at any time.
Here is a use case of the Request Information link:
Jane Doe submits a requisition request to purchase a monitor and a hard drive.
The request routes to three group managers at step 1. Two of the three managers' approvals are required.
Manager Jen Smith wants to know why Jane needs to purchase such a large monitor, so she clicks the Request Information link on the approval graphic trying to gather more information about this requisition.
The requisition transaction is now on hold and awaiting her action. The other two managers can still issue their approvals at any time, but the transaction will not move until the hold is lifted.
Depending on the how the application implemented the approval feature, Manager Jen Smith can enter comments in the Comments field, which will render in the Status Monitor, or seek information by any other means of communication (for example, by phone, by email, walk to my office and ask).
Similarly, depending on the implementation, Jane Doe can respond by either entering comments through the application (this will trigger the Request Information Added event), or communicating to Jen Smith through other means (for example, by phone, by email, or other).
Jen Smith can either approve or deny the transaction after (or before) she receives a response. Normal processing resumes.
See ApprovalManager Class Methods, ApprovalEventHandler Class Methods.
Reassigning Tasks Assigned to You
To reassign your tasks to another approver, select a step assigned to you as an approver and request that the step be reassigned to an alternate. You must have an administrator role to perform this task.
The Approval Framework reassigns that step to the newly appointed approver, and deletes the original approver’s worklist entry. The system creates a new worklist entry for the new approver, and notifies the new approver.
The Approval Framework adds a comment to the approval thread to log the reassignment.
Reassigning Tasks as an Administrator
To reassign a specific approver’s pending tasks to another approver:
Filter the display to present pending approval processes for the specific approver.
Indicate the steps to be reassigned and the users affected.
The system submits a request to the Approval Framework to reassign all of the pending steps.
Once you have reassigned the pending tasks to a new approver, the approval path is updated and the approval transaction is routed to the new approver.
Note: You can create reassignments through the user profile. However, workflow reassignments through the user profile don't alter the actual approval process. Reassigning using the Monitor Approvals component performs the reassignment and creates the worklist for the new user.
The administrator can also take action instead of reassigning.
Comment History
Expand the Comment History section to view the previous workflow streams. This section is available when the system has resubmitted the transaction due to a change in the transaction.
For example, a requisition is approved by two out of three approvers. Then the requisition is changed before the third approver sees it. The system resubmits the requisition and begins the approval path from the beginning. The Comment History section retains the original stream, indicating that the first two approvers had approved the original requisition.