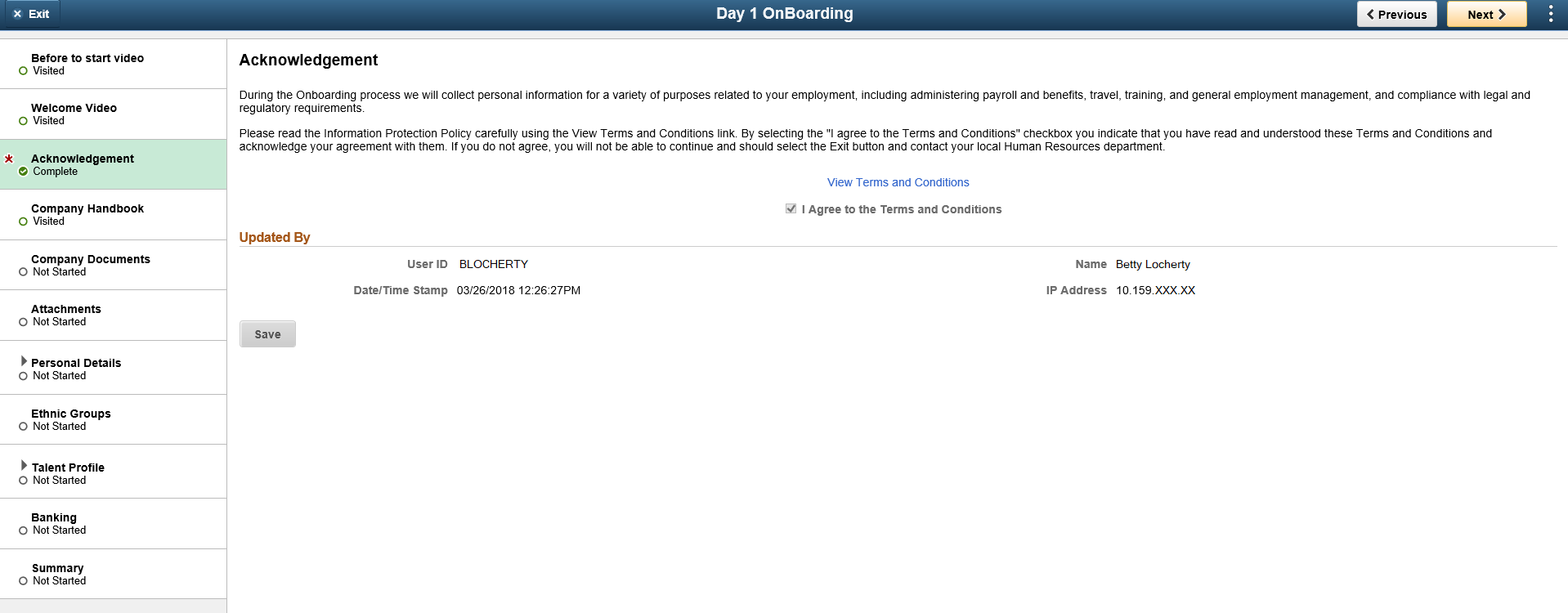Adding Acknowledgement Page as a Step in an Activity Guide
The Acknowledgement page can be used as a step in a activity guide. This section discuss the pages used to configure the Acknowledgement page as a step in an activity guide.
|
Page Name |
Definition Name |
Usage |
|---|---|---|
|
AGC_CAT_TBL5 |
Modify an existing category to include the Acknowledgement step. |
|
|
AGC_TMPL_SRCH_FL |
Update a template to include the Acknowledgement step. |
|
|
AGC_TMPL_GNRL_FL |
Enter the activity guide template category into which the Acknowledgement step is added. |
|
|
AGC_TMPL_STEP1_FL |
Select the Acknowledgement step to be included in an activity guide. |
|
|
AGC_TMPL_STEP2_FL |
Position the Acknowledgement step in the activity guide template. |
Use the Categories - Steps page (AGC_CAT_TBL5) to modify an existing category to include the Acknowledgement step.
Navigation:
This example illustrates the fields and controls on the Categories - Steps page (1 of 2).

Field or Control |
Description |
|---|---|
Service Type |
Select PS Component to associate with the Acknowledgement step. |
Service ID |
EC_ACKNOWLEDGEMENT_FL |
Fluid |
Select the Fluid check box, to load the fluid page in the activity guide. |
Post Processing PeopleCode
Field or Control |
Description |
|---|---|
Root Package Id |
Select ESIGN_AGPOSTPROCESS. |
Path |
Select : |
Application Class ID |
Select AGPostProcess.. |
Post Process Method |
Enter ItemPostProcess. |
This example illustrates the fields and controls on the Categories - Steps Page (2 of 2).

Field or Control |
Description |
|---|---|
Parameter Name |
Acknowledgement _ID |
Service Parameter Name |
Acknowledgement _ID |
Parameter Type |
Fixed Value |
Parameter Value |
Enter the Acknowledgement ID created during Acknowledgement configuration using the Acknowledgement Configuration Page. Note: You can add multiple Acknowledgement steps within the same activity guide category by using different parameter values (i.e., Acknowledgement IDs) and by giving a different step name. |
Use the Activity Guide Templates page (AGC_TMPL_SRCH_FL) to create a new activity guide template or update a template to include the Acknowledgement step.
Note: You will only see templates you have administrator access to or where no security has been defined for the template.
Navigation:
This example illustrates the fields and controls on the Activity Guide Templates Page.
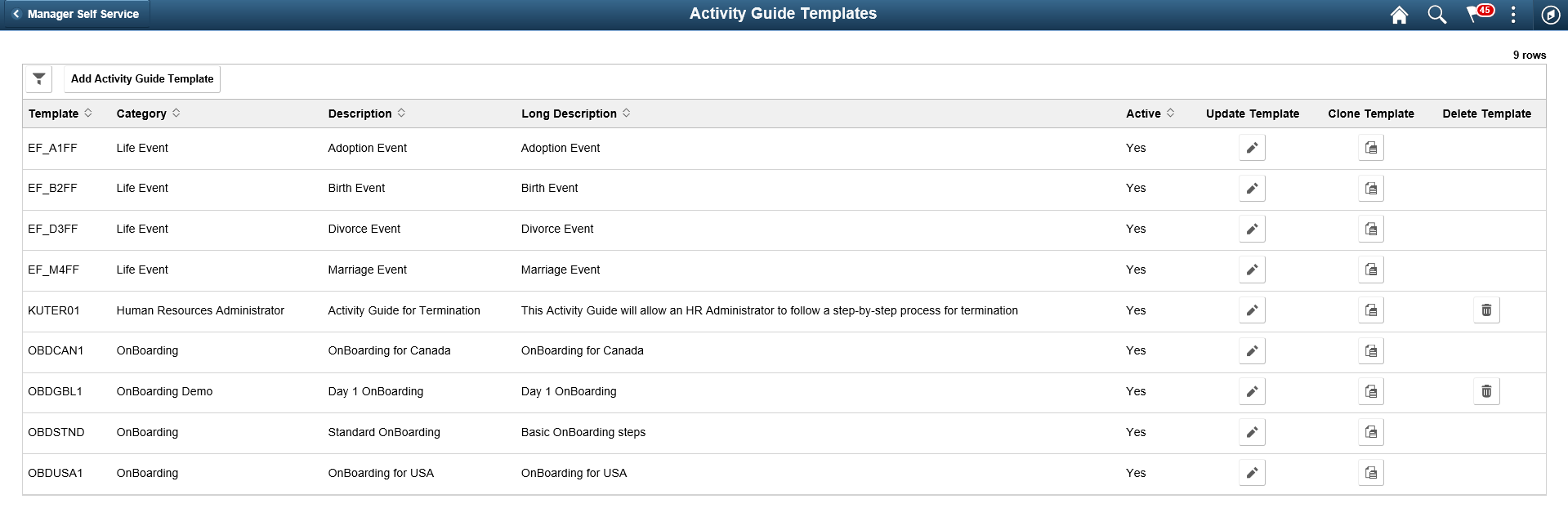
The page displays all templates in template ID order to which you have administrator security access. Click the column headings to sort the template rows by that category.
Field or Control |
Description |
|---|---|
Add Activity Guide Template button |
Click this button to access the Add Activity Guide Template Page to create a new activity guide template. |
Update Template button |
Click the button for a template row to access the Update Template Page for the template you have chosen. |
Use the Activity Guide Composer - General Information page (AGC_TMPL_GNRL_FL) to enter the activity guide template category into which the Acknowledgement step is added.
Navigation:
Click the Add Activity Guide Template button from the Activity Guide Templates Page, enter the template ID and effective date on the Add Activity Guide Template Page, and click Continue.
Click the Update Template button from the Update Template Page.
From within the Activity Guide Composer, select the General Information tab from the left panel category list, or click the Next or Previous buttons to navigate to the page.
This example illustrates the fields and controls on the Activity Guide Composer - General Information page.

Note: This example shows a template cloned from a delivered template with a new effective dated row inserted. The fields for the original effective dated row of a delivered template are not available for edit. You must insert a new row or clone a delivered template to make changes to the description, but you cannot change the Activity Guide Category value.
Field or Control |
Description |
|---|---|
Activity Guide Category |
Select the category that contains the record structure, actions, and step that apply to this template. Delivered options include Life Events and OnBoarding, however you can create new categories using the Activity Guide Composer - Categories component (see Setting Up Activity Guide Categories). Note: You cannot change the category for this template after you have saved this page. If you have cloned or inserted a new row for an existing template, you cannot change the category. |
Use the Activity Guide Composer - Select Steps page (AGC_TMPL_STEP1_FL) to select the Acknowledgement step to be included in this activity guide.
Navigation:
Click the Add Activity Guide Template button from the Activity Guide Templates Page, enter the template ID and effective date on the Add Activity Guide Template Page, and click Continue.
Click the Update Template button from the Update Template Page.
From within the Activity Guide Composer, select the Select Steps tab from the left panel category list, or click the Next or Previous buttons to navigate to the page.
This example illustrates the fields and controls on the Activity Guide Composer - Select Steps page.

Note: You must first identify the security roles for this template before you can select steps.
The top of this page displays the category associated with this template. The activity guide category defines the valid steps that are available for the activity guide template. To manage steps for a category, use the AG Composer Categories - Steps Page.
Field or Control |
Description |
|---|---|
Add Step |
Click this button to add the Acknowledgement step to this Activity Guide template. |
Added Step Count |
The Added Step Count field identifies if you have already added this step to your template and how many times it will be listed as a step. |
Use the Activity Guide Composer - Organize and Configure Steps page (AGC_TMPL_STEP2_FL) to position the Acknowledgement step in the activity guide template.
Navigation:
Click the Add Activity Guide Template button from the Activity Guide Templates Page, enter the template ID and effective date on the Add Activity Guide Template Page, and click Continue.
Click the Update Template button from the Update Template Page.
From within the Activity Guide Composer, select the Organize and Configure Steps tab from the left panel category list, or click the Next or Previous buttons to navigate to the page.

Note: You must first identify the security roles and select step for this template before you can configure steps.
You can determine the step order by moving the steps up and down in the list. Here, we position the Acknowledgement step right after the Welcome Video.
Here are a few best practices you can adopt while adding the Acknowledgement step in your activity guides. You can use any one of the options listed below to ensure that the activity guide user completes the Acknowledgement step.
Suppressing the Mark Complete action: If your activity guide has a Mark Complete action, then suppressing that action for the Acknowledgement step ensures that the Mark Complete button is not available to the activity guide user for that step. This can be set at the Category level using the Categories - Steps page.
This example illustrates the Categories - Steps page displaying the setting for suppressing the Mark Complete action.

Making the Acknowledgment step as Required: If Acknowledgement is made a Required step, then the user cannot complete the activity guide without executing this step. This can be set at the Template level using the Configure Attributes page.
This example illustrates the Configure Attributes page displaying the setting to make the Acknowledgement step as Required.

Making the subsequent steps as Dependent: If subsequent steps are made dependent on the Acknowledgement step, then the activity guide user cannot move to the next step without completing the Acknowledgement step.This can be set at the Template level using the Configure Dependencies page.
This example illustrates the Configure Dependencies page displaying the setting to make a subsequent step dependent on the Acknowledgement step.
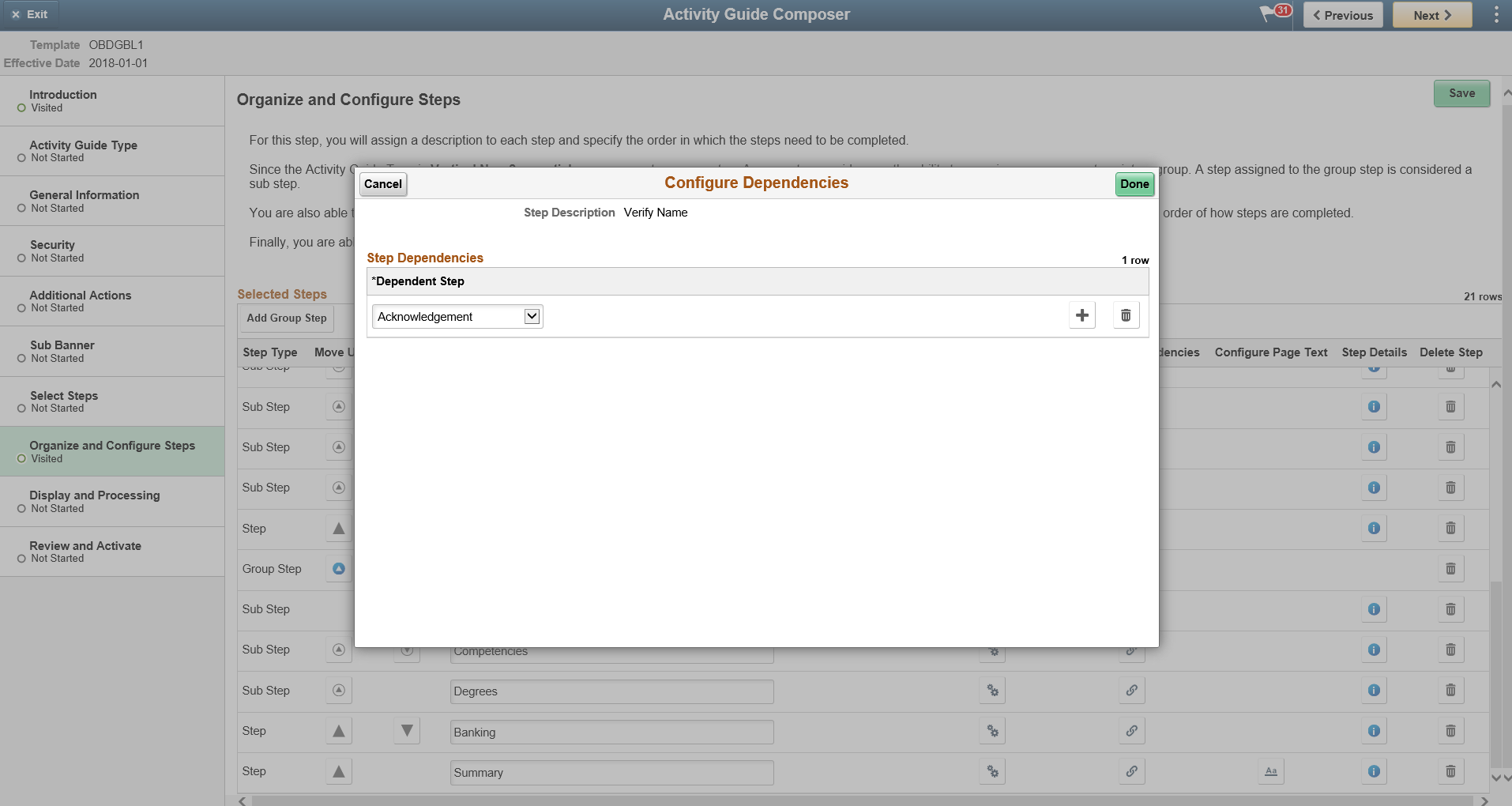
This example illustrates the Acknowledgement step as displayed in an Activity Guide.