Configuring Filter Definitions and Values
This topic discusses how to configure filter definitions and values as a System Administrator.
|
Page Name |
Definition Name |
Usage |
|---|---|---|
|
FSFB_FILTER_FIELDS |
Set up filter definitions. |
|
|
FSFB_FILTER_VALUES |
Set up filter values. |
|
|
EOWC_FLTRVALS_INQ |
Understand the correlation between filter fields and its corresponding filter values. |
|
|
RUN_FSFB_VALCLN |
Validate filters. |
|
|
FSFB_DEL_FLTRVALS |
Delete Filter values. |
|
|
FSFB_COPY_WIZARD1 |
Select filter values of a particular user for copying them to one or more users. |
|
|
FSFB_COPY_WIZARD2 |
Select a role and the corresponding users. |
|
|
FSFB_COPY_WIZARD3 |
Review the selected filters and users, and to create the filter values. |
Use the Configure Filter Definition page (FSFB_FILTER_FIELDS) to set up filter definitions as a system administrator.
Navigation:
This example illustrates the fields and controls on the Configure Filter Definition page.

Note: The data that is entered using this page can also be loaded as an Application Data Set using the Data Migration Workbench. For more information about ADS and the Data Migration Workbench for FSCM applications, see PeopleSoft Application Fundamentals documentation, Working with and Personalizing WorkCenters, using the Data Migration Workbench for PeopleSoft WorkCetners.
Use this page to define the filter data that is displayed in the My Work pagelet. Filters are used to specify the data that a user views when accessing a My Work pagelet.
Field or Control |
Description |
|---|---|
Model Rec (model record) |
Select a record name that provides the fields to which you will use to filter data. |
Public |
Select to indicate that the criteria for the filter can be added or modified by end users |
Test |
Click to view the Test Filter Criteria window. This window displays how the filter option appears to the end user. |
Configure Filter Fields
When you select a value in the Model Rec field, the record fields are displayed in this grid.
Field or Control |
Description |
|---|---|
Status |
Select a status for the field. Options are Active and Inactive. Active fields are available for editing on the Configure Filter Values page and are available to end users when filtering data. |
Field Label ID |
Select an option that corresponds the field label. |
Prompt Table |
Displays the prompt table that controls the valid values that can be entered on the Configure Filter Values page. For translate and yes or no fields, this value defaults from the prompt table that is defined on the record. You can choose to keep the default value or change it. For translate tables, this field is not available and can’t be changes. |
Required Flag |
Select to indicate that this field must have a value on the Configure Filter Values page. |
Restrict Operands if Required |
Select to indicate that you want to restrict the operands to “=” (equals) and “in”, on the Configure Filter Values page. Note: If a security controlled view is used, and security by user, role, and permission list are implemented, then you should select Restrict Operands if Required along with Required Flag fields. This enforces that only those values that are in the secured prompt view will be displayed. |
Exclude Operator IN |
Select to remove the “IN” operator only from the operator drop-down list when setting up filter values on the Configure Filter Values page. |
Display Order |
Enter a value that indicates the order in which the filter fields are displayed on the Configure Filter Values page. |
Filter Security
This section displays only when the Public check box is not selected.
Field or Control |
Description |
|---|---|
Permission Type |
Select an option that indicates whether user IDs, role names, and permission lists are used to restrict access to the filter criteria. |
User/Role/Permission List |
Depending on the option selected in the Permission Type field, select user IDs, role names, or permission lists. Individual users that are associated to the option selected have access to edit the filter criteria. |
IN Select Properties Tab
The “IN” Select Properties tab enables you to select search field names and search field descriptions.
Field or Control |
Description |
|---|---|
Search Field Name |
Select a field that determines the name of the field that the system uses to retrieve field values. |
Search Field Description |
Select the name of the field that the system uses to retrieve the value descriptions. |
Use the Configure Filter Values page (FSFB_FILTER_VALUES) to set up filter values as a system administrator.
Navigation:
This example illustrates the fields and controls on the Configure Filter Values page.

Note: The data that is entered using this page can also be loaded as an Application Data Set using the Data Migration Workbench. For more information about ADS and the Data Migration Workbench for FSCM applications, see PeopleSoft Application Fundamentals documentation, Working with and Personalizing WorkCenters, using the Data Migration Workbench for PeopleSoft WorkCetners.
Use this page to select specific values that the system uses when displaying the My Work pagelet. The fields that appear on this page are the fields that have an active status on the Configure Filter Definition page.
Use the WC Filter Value Inquiry page (EOWC_FLTRVALS_INQ) to understand the correlation between filter fields and its corresponding filter values for a particular Filter ID.
Navigation:
This example illustrates the fields and controls on the WC Filter Value Inquiry page. You can find definitions for the fields and controls later on this page.

Use the Validate Filters page (RUN_FSFB_VALCLN) to validate filters as a system administrator
Navigation:
This example illustrates the fields and controls on the Validate Filters page.
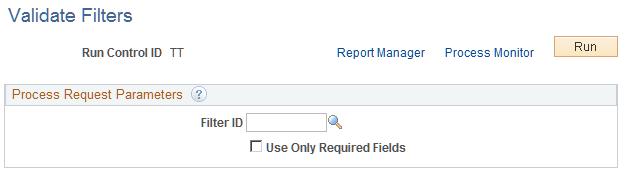
Use this page to validate specific filters. If the Filter ID field is blank, then the system tests all filters.
Field or Control |
Description |
|---|---|
Filter ID |
Select a filter ID to test. If you leave this field blank, the system tests all filters. |
Use Only Required Fields |
Select to indicate that only the fields that are defined as required on the Configure Filter Definition page, are validated by the system. If this check box is not selected, then the system validates all applicable fields. |
Use the Delete Filter Values page (FSFB_DEL_FLTRVALS) to select and delete filter values for a user.
Navigation:
.
This example illustrates the fields and controls on the Delete Filter Values page.

Field or Control |
Description |
|---|---|
User ID |
Select the user for which filter values are to be deleted. The page displays a list of filter values the user has. |
Filters |
Select one or more filter values to be deleted. Selected filter values are displayed in a grid on the right. |
Delete Filter Values |
Click the button to delete the selected filter values for the user. After deleting, a confirmation page appears displaying successful deletion of filter values. You can click the Delete More Filter values link to go back to Delete Filter values and delete more filter values. |
The Filter Value Copy Wizard allows the administrator to set filter values to users by role. Administrators can copy one user’s filter values to one or more users. The wizard follows three steps to accomplish this:
Select User/Filters to copy, using the Select Filters page
Select Role/Users who will be assigned to the filter values, using the Select Role/Users page.
Create filter values by reviewing and creating filters, using the Create Filter Values Page
Use the Select Filters page (FSFB_COPY_WIZARD1) to select filter values of a particular user for copying them to one or more users.
Navigation:
This example illustrates the fields and controls on the Select Filters page.

Field or Control |
Description |
|---|---|
User ID |
Select a user id to display available filter values for the user. |
Filters |
Select one or more filter values to be copied to the user(s). |
Selected Filters |
Displays the list of filter values selected. |
Use the Select Roles/Users page (FSFB_COPY_WIZARD2) to select a role and the corresponding users.
Navigation:
. Select the desired filters on the Select Filters page and click Next.
This example illustrates the fields and controls on the Select Filters page.

Field or Control |
Description |
|---|---|
Role |
Select a role to display a list of users in that role. |
User ID |
Select one or more user IDs that will be assigned the filter values selected in the Select Filters step. Selected user IDs are displayed in a grid on the right. |
Filter Values Exist |
The system selects the field to indicate that the user ID has values for one or more of the filters selected in the previous step, Select Filters. |
Override Existing Values |
Select to override one or more existing filter values for the user IDs that have values for the filters selected in the previous step. This field is disabled for the user IDs that do not have any filter values. |
Use the Create Filter Values page (FSFB_COPY_WIZARD3) to review the selected filters and users, and to create the filter values.
Navigation:
. Select the desired users on the Select Roles/Users page and click Next.
This example illustrates the fields and controls on the Select Filters page.

Field or Control |
Description |
|---|---|
Create Filters |
Click the button to copy filter values for the selected users. After creating, a confirmation page appears displaying successful creation of filter values. You can click the Copy More Filter Values link to go back to Filter Value Copy Wizard and copy more filter values. |