Using the PeopleSoft Fluid Asset Management WorkCenter
|
Page Name |
Definition Name |
Usage |
|---|---|---|
|
AM_WORKCENTER_FL |
Access the Asset Management WorkCenter page in the PeopleSoft Fluid User Interface. |
|
|
AM_WORKCENTER_FL |
Access My Work, Links, Queries, and Reports/Processes pagelets using the PeopleSoft Fluid User Interface. |
Use the Asset Management WorkCenter Tile (AM_WORKCENTER_FL) to access the Asset Management WorkCenter page in the PeopleSoft Fluid User Interface.
Navigation:
This tile can be placed on any PeopleSoft Fluid Home page. For additional information about how to add a tile to a PeopleSoft Fluid Home page, see PeopleTools: Application User’s Guide, "Working With PeopleSoft Fluid User Interface", "Working With Fluid Homepages", "Managing Tiles", and "Adding Tiles to a Fluid Homepage".
This example illustrates the Asset Management Workcenter Tile.

Use the Asset Management WorkCenter page (AM_WORKCENTER_FL) to access the My Work, Links, Queries, and Reports/Processes pagelets using the PeopleSoft Fluid User Interface.
Navigation:
Select the Asset Management WorkCenter tile.
This example illustrates the fields and controls on the Fluid Asset Management WorkCenter Page as displayed on a desktop. You can find definitions for the fields and controls later on this page.

This example illustrates the fields and controls on the Fluid Asset Management WorkCenter Page as displayed on a smartphone. You can find definitions for the fields and controls later on this page.

On a smartphone (small form factor) only the My Work pagelet is displayed, and only the processes or exceptions with a count are visible.
|
Field or Control |
Description |
|---|---|
 (Personalize icon) |
Click the Personalize icon to access these options:
|
 (Refresh icon) |
Click the Refresh icon to apply updates to personalizations or filters. |
 (Update Selected Rows) |
Click to activate the checkboxes and Actions button. Select the checkboxes to select one or more rows from the list and perform the related actions in bulk. |
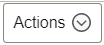 (Actions) |
Click to perform the related actions available for the selected items. |
 (Filter) |
Click to refine filter criteria. |
 (Download to Excel) |
Click to download data from the current grid into an Excel file. |
 (Find) |
Click to search for a desired value in the current grid. |
 (Sort) |
Click to sort current grid data by one of the grid columns. |
|
Process Monitor |
This link takes you to the Process List page, where you can view the status of submitted process requests. |