Managing Match Exceptions using Match Exception Collaboration Center
|
Page Name |
Definition Name |
Usage |
|---|---|---|
|
AP_MECC_LIST_FL |
To view the summary of the match exceptions. |
|
|
AP_MECC_DTL_FL |
To analyze and resolve match exceptions. |
Use the Match Exception Collaboration Summary page (AP_MECC_LIST_FL) to view match exceptions. The page provides the summary of the match exceptions, and contains the match exception rule and description, supplier information, along with the key transactions involved in matching such as the purchase order, receipt, and voucher.
Navigation:
Click Match Exceptions tile.
This tile can be placed on any PeopleSoft Fluid Home page. For additional information about how to add a tile to a PeopleSoft Fluid Home page, see PeopleTools: Application User’s Guide, “Working With PeopleSoft Fluid User Interface”, Working With Fluid Homepages, Managing Tiles, Adding Tiles to a Fluid Homepage.
This example illustrates the fields and controls on the Match Exception Collaboration Summary page. You can find definitions for the fields and controls later on this page.
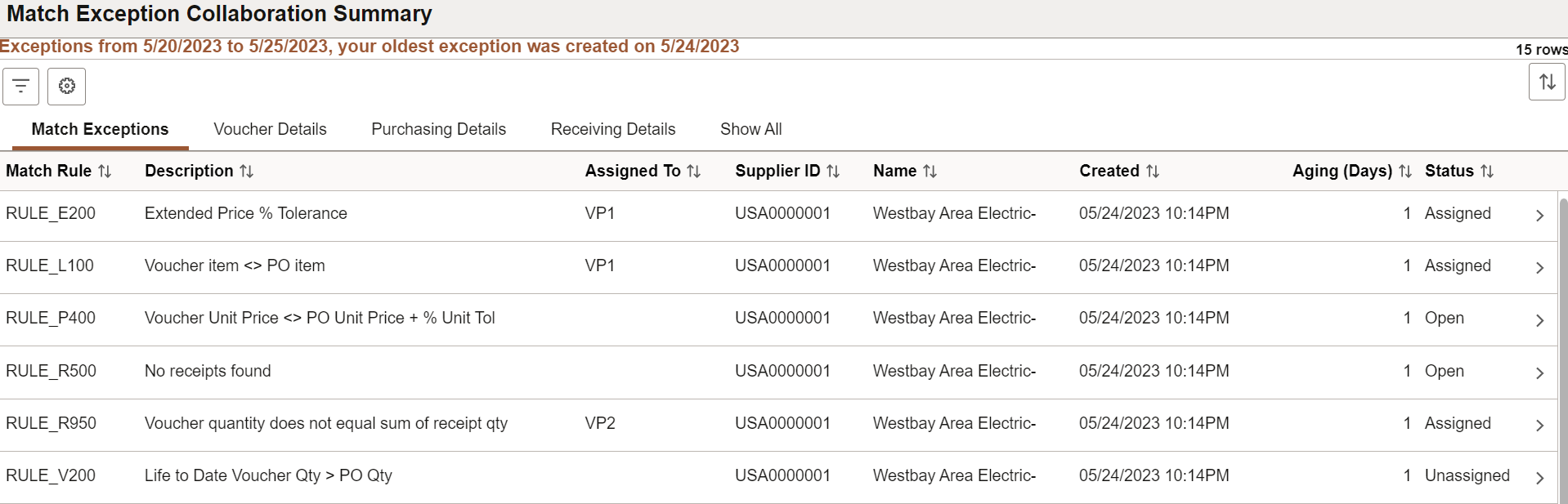
Field or Control |
Description |
|---|---|
|
Use the various filters available to find and isolate specific issues. You can use Specific Dates or Relative Dates as a filter. From Date is set five days prior to the current date as the default value. |
|
Click to customize the fields you want to display/hide on the Match Exception Collaboration Summary page. You can also use the Personalize icon on each grid to reorder/ hide columns and sort columns by order. For more information, see PeopleTools Applications User’s Guide, “Working With the PeopleSoft Fluid User Interface", Working with Fluid Pages and Controls. |
Aging (Days) |
Displays aging days calculated based upon the date the match exception was initially created. |
Status |
Displays the status of the exception. The options available are:
|
Show All |
Click to list out all details in a single tab starting with the Match Exceptions data followed by Voucher, PO, and Receipt. |
Use the Match Exception Detail page (AP_MECC_DTL_FL) to analyze and resolve match exceptions.
Navigation:
Click any row on the Match Exception Collaboration Summary page to access the Match Exception Detail page.
This example illustrates the fields and controls on the Match Exception Detail page (1 of 2). You can find definitions for the fields and controls later on this page.
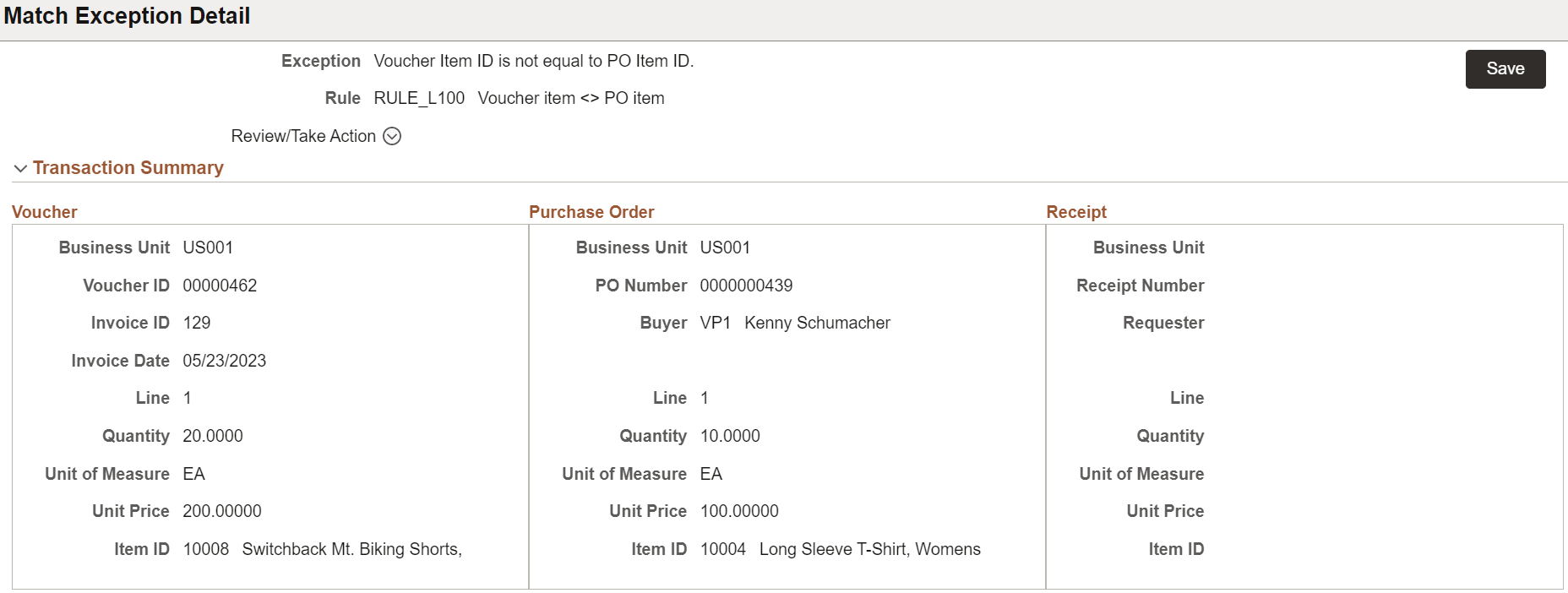
This example illustrates the fields and controls on the Match Exception Detail page (2 of 2). You can find definitions for the fields and controls later on this page.
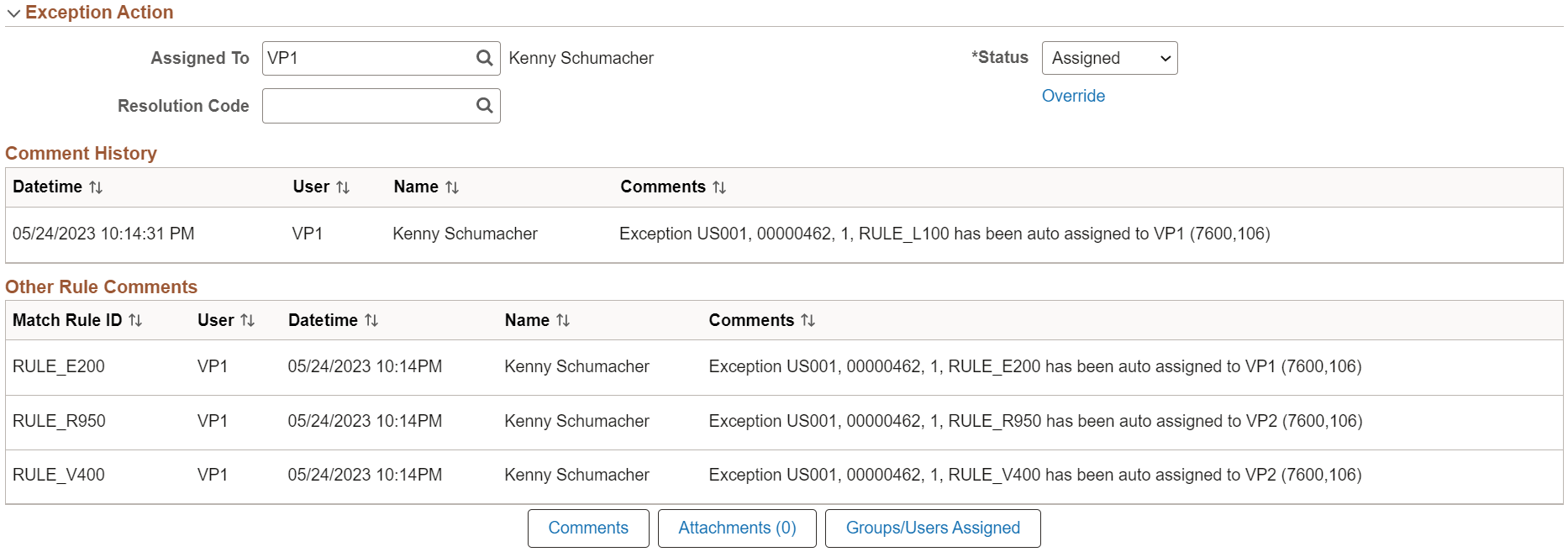
Field or Control |
Description |
|---|---|
Review/Take Action |
Click an available option to access the appropriate pages to research, analyze, and resolve match exceptions. The list of pages you can access will depend on your role and security profile. The available options are the following:
|
Assigned To |
Assign a user to this exception. If the matching process has determined that only a single user has been configured for this specific exception, that value will be populated. Assigned To values are dynamically determined based upon Group assignment and/or if other Adhoc Group(s)/User(s) have been added to the exception. |
Status |
The available options are the following:
|
Override |
Click to override an exception. The Override link is available only if the user has the Authority to Override Match check box selected on the Payables Online Vouchering page. See User Preferences – Payables Online Vouchering Page |
Comment History |
Displays the system generated and user entered comments. |
Comments |
Click to insert comments into the Comments history section for this exception. |
Attachments |
Click to add attachments. When an attachment is added, a counter is displayed in the push button indicating the number of attachment(s). See Installation Options - Multiple Attachments Page to define the maximum attachment upload limit for various products. |
Groups/ Users Assigned |
Click to access Match Exception Assignment page. On this page you can assign other groups/users to analyze, review, and make adjustment to data to resolve the exception. The button is available only if the User has the Enable Group/Users Assigned option enabled at the User Preferences level. See User Preferences – Payables Online Vouchering Page |
This example illustrates the fields and controls on the Match Exception Assignment Page. You can find definitions for the fields and controls later on this page.
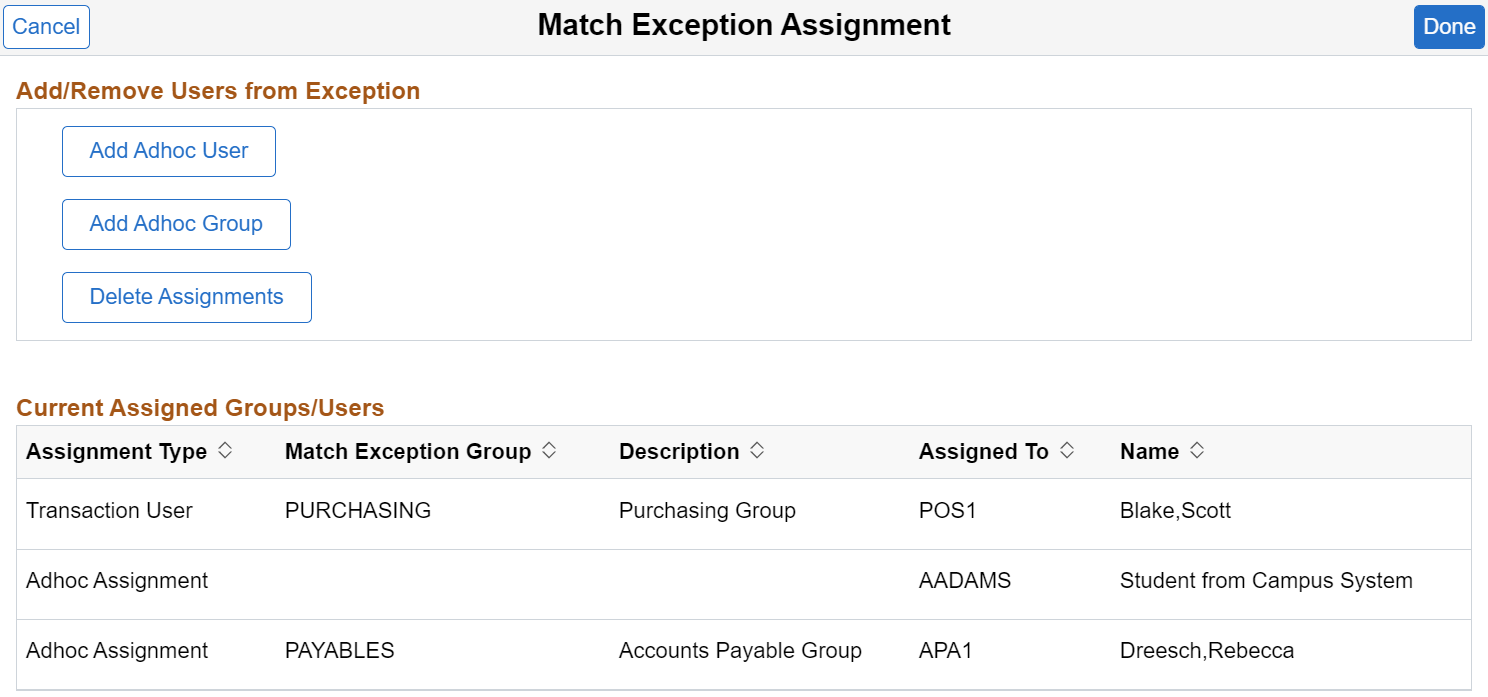
Field or Control |
Description |
|---|---|
Add Adhoc User and Add Adhoc Group |
Click to assign other groups/users to analyze, review, and make adjustment to data to resolve the exception |
Delete Assignments |
Click to delete currently assigned Groups/Users. |
Assignment Type |
Displays the currently assigned groups/users. The various assignment types are:
Note: If a user is listed as a transaction user, you cannot add them again as an adhoc user. |

