Setting Up Spreadsheet Vouchers
This section discusses how to set up spreadsheet vouchers.
View the Spreadsheet Voucher - Template worksheet by clicking the ExcelUploadforVoucher.xls file delivered with your PeopleSoft products. You set the defaults and set up your voucher spreadsheets for importing into PeopleSoft Payables on the Template worksheet.
This example illustrates the fields and controls on the Spreadsheet Voucher - Template worksheet. You can find definitions for the fields and controls later on this page.
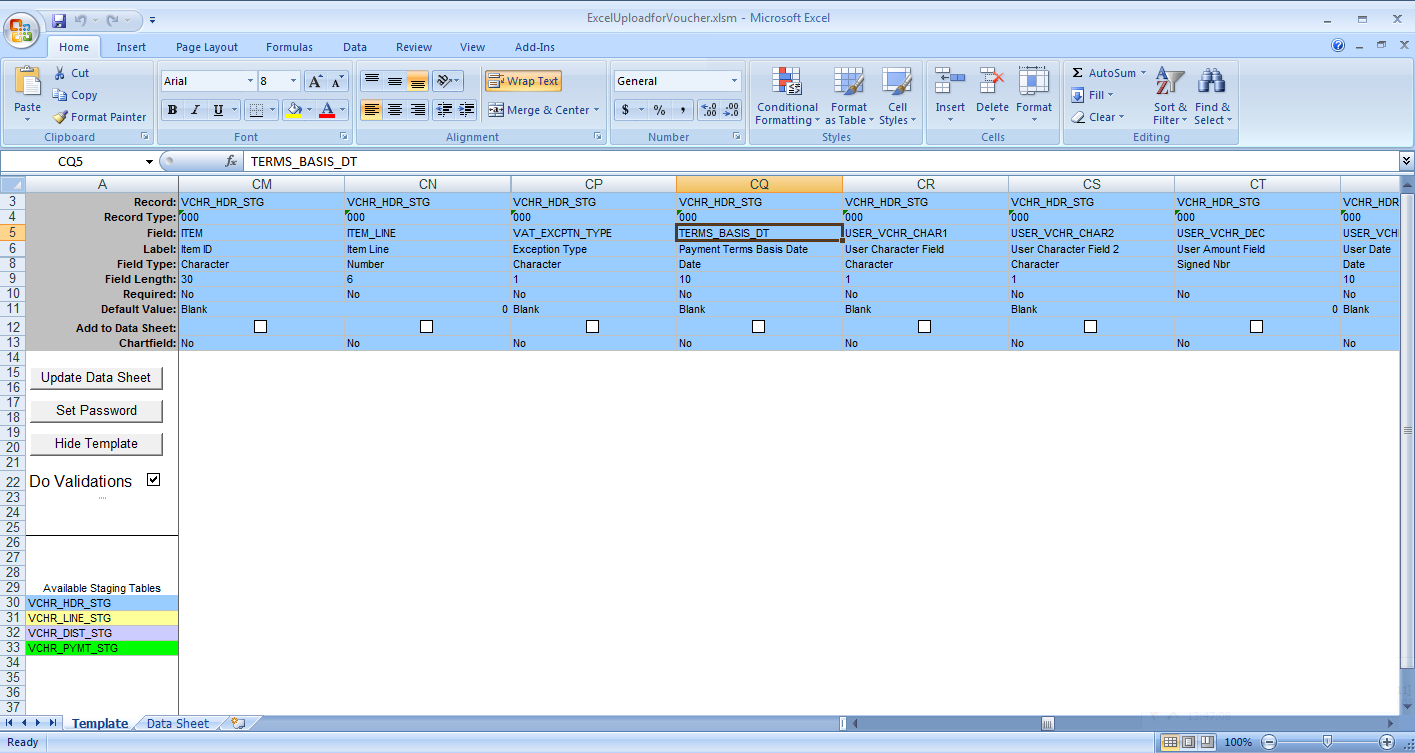
The Template worksheet contains all the available fields that you can input to populate the voucher data.
See PeopleTools: Integration Broker
Field or Control |
Description |
|---|---|
Record |
Displays the staging table record associated with the field. |
Field or Control |
Description |
|---|---|
Record Type |
Displays the record type associated with the field:
|
Field or Control |
Description |
|---|---|
Field |
Displays the name of the field. |
Field or Control |
Description |
|---|---|
Label |
Displays the label of the field. |
Field or Control |
Description |
|---|---|
Field Type |
Displays the type of the field. Types include Character, Date, and Number. |
Field or Control |
Description |
|---|---|
Field Length |
Displays the length of the field. |
Field or Control |
Description |
|---|---|
Required |
Displays a value of Yes or No depending on if the field is required during data entry. |
Field or Control |
Description |
|---|---|
Default Value |
Enter the default value for the field. The value entered in the Template worksheet will be the field value displayed on the Data Sheet worksheet. You can override the default value on the Data Sheet worksheet. Note: You can enter default values for fields not included in the Data Sheet worksheet. The default values will become part of the transaction data, but will not be visible on the Data Sheet worksheet. |
Field or Control |
Description |
|---|---|
Add to Data Sheet |
Select the check box to include the field on the Data page. Note: You must enter minimal information, such as the business unit, supplier ID, invoice ID, invoice date, and merchandise amount in order to properly convert the data to XML and build the voucher in the Voucher Build process. |
Field or Control |
Description |
|---|---|
Update Data Sheet |
Click to update the Data Sheet worksheet with the selected fields. |
Field or Control |
Description |
|---|---|
Set Password |
Click to enter or change a password associated with this spreadsheet file. |
Hide Template |
Click to hide the Template worksheet for this spreadsheet file. You will be prompted to enter a password if one has not been defined. You can navigate back to the Template worksheet by selecting from your Microsoft Excel Tools menu, Macro, Macros. A window pops up listing all the macros. Select the ShowAdminSheet macro and click Run. The system prompts you for a password before displaying the Template worksheet. |
Do Validations |
Select this check box to enable validations of the comment length, date fields and ChartField values. If you do not select this check box, the spreadsheet will only validate that the required fields contain data. |