Understanding the Payables WorkCenter - My Work Pagelet
In Payables, the result of clicking a My Work system defined link is displayed in an application grid that is tailored to the type of data being displayed. Accounts Payable has four different application grid types.
The To Be Matched Link goes to the Match Workbench and uses the filter criteria as the search criteria. The search criteria section is collapsed but can be expanded and refined/changed from the transaction area.

All actions are achieved through field hyperlinks. An example of this style is the Vouchers Submitted for Approval My Work Link.

Actions are available through field links. The field links are, Voucher, which links to Voucher Entry; Approver, which links to an email template to create and send an email to approvers (Multiple indicates more than one approver); Approval History, which shows the graphical approval history for the voucher; and Supplier, which links to Supplier Maintenance
Actions are achieved through an Action button. An example of this style is Transactions Ready for AR link.

On this page, clicking the Run Load Payments to AR Staging action button allows to select AP payments that have been paid and posted but not yet sent to AR by running the Load AR Staging Tables Application Engine process.
Actions are achieved through an Action button and may be applied to multiple lines. An example of this style is Vouchers Ready for Posting link.
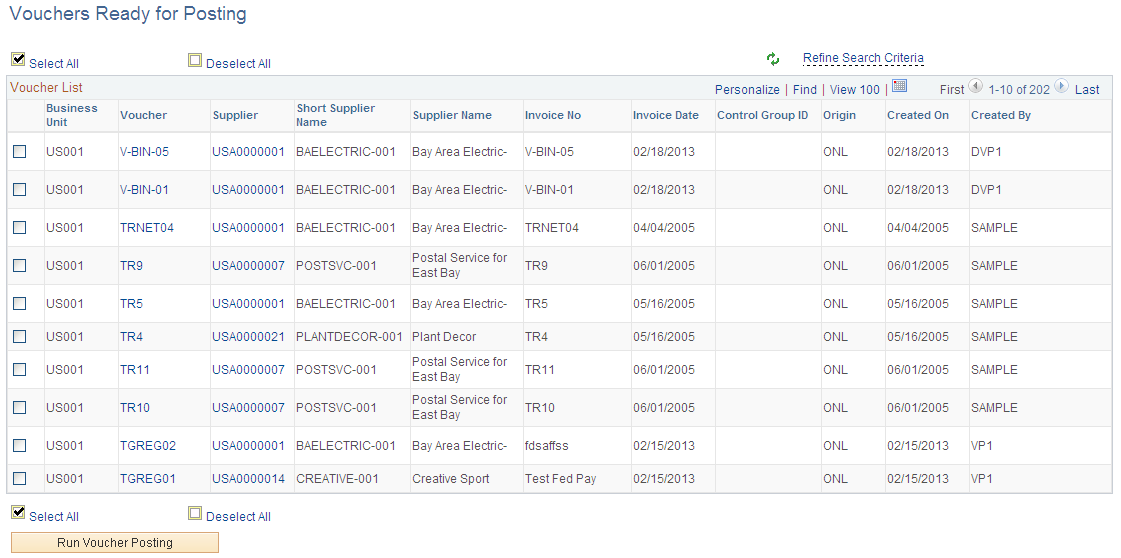
On this page, one can select multiple lines and Run Voucher Posting by clicking the action button on the bottom of the grid. The field links are: Voucher, which links to Voucher Entry; and Supplier which links to Supplier Maintenance.
Actions
User can select any of the following action or hyperlink present on the pages displayed.
Term |
Definition |
|---|---|
Voucher ID |
Select the Voucher hyperlink to access the Voucher Entry page for the voucher. For the Available Prepayments link, select the Voucher hyperlink to access the Apply Vouchers to Prepayments page. |
Supplier ID |
Select to access the Supplier page for the Supplier. |
Express Payment Icon |
Select the Express Payment icon to be taken to the Express Payment page. The icon will be active if the voucher is eligible to be paid. |
Approval History |
Select the Approval History hyperlink to view the Voucher’s approval history and status. |
Control Group |
Select the Control Group hyperlink to access the AP Control Group page. |
Misc Exceptions |
Select the Misc Exceptions link to access the Voucher (Non-prorated) Exceptions page. |
Exceptions |
Select the Exceptions link on the Budget Check Errors results page to access the Review Budget Check Exceptions. Select the Exceptions link on the Doc Tolerance Errors results page to access the Doc Tolerance Errors page. |
Pay Cycle |
Select the Pay Cycle hyperlink to access the PayCycle Manager page. |
System-Defined My Work Links
The follow is the list of system defined links delivered in Accounts Payable.
Incomplete Vouchers: Click this link to display all vouchers in incomplete status.
Available Prepayments: Click this link to display a list of available prepayments.
Unpaid Voucher Status: Click this link to display the status of all vouchers that are yet to be paid.
Vouchers Submitted for Approval: Click this link to display the vouchers that have been submitted for approval and have a pending approval status. Use the Approver link to create and send an email to approvers. Click on the approver’s name link (or Multiple link, if there are more than one approver) to launch an email template with email addresses of the approvers, Subject, and details of transaction information populated.
Voucher Mass Approval: Click this link to display the Voucher Mass Approvals page.
Vouchers Rejected by Approvers: Click this link to display the vouchers that have been denied approval. Use the Approver link to create and send an email to approvers. Click on the approver’s name link (or Multiple link, if there are more than one approver) to launch an email template with email addresses of the approvers, Subject, and details of transaction information populated.
Vouchers Ready for Posting: Click this link to display a list of vouchers that are ready for posting. Select the Run Voucher Posting button to post the selected vouchers.
Transactions Ready for Asset Management: Click this link to display a list of transactions that are ready to be posted to Asset Management. Select the Run Assets Request button to post the selected transactions to Asset Management.
Transactions Ready for Landed Cost: Click this link to display a list of transactions that are ready to be extracted to landed cost. Select the Extract Landed Cost button to extract the selected transactions to Landed Cost.
Transactions Ready for AR: Click this link to view the transactions ready to be posted to Accounts Receivable. Select the Load Payment to AR Staging button to post all eligible transactions to AR.
Unverified Control Groups: Click this link to display a list of Unverified Control Groups.
Image Invoices for Review/Correction: Click this link to display a list of Image Invoices pending review and/or are in error. Click a Voucher link to open the corresponding Quick Invoice page and view the details. For invoices in error, clicking the Error link opens the Voucher Build Error Detail page to review the details for any Voucher Build process errors on a voucher.
Messages from Suppliers: Click this link to access the Recent Messages page to view the messages to which a supplier has responded. A buyer user can review these messages and respond as necessary. The counter will be updated for only those messages to which a supplier has responded.
Recycled Vouchers: Click this link to display a list of vouchers that are in recycle status. This does not include incomplete vouchers. Use the Number of Errors link to display an Error Summary grid right below the Voucher List grid to view more details of the error.
Budget Check Errors: Click this link to display a list of vouchers with Budget Check Errors. Use the Number of Errors link to display an Error Summary grid right below the Voucher List grid to view more details of the error.
Document Tolerance Exceptions: Click this link to display the vouchers with Document Tolerance exceptions. Use the Number of Errors link to display an Error Summary grid right below the Voucher List grid to view more details of the error.
To Be Matched: Click this link to view the Match Workbench - To Be Matched page. For vouchers to be matched, enter the option as Matching in the Action field. When you click the Run button, the Matching process runs.
Match Exceptions Exist: Click this link to view the Match Workbench - Match Exceptions Exist page.
Match Dispute: Click this link to view the Match Workbench - Match Dispute page.
Manually Overridden: Click this link to view the Match Workbench - Manually Overridden page. Click the Undo button to undo a manually overridden voucher.
Overrriden - Credit Note: Click this link to view the Match Workbench - Overrriden Credit Note page.
Scheduled Payment on Hold: Click this link to display a list of all vouchers on payment hold. Select the Remove from Hold button to remove selected transactions from hold.
Paycycle Manager: Click this link to display a list of paycycles.
Payments Ready for Posting: Click this link to display a list of all payments ready for posting. Select the Run Payment Posting button to post one or multiple payments.
Payment Requests for Review: Click this link to display a list of all payment requests that are ready for review. Select the request by clicking the Request ID link to open the Payment Request wizard for further processing.
Payment Requests Pending Approval: Click this link to display a list of all payment requests that are ready for approval. Select the request by clicking on the Approval link to open the Approval page for approving, denying, or putting the request on hold.
Suppliers Pending Approval: Click this link to display Suppliers Pending Approval. Use the Approver link to create and send an email to approvers. Click on the approver’s name link (or Multiple link, if there are more than one approver) to launch an email template with email addresses of the approvers, Subject, and details of transaction information populated.