Splitting Exception Items
|
Page Name |
Definition Name |
Usage |
|---|---|---|
|
ITEM_SPLIT |
Split an exception item into multiple lines. |
|
|
Items in Other Groups Page |
ITEM_MGROUP_SEC |
View other worksheet groups that have the item selected or any pending item groups that are not posted that include the item. See the Item Split Page. |
You can split a deduction item or a disputed item into multiple items. This function is useful when a customer is disputing only part of an invoice, or when a customer has taken a deduction for multiple reasons and you want to track the reasons separately.
When you split an item, the system creates a new item using either the Create a Debit (MT-04) or Create a Credit (MT-05) automatic entry type for the split item in the Pending Item table (PS_PENDING_ITEM). The new item uses the original item ID and the next available line number. The system creates a maintenance group, containing the original item and the new split item, that is set to post. You must run the Receivables Update process to create the new line for split items and reduce the balance for the original line item. You can choose to run the process immediately from the Item Split page or in a scheduled job.
Note: Oracle suggests that you create a unique entry reason for the Create a Debit and Create a Credit entry types to easily identify split items.
Use the Item Split page (ITEM_SPLIT) to split an exception item into multiple lines.
Navigation:
Click the Split link of the Detail 1 page.
This example illustrates the fields and controls on the Item Split page. You can find definitions for the fields and controls later on this page.
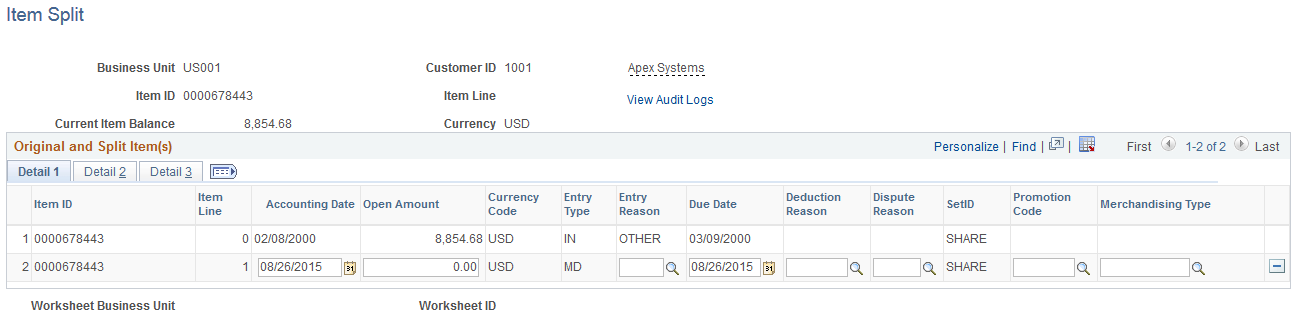
Field or Control |
Description |
|---|---|
Current Item Balance |
Displays the open amount of the item before you split it. |
The Original and Split Item(s) grid displays all of the lines for the item, including the original line item.
Field or Control |
Description |
|---|---|
Add |
Click to add a new row for a split item and enter the amount of the split item. |
Item ID |
Displays the original item ID. |
Item Line |
Displays the next available line number on the new row for the split item, after you click the Add button. The system also populates the other fields with the values for the previous item in the list. You can change all of these values except the currency. |
Accounting Date |
Defaults to the current date for the split item. You can modify the date, but it must fall within the open accounting period. |
Open Amount |
Enter the amount that you want to split. The system adjusts the open amount of the original line each time that you add a new line. For example, if you are splitting a 1,000.00 deduction and the new deduction will be 200.00, the open amount of the original deduction line changes to 800.00. |
Entry Reason |
Enter a new value, if you want a different entry reason on the split item for reporting purposes or to generate different accounting entries. |
Due Date |
Enter the date on which the split item becomes past due. |
Deduction Reason |
For a deduction, enter the reason for the split item. |
Dispute Reason |
For an item in dispute, enter the reason that the item is in dispute. |
AR Specialist |
Enter a new value, if you want a different AR specialist to manage and track the item. |
Action |
Select a posting action for the split items, and then click OK. Do Not Post: Saves the changes to the group, but no posting occurs. Select this option to change the posting option for a group set to Batch Standard, if the group has not been processed yet. Post Now: Runs the Receivables Update process immediately, updates the item balances, and creates the accounting entries. Batch Standard: Runs the Receivables Update process the next time that a standard scheduled batch jobs runs. Note: The posting options that are available depend on the options that you select for the user on the Define User Preferences - Process Group page. Use the Post Now option only for small groups or when there is an immediate need to post the transaction. The system issues a message, if another user or scheduled process is posting transactions for the same business unit and customer combination at the same time. If you run the processes immediately and have enabled the notification feature for the user, the system displays a message when the process completes. |
Worksheet Business Unit and Worksheet ID |
Displays the business unit for the maintenance group and the maintenance worksheet ID that the system assigns to the group. These values appear after you select an action and click OK. |
Items in Other Groups |
Click this link to open the Items in Other Groups page (ITEM_MGROUP_SEC), where you view worksheet groups that contain the item or any pending item groups that contain the item that are not posted. This link is available only if the item is selected in a worksheet or is in a pending item group. To split an item in another group, you must clear the item selection in the worksheet. |