Defining General Contract Information
Defining a contract header is the first step in setting up a new contract. You create new contracts from within the add mode on the Contract - General page. Three methods are available that you can use to create a new contract:
Add a new contract header and complete all the fields.
Create a new contract from an existing contract template.
Create a new contract by copying from an existing contract.
When creating a new contract header, you can create the header as a standard contract, a master contract, or a contract template. Standard is the default contract class unless you are copying from an existing master contract.
The contract header fields are available to edit until you activate the contract. When you activate the contract, most header fields become display-only. Any changes to the contract entry components must then be made through amendment processing.
This section discusses how to set up and manage contract header information, select an existing contract from which to copy, and define the sold to address.
|
Page Name |
Definition Name |
Usage |
|---|---|---|
|
(search) |
Search existing contracts or add a new contract. |
|
|
CA_HDR_PNL |
Set up and manage contract header information. |
|
|
CA_COPY1_PNL |
Select an existing contract to copy from as the basis of the new contract. If you select a contract that has undergone amendment processing, you copy from the latest iteration of that contract. When you create a contract from an existing contract, all contract header fields from the existing contract, and optionally all contract lines including those created by templates, are copied into the new contract that you are creating. The attributions of the new contract lines are supplied from the current product setup. |
|
|
CA_CONTACT_PNL |
View and optionally select a different address for a contract's sold to customer. |
|
|
CA_CHG_SOLDTO_PNL |
View and modify the Sold to Customer and Currency Code of existing contracts in a pending status. |
Use the Contract – General (Search) page to search existing contracts or add new contracts.
Navigation:
This example illustrates the fields and controls on the Contracts - General Search Page. You can find definitions for the fields and controls later on this page.
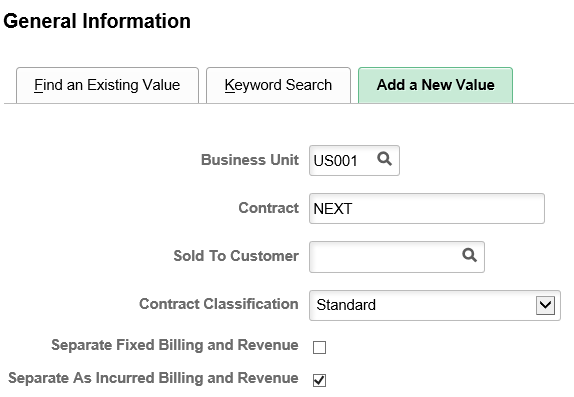
Field or Control |
Description |
|---|---|
Separate Fixed Billing and Revenue |
Select to define and apply different amounts for billing and revenue on amount based and percent based contract lines. This option is applicable to contracts with a contract classification of Standard and Government. The value for this field is defaulted from the Contracts Definition - Defaults page and can be overridden. |
Separate As Incurred Billing and Revenue |
Select to define and apply different rates for billing and revenue on rate based contract lines. This option is applicable to contracts with a contract classification of Standard, Government, and Federal Reimbursable. The value for this field is defaulted from the Contracts Definition - Defaults page and can be overridden. |
Applicability of these two fields depends on the contract classification and the types of contract lines that are available for the contract classification. These fields are not editable on the Contract General page. Subject to specific criteria, these fields may be edited on the Update Separate Billing and Revenue Options Page
|
Contract Classification |
Separate Fixed Billing and Revenue |
Separate As Incurred Billing and Revenue |
|---|---|---|
|
Standard |
Available or Edit |
Available or Edit |
|
Government |
Available or Edit |
Available or Edit |
|
Federal Reimbursable Agreements (FRA’s) |
Not Available for Edit (‘FRA’s have rate based lines only) |
Available or Edit |
|
Internal |
Not Available for Edit |
Not Available for Edit |
Keyword search allows you to execute a deeper, more free-form search, to access application data from the Contracts Search component.
See the product documentation for PeopleTools: Search Technology, Working with Search Pages, Working with Keyword Search modes.
Use the Contract - General page (CA_HDR_PNL) to set up and manage contract header information.
Navigation:
This example illustrates the fields and controls on the Contracts — General page. You can find definitions for the fields and controls later on this page.

Field or Control |
Description |
|---|---|
Sold To Customer |
Displays the customer name. The dotted line below the name indicates that the field is active for a mouse-over pop-up page. |
Copy From Contract |
Click to select an existing contract from which to copy. When you copy from an existing contract, you import the header level information and, optionally, the contract lines, which were defined for the contract from which you are copying. This button appears only when you create a new contract. |
Add to My Contracts |
Click to add the current contract to the My Contracts page. This button does not appear when you create a new contract. |
Field or Control |
Description |
|---|---|
Description |
Enter a description for the contract. |
Contract Admin (contract administrator) |
Select an administrator for this contract. |
Region Code |
Select a region code, which enables you to break your business out into smaller or larger areas for operational purposes. |
Contract Type |
Used for reporting and for determining what milestones can be applied to a contract's revenue plans and billing plans. |
Currency Code |
Displays the currency code for the contract. The initial value of this field defaults from Sold to Customer and can be edited before saving the contract for the first time or before adding a contract line. |
Exchange Rate Type |
Select an exchange rate type to establish the default currency conversion rate for this contract. |
Contract Signed |
Enter the date on which the contract was signed. You must enter a value in this field before you can assign the contract a status that is mapped to an Active processing status. |
Contract Role |
Select suitable value from the prompt list. The value for this field is defaulted from the Contracts Definition - Defaults page and can be overridden. |
Revenue Profile |
Select from the available values in the prompt. The value for this field defaults from the Contracts Business Unit definition. |
Processing Status |
Displays the processing status corresponding to the selected contract status. |
Amendment Status |
Displays the current amendment status if you have amended this contract through amendment processing. |
Business Unit |
Establishes defaults for billing and accounting data for a PeopleSoft Contracts business unit. |
Contract Classification |
Select a value for the contract classification when creating a new contract. The contract classification appears on the contract header and cannot be changed. Values for the Contract Classification field include Standard, Internal, Government, and Federal Reimbursable Agreement. |
Last Amended |
Displays the amendment date if you have amended this contract through amendment processing. The amendment date is the date on which the last amendment was processed. It is not the date of the last amendment entered, because the last amendment entered may still be pending. |
Start Date |
Appears by default from the contract line if a start date was defined. The system retrieves the start date from the earliest start date of all the contract lines that were defined for the contract on the Contract - Lines page. The system uses this date to initiate billing for products with recurring price types. The system also uses this date to begin renewal processing for renewable products. |
End Date |
Appears by default from the contract line if an end date was defined. The system retrieves the end date from the latest end date of all the contract lines that were defined for the contract on the Contract - Lines page. The system uses this date for processing of renewable products. |
Last Update Date/Time |
Displays the date and time that the last user updated the contract. |
Last Update User ID |
Displays the user ID of the last user to update the contract. |
Separate Fixed Billing and Revenue |
Displays the value that is selected while creating the contract. This field is read only. However in certain circumstances, this field can be edited on the Update Separate Billing and Revenue Options Page. |
Separate As Incurred Billing and Revenue |
Displays the value that is selected while creating the contract. This field is read only. However in certain circumstances, this field can be edited on the Update Separate Billing and Revenue Options Page. |
Review Required for Revenue |
This check box when selected, the as-incurred project transactions associated with the contract must be reviewed on the Manager Transaction Review page before being included in revenue recognition. When not selected, transactions will be included in revenue recognition even though they have not yet been reviewed and approved for billing on the Manager Transaction Review page. In this scenario, the analysis types processed for revenue must be present in both PSREV and PSUAB analysis groups. This check box is displayed and applicable only if the Review Required for Billing check box is selected on the Installation Options - Project Costing Integration page, the contract classification is standard and the contract does not separate as incurred billing and revenue. This check box can be edited only if the Review Required for Revenue Override check box is selected on the Contracts Definition - Processing Options page. For more information see, Contracts Definition - Processing Options Page. |
Use Project ChartFields |
The value for this check box is defaulted from the Contracts Definition - Defaults page. This field is hidden if PeopleSoft Project Costing is not installed. On selecting this check box, PC ChartFields are available on the Accounting Distribution pages and will be used to create accounting entries for billing and revenue recognition. The decision to select or not select the check box should be made when a new contract is first added. However, the check box may be updated on an existing contract. In this scenario, a warning message is displayed letting the user know to complete the accounting distribution page with project ChartField data. |
Other Information
Field or Control |
Description |
|---|---|
Template Contract |
Select to designate this contract as a template. You can then use this template when creating subsequent contracts. Only header-level information is associated with templates. |
Master Contract |
Select to designate this contract as a master. This check box is not available on active contracts. |
Legal Review Complete |
Select to indicate that the legal group has reviewed this contract. This check box is informational only. |
Credit Check Complete |
Select to indicate that a credit check was completed for this customer. This check box is informational only. |
Contains Cotermination Lines |
Select if this contract contains renewable contract lines that are to be renewed on a separate target contract. |
Parent Contract |
Select a parent contract to create a parent-child relationship with another contract. |
Master Contract |
To link this contract to a master contract, select a master contract. If you have designated this contract as a master by selecting the Master check box, this field is unavailable. |
Legal Entity |
Organizational or legal owner of the contract. The system populates this field with the value associated with the PeopleSoft Contracts business unit. |
Purchase Order |
Enter the sold to customer's purchase order (PO) number associated with this contract. The PO is used in billing processing and placed on the bill header. |
Proposal ID |
Enter the proposal ID associated with this contract. This field is informational only. |
If you have PeopleSoft Grants installed, these additional fields appear on the page.
Field or Control |
Description |
|---|---|
Create Award Profile |
Click to create an award. |
View Award Profile |
Click to access the associated award profile. This link appears only if a contract has an award profile associated with it. |
Revenue Transition
This example illustrates the fields and controls on the Revenue Transition. You can find definitions for the fields and controls later on this page.
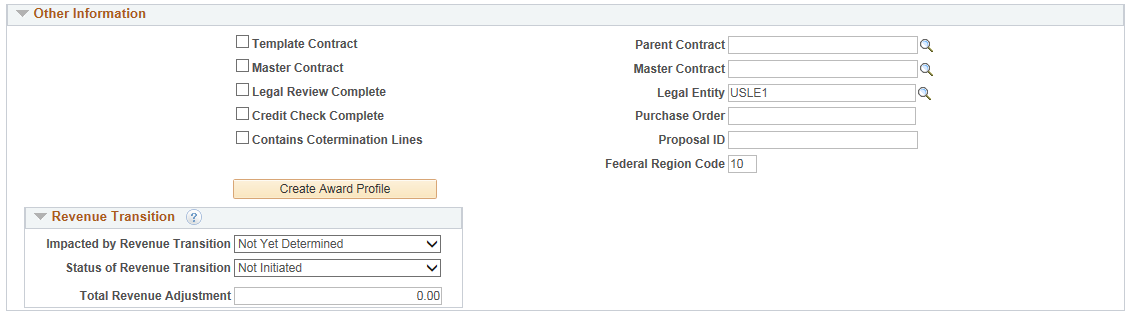
This group box is used to identify the expected impact of the new accounting standard on the contract and the status of the transition. These fields are available in query and as criteria on the Review Product Sales page. This group box is not applicable for internal contracts. After your organization has completed its transition to the new revenue accounting standard for the business unit, you should select the check box Revenue Convergence Complete on the Contracts - Processing Options page and in doing so this group box will be hidden.
Field or Control |
Description |
|---|---|
Impacted by Revenue Transition |
Select one of the given values:
|
Status of Revenue Transition |
Select one of the given values:
|
Total Revenue Adjustment |
Enter the adjustment to Total Revenue on the contract as part of the transition to the accounting standard. This data serves as a placeholder during transition and is factored into the revenue impact analytics on the Review Product Sales page. You should be prepared to enter this value as an adjustment to total revenue on the contract using amendment processing during the first reporting cycle under the new accounting standard. |
Summary of Amounts — Standard and Internal Contracts
The line items presented under Summary of Amounts depend on the contract classification. Both billing and revenue values are shown for all contract classifications and this data is typically updated on the Amount Allocation pages for billing and revenue. However, prior to contract activation, Fixed Billing can be entered on this page as well. Fixed Revenue is also enterable if the Separate Fixed Billing and Revenue check box was selected when the contract was created.
Fixed Billing/Revenue, Discounts/Surcharges and Non-Inclusive Prepaids apply to amount based lines. As Incurred Billing/Revenue Limits applies to rate based lines. Recurring Billing/Revenue applies to recurring lines. If revenue and billing are separated on the contract, then amounts for revenue will be different from billing with the exception of recurring lines where billing and revenue are always managed as a single amount.
Amounts and rate based limits for billing are entered on the Billing Allocation page. Amounts and rate based limits for revenue are entered on the Revenue Allocation page if revenue is separate from billing on the contract. If revenue and billing are not separated on the contract then amounts on the Revenue Allocation page are read only and match billing.
This example illustrates the fields and controls on the Summary of Amounts - Standard and Internal Contracts. You can find definitions for the fields and controls later on this page.

Billing Amounts
The Contract Amounts region displays the high-level contract amounts.
Field or Control |
Description |
|---|---|
Fixed Billing |
Equals the total fixed billing value of the amount and percent based contract lines. You can enter fixed billing either here before contract activation or on the Billing Allocation page. If fixed revenue is changed during amendment processing, the system updates this field. The sum of Inclusive Prepaids of the contract is part of this amount. |
Discounts/Surcharges |
Displays the sum of all billing discounts that you have associated with amount and percent based contract lines before amendment processing. If discounts or surcharges are changed during amendment processing, the system updates this total. |
Non-inclusive Prepaids |
Displays the sum of any prepaid amounts not included in the fixed billing amount of the contract. |
Subtotal |
Displays the sum of values in the Fixed Billing, Discounts/Surcharges, and Non-inclusive Prepaids fields. |
As Incurred Billing Limits (Less Prepaid) |
Displays the sum of billing limits for rate based contract lines reduced by the amount of prepaids. Since prepaids are utilized against billing limits on rate based contract lines, they must be removed from the as incurred billing limits to avoid double counting the amount once as a prepaid and again in the as incurred billing limits line item. When total prepaids is greater than total as incurred billing limits, this line item will show $0 and it is assumed the inclusive prepaid amounts included in the fixed billing amount and other non-inclusive prepaids best represent total billing rather than the as incurred billing limits. |
Recurring Billing Total |
Displays the sum of recurring billing amounts for all recurring contract lines on the contract. |
Total |
Displays the sum of values in the Fixed Billing, Discounts/Surcharges, Non-Inclusive Prepaids, As Incurred Billing Limit (Less Prepaid) and Recurring Billing Amounts fields. |
Fixed Billing Allocation flag |
Indicates if the Fixed Billing Amount Allocation has been completed or not. |
Revenue Amounts
Field or Control |
Description |
|---|---|
Fixed Revenue |
Equals the total fixed revenue value of the amount and percent based contract lines and prepaids identified as inclusive. If fixed revenue is changed during amendment processing, the system updates this field. |
Discounts/Surcharges |
Displays the sum of all revenue discounts associated with amount and percent based contract lines before amendment processing. If revenue discounts or surcharges are changed during amendment processing, the system updates this total. |
Non-inclusive Prepaids |
Displays the sum of any prepaid amounts not identified as inclusive. These amounts are not included in the Fixed Billing of the contract. |
Subtotal |
Displays the sum of values in the Fixed Revenue, Discounts/Surcharges, and Non-inclusive Prepaids fields. |
As Incurred Revenue Limits (Less Prepaid) |
Displays the sum of revenue limits for rate based contract lines reduced by the amount of prepaids. Similar to the line item for billing, the sum of the prepaids must be removed from the as incurred revenue limits to avoid double counting the amount once as a prepaid and again in the as incurred revenue limits line item. This line item will show $0 if prepaids exceed revenue limits. |
Recurring Revenue Total |
Displays the sum of recurring revenue amounts for all recurring contract lines corresponding to the contract. Since billing and revenue amounts are always the same for recurring contract lines, recurring revenue and recurring billing will always match. |
Total |
Displays the sum of values in the Fixed Revenue, Discounts/Surcharges, Non-Inclusive Prepaids, As Incurred Revenue Limit (Less Prepaid) and Recurring Revenue Amounts fields. |
Fixed Revenue Allocation flag |
Indicates if the Fixed Revenue Amount Allocation has been completed or not. |
Note: Prepaid amounts are utilized against rate based contract lines. It is assumed that most contracts use contract line limits functionality and as such the amount of prepaids on the contract should not exceed the billing and revenue limits on the contracts. On these contracts, the Summary of Amounts removes prepaids from the total. Contracts that do not use contract line limits functionality will report the prepaid amount, if any, on the Summary of Amounts page.
Click to watch a short video about Separating Billing from Revenue in Contracts (Step 1) and Separating Billing from Revenue in Contracts (Step 2).
Related Content
The related content framework enables you to provide the PeopleSoft transaction pages with collaborative and informational content. It will assist users to complete any transaction without leaving the PeopleSoft application. Related content is displayed at component level and page level. Related content at component level is displayed on every page in the component whereas at page level it is displayed only on specific pages.
Field or Control |
Description |
|---|---|
Related Content |
Click and select required related content from the drop—down menu to edit or review the relevant details on the related content window that appears at the bottom of the current transaction page. Related content options are:
Both related content options can be accessed from all the pages of the Contract General Information component. Note: Award Profile option is available only for contracts sourced from grants. Prepaids option is available only for contract with at least one rate based contract line. |
Use the Copy From Contract page (CA_COPY1_PNL) to select an existing contract to copy from as the basis of the new contract.
If you select a contract that has undergone amendment processing, you copy from the latest iteration of that contract. When you create a contract from an existing contract, all contract header fields from the existing contract, and optionally all contract lines including those created by templates, are copied into the new contract that you are creating. The attributions of the new contract lines are supplied from the current product setup.
Navigation:
Click the Copy From Contract button on the Contract - General page.
Field or Control |
Description |
|---|---|
Contract |
Select the contract number of the contract that you want to use as the basis for the contract that you create. |
Copy Lines |
Select this check box to copy the contract lines in addition to the contract header- level information. |
Note: If you copy from a contract with a classification of government or internal, the system copies eligible lines only.
Use the Sold To Address page (CA_CONTACT_PNL) to view and optionally select a different address for a contract's sold to customer.
Navigation:
Click the Sold To Address link from the Go To drop-down list box on the Contract - General page.
Field or Control |
Description |
|---|---|
Contact |
Displays the contact for the selected address sequence number. You can select a different contact. |
This feature enables you to modify the Sold To Customer and Currency Code on the Modify Sold To Customer page for pending contracts. This feature is currently available for Contract Classifications of Standard and Government only.
Use the Modify Sold To Customer page (CA_CHG_SOLDTO_PNL) to modify the Sold To Customer and Currency Code for pending contracts.
Navigation:
This example illustrates the fields and controls on the Modify Sold To Customer Page. You can find definitions for the fields and controls later on this page.

Use this page to change the Sold to Customer and Currency Code values for pending contracts.
Existing Parameters
Field or Control |
Description |
|---|---|
Sold To Customer |
Displays the existing Sold To Customer for the selected contract. |
Currency Code |
Displays the existing Currency Code for the selected contract. |
New Parameters
Field or Control |
Description |
|---|---|
Sold To Customer |
Select a new value for the Sold To Customer. |
Override Existing Ship To |
Select this check box if you want the Ship To values, based on the new Sold To Customer selected, to be defaulted on the existing Contract Lines when you apply the changes. If this option is not selected, the existing Ship To values will be retained. |
Override Existing Bill To |
Select this check box if you want the Bill To values, based on the new Sold To Customer selected, to be defaulted on the existing Bill Plans when you apply the new changes. If this option is not selected, then the existing Bill To values will be retained. |
Currency Code |
The value for this field is defaulted based on the new Sold To Customer that has been entered. However you can modify the value. Note: The currency code cannot be modified for Contracts that are tied to a Grants Award and will be disabled. Note: No currency conversion occurs for the contract when the currency code is changed. Any amounts that have been entered for the contract will need to be manually converted to the new currency and entered into the system. |
Apply Changes |
Click this button after the New Parameters have been specified, to apply the changes to the buffer. Note: If you click the Save button without clicking on the Apply Changes button, then none of the changes will be applied to the database when the page is saved. |
Note: The Apply Changes button selects the Bill To/Ship To Customer defaults which are defined in the Sold To Selection page (Customers>General Information>Sold To Options>Sold To Selection).
Note: If the new Sold To Customer is an InterUnit customer, then the Bill To Customer, Bill To Address, and Bill To Contact on the Contract Header table will not be updated based on the new Sold To Customer. Also, if there are any Billing Plans associated with the Contract and the new Sold To Customer is an InterUnit customer, then the Override Bill To check box will be disabled because InterUnit customers can be selected as Bill To Customers only if the Contract classification is Internal.
Contract Lines
Field or Control |
Description |
|---|---|
Contract Line |
Click this link to navigate to the Contract Line page of the corresponding contract. |
Ship To Customer |
The value for this field is defaulted from the new Sold to Customer, if the Override Existing Ship To option is selected when you click the Apply Changes button. However you can modify the value. |
Net Billing Amount |
Displays the total billing amount for the contract line. |
Net Revenue Amount |
Displays the total revenue amount for the contract line. |
Billing Plans
Field or Control |
Description |
|---|---|
Billing Plan ID |
Click this link to view the Billing Plan General page for the corresponding bill plan. |
Bill To Customer |
The value for this field is defaulted from the new Sold to Customer, if the Override Existing Bill To option is selected when you click the Apply Changes button. However you can modify the value. |
Amount Allocation |
Click this hyperlink to update the amount allocation for the contract, if required, after changing the currency code. The Reprice functionality on the Amount Allocation page can be utilized to quickly recalculate the contract line amounts based on the new currency code. |
Save |
Click this button to save the changes that have been applied, to the database and propagate those changes to the related tables. Note: For contracts tied to a Grants Award, the Customer ID on Grants Proposal (GM_PROPOSAL) table and Grants Award (GM_AWARD) table will be updated with the new Sold To Customer value. The Customer ID on the Project Resource (PROJ_RESOURCE) table will also be updated, if any transactions exist for the modified contract. |
Note: For Contracts tied to a Grants Award, the Sold To Customer value can be modified only if the Currency Code of the new Sold To Customer is same as the existing currency code of the contract. If you try to modify the Sold To Customer of a Contract that has a Currency Code, which is different from the existing Currency Code of the Contract, then an error message will be displayed. Any changes made to the Contract on the Modify Sold To Customer page are not logged in the system.