Applying Cash Advances to Expense Reports
This topic provides an overview of applying cash advances to expense reports.
|
Page Name |
Definition Name |
Usage |
|---|---|---|
|
TE_ADD_ADVANCES |
Select cash advances to apply to expense reports. |
You can apply part or all of a cash advance to an expense report. You can apply a cash advance to more than one expense report, and you can apply more than one cash advance to an expense report. When a cash advance is applied, PeopleSoft Expenses updates the cash advance balance accordingly. If the expense report is denied, the balance of the cash advance is restored and available for use on another expense report.
Use the Apply Cash Advance(s) page (TE_ADD_ADVANCES) to select cash advances to apply to expense reports.
Navigation:
From the Create (or Modify) Expense Report page, add an expense line and select the Actions drop down list box. Select Apply/View Cash Advance(s) and click the OK button.
This example illustrates the fields and controls on the Apply Cash Advance(s) page. You can find definitions for the fields and controls later on this page.
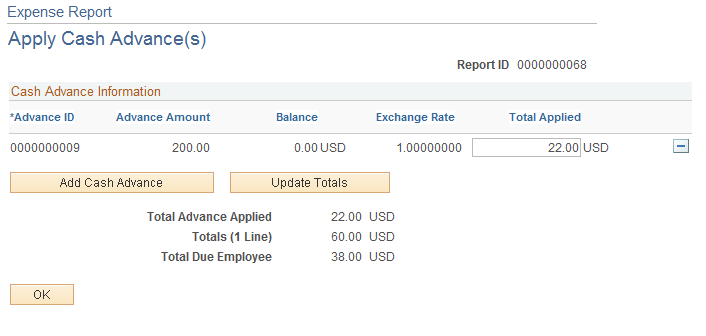
Field or Control |
Description |
|---|---|
Advance ID |
Select the cash advance ID that you want to apply to the expense report. You can apply more than one cash advance to an expense report. |
Total Applied |
Enter the amount of the cash advance that you want to apply to this expense report. You can apply part of the advance or the entire balance. |
Add Cash Advance |
Click to add another line to select an additional cash advance to apply to the expense report. |
Update Totals |
If you change the cash advance applied amount, then click to update the Total Advance Applied and Total Due Employee fields. |
Total Advance Applied |
Displays the sum of the cash advance amounts that you have applied to the expense report. |
Totals (# Line) |
Displays the total amount accrued on the expense report. |
Total Due Employee |
Indicates the amount due to the employee or after applying the total cash advance amounts. |
OK |
Click to apply the cash advance amounts to the expense report and return to the Create Expense Report page. |