Approving Cash Advances
This topic provides an overview of cash advance approvals.
|
Page Name |
Definition Name |
Usage |
|---|---|---|
|
EX_ALLTXN_APPR |
Approve travel authorizations on the summary approval page. |
|
|
EX_ADV_APPR |
Approve cash advances. |
|
|
Travel & Expenses - Cash Advance Report - Approve Cash Advance Report Page |
TE_ADVANCE |
Approve cash advances. |
|
Travel & Expenses - Cash Advance Report - View Exceptions Comments and Risks Page |
EX_EXCPTN_COMM_CA |
View risk details for cash advance transactions. If the system determines risk for the transactions, the approver can view the risk level, the risk criteria that triggered the risk, and the details of the risk. |
Based on the approval rules that you set up, cash advances can be paid as soon as employees submit them, or they can go through one or more checkpoints for review. If your organization requires auditing, approvers must approve the cash advance before it is eligible for auditing.
From the time the employee creates a cash advance until it is ready for payment, the cash advance's approval status changes, depending on the action taken in each step of the approval process. PeopleSoft Expenses immediately sets a cash advance to Paid status if the cash advance source does not generate a payment.
Approvers use the Approve Transactions - Overview, Approve Transactions - Cash Advances, or Approve Cash Advance Report page to approve, hold, send back, save changes to, or deny authorizations. The Approve Cash Advance Report page is similar to the page that employees use to prepare cash advance requests.
Use the Travel & Expenses - Cash Advance Report - Approve Cash Advance Report page (TE_ADVANCE) to approve cash advances.
Navigation:
. Click the Description or Transaction ID link
. Click the Description or Transaction ID link
This example illustrates the fields and controls on the Approve Cash Advance Report page.
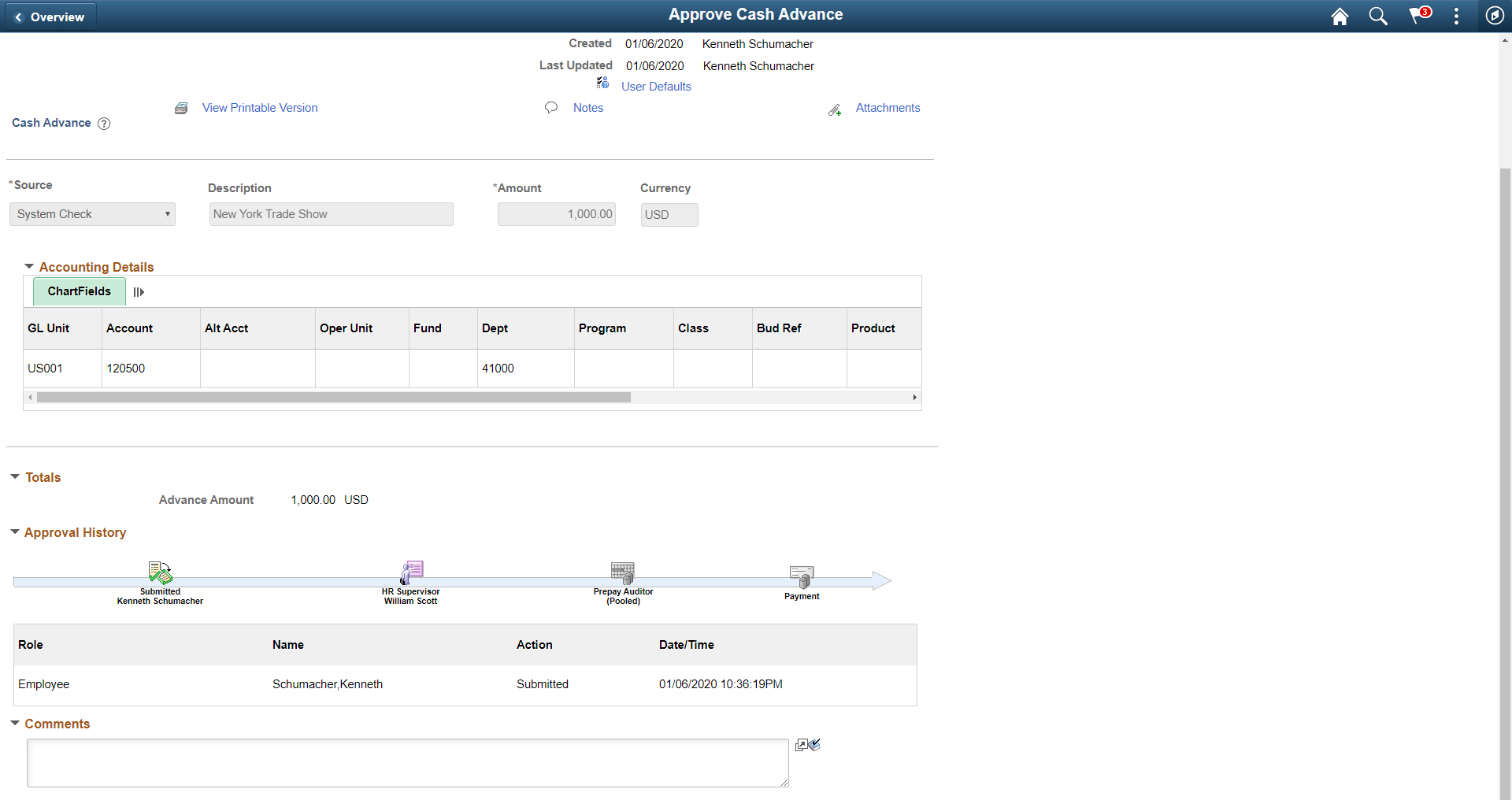
The fields on this page are the same as the fields on the Create/Modify Cash Advance Page. Fields that are unique for the approval process are documented in this topic.
Field or Control |
Description |
|---|---|
User Defaults |
Click to access the Employee Profile - User Defaults page to view the employee's defaults and preferences. |
Accounting Details
Use this section to view or change accounting details or ChartField allocations for the cash advance.
If you are using approval privilege templates, access to this section is dependant on the value in the GL ChartFields for the cash advance.
For more information about approval privilege templates: See Approval Privilege Template Page.
Details
Field or Control |
Description |
|---|---|
Line Added by Approver |
Displays the operator ID of the approver that added the transaction line to the cash advance. This field appears only if a new transaction line is added during the approval process. Otherwise, this field is hidden. Note: Approvers must have the privileges to add transaction lines during the approval process. |
Date Added |
Displays the date that a transaction line is added to the cash advance during the approval process. |
Pending Actions
This section displays the names of the approvers, auditors, and project managers who need to review and approve the cash advance.
Action History
PeopleSoft Expenses displays the transaction submittal and approval activities that have occurred, as well as the approver's name and the date on which he or she took action.
Field or Control |
Description |
|---|---|
|
Click the View Approver Comments icon to access the View Approver Comments page and view comments that an approver made regarding the cash advance. |
Comments
Enter a comment. When you select to return the cash advance request to employees upon denial, the system displays the comments to the employees when they access the cash advance. After employees resubmit returned cash advance requests, the system displays comment history only to approvers.
Field or Control |
Description |
|---|---|
Approve |
Click to approve the cash advance. This action changes the status to Approved for Payment and the cash advance is ready for payment processing. If more than one approver is required, the status changes to Approval in Process until the last authorized approver approves the expense report for payment. |
Send Back |
Click to return the cash advance to the employee for correction or revision. This action changes the status to Pending. If you send the cash advance back to the employee, you must also provide an explanation in the Comments field. |
Hold |
Click to place the cash advance on hold and change the status to Hold by Approver. Holding a cash advance claims the transaction for the approver. If a pool of approvers exists, each of whom can approve a transaction, placing the transaction on hold means that only the holding user can take action on the transaction, and the transaction is removed from the pooled approver's queue. |
Deny |
Click to deny the cash advance and change the status to Denied. If you deny the cash advance, you must also provide an explanation in the Comments field. The system does not route denied cash advance requests to subsequent approvers and the employee cannot resubmit it. |
Save Changes |
Click to save any modifications that were made to the cash advance, but take no approval action. If the cash advance approval process uses pooled approvers, another member of the pooled approvers list can access the cash advance and take action. Note: If the approver does not have privileges to make changes, this button is hidden. |
