Copying Expense Reports Using PeopleSoft Fluid
|
Page Name |
Definition Name |
Usage |
|---|---|---|
|
EX_TE_COPY_SH_SCF |
Copy an expense report using PeopleSoft Fluid. |
Use the Copy Expense Report Options page (EX_TE_COPY_SH_SCF) to copy an expense report using PeopleSoft Fluid.
Navigation:
. Select Copy Expense Report in the Expense Report Action field.
This example illustrates the fields and controls on the Copy Expense Report Options page.
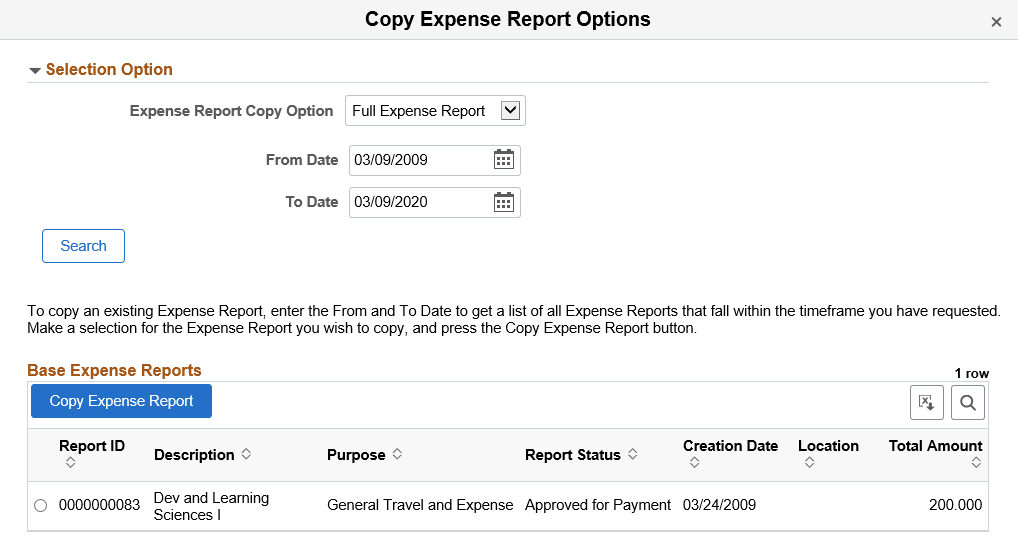
Selection Option
This section expands and the Base Expense Reports section is not displayed when you initially access the page. After you select the Search button, this section collapses and the Base Expense Reports section appears.
Field or Control |
Description |
|---|---|
Expense Report Copy Option |
Select from one of these options:
|
From Date and To Date |
Enter a date range for the system to find the expense report you want to copy from. Specifically, the system searches the transaction date of the source expense report. |
Expense Type |
Select an expense type from which to copy. This field appears only when By Expense Line Type is selected in the Expense Report Copy Option field. |
Full Expense Report
When the Expense Report Copy Option is Full Expense Report:
Enter a date range in the From and To Date fields.
Select the Search button, which displays a section titled Base Expense Reports.
Select an expense report in the grid.
Only one expense report can be selected.
Select the Copy Expense Report button.
The system takes you to the Expense Report Page.
Select the Update Details button to modify the copied expense report.
By Expense Line Type
When the Expense Report Copy Option is By Expense Line Type, the Selection Option section displays the Expense Type field.
Enter a date range in the From and To Date fields.
Perform one of these options:
Select an Expense Type.
Select the Search button without selecting an Expense Type.
If you select an Expense Type in the Selection Option section:
Select the Search button.
The system displays the Base Expense Reports section.
Select an expense report in the grid. Only one expense report can be selected.
The system displays the Expense Line Type section.
Select an Expense Type line.
More than one can be selected.
Select the Copy Expense Report button.
The system takes you to the Expense Report Page.
Select the Update Details button to modify the copied expense report.
If you select the Search button without selecting an Expense Type, the system displays the Base Expense Reports section:
Select an expense report in the grid. Only one expense report can be selected.
The system displays the Expense Line Type section.
Select an Expense Type line.
More than one can be selected.
Select the Copy Expense Report button.
The system takes you to the Expense Report Page.
Select the Update Details button to modify the copied expense report.