Copying or Adding Expense Lines to Expense Reports in Classic
|
Page Name |
Definition Name |
Usage |
|---|---|---|
|
TE_COPY_LINE_SEC |
Copy selected expense lines on an expense report. |
|
|
TE_ADD_MULT_EXP |
Select expense types to add to expense reports. |
PeopleSoft Expenses provides the Copy Expense Lines page, which enables you to copy one or more selected expense lines for a single day or a range of dates on the same expense report. You can indicate whether you want to include holidays and weekends and whether to copy attendees. The functionality associated with the Copy Expense Lines page is for all expense types, including per diem expense types. When you copy an expense line to create new expense lines, the system automatically populates the new expense lines with the same ChartFields as the original line item.
Note: When copying an expense line associated with any travel fields, the travel data is not copied to the new expense line.
Copy Expense Type Functionality Exceptions
After you enter data on the Copy Expense Lines page and click OK, Expenses copies all of the data to each new line that it creates. The following table describes the expense types that have exceptions:
|
Expense Type |
Copy Functionality |
|---|---|
|
Airfare |
PeopleSoft Expenses copies all of the data except the ticket number to each new line that it creates. |
|
Auto Mileage |
PeopleSoft Expenses copies the distance rate to each line. If the rate calculation type is Variable, PeopleSoft Expenses recalculates the actual distance rate. |
|
Per Diem |
For per diem expense types that are set up for a daily range, PeopleSoft Expenses copies the daily range amount on the original line to each new line that it creates. For per diem expense types that are set to an hourly range, PeopleSoft Expenses creates new lines within your date range with a start time of 12:00 a.m. and an end time of 11:59 p.m. except for the last line, which displays the end time that you enter on the Copy Selected Expense(s) page. PeopleSoft Expenses retrieves the appropriate rate from the Location Amount (EX_LOC_AMT_DTL) or Per Diem Amount (EX_PER_DIEM_AMT) table for the 24-hour period because the original line from which Expenses copied from may not be equal to 24 hours. For the last day, PeopleSoft Expenses retrieves the appropriate rate from the table based on the per diem range of hours that the user specifies. |
|
Per Diem Lodging |
No exceptions exist for this expense type. PeopleSoft Expenses copies all of the data to each new line that it creates. |
The expense line from which you copy may have been created from sources such as a credit card feed or by using the Hotel Wizard. In some cases, the expense line that you copy may have exception comments. The following table describes the copy functionality for these types of expense lines:
|
Exception Type |
Copy Functionality |
|---|---|
|
Credit card feed |
If you copy a line that came from a credit card feed, PeopleSoft Expenses copies data based on the copy functionality for the expense type. PeopleSoft Expenses also clears the card number, resets the credit card feed flag to N, and clears the payment type. |
|
Hotel Wizard |
If you copy an expense that was created using Hotel Wizard, PeopleSoft Expenses copies data based on the copy functionality for the expense type. PeopleSoft Expenses also deletes the Hotel Wizard receipt number so that the new lines are not linked to the Hotel Wizard transactions. |
|
Receipt split |
If you copy a line that was created using the receipt split functionality, PeopleSoft Expenses copies data based on the copy functionality for the expense type. PeopleSoft Expenses does not copy the original receipt number for any of the new lines that it creates. |
|
Exception comments |
If you copy a line that already includes exception comments, PeopleSoft Expenses copies the comments for each new line that it creates. |
PeopleSoft Expenses provides the Quick - Fill page, which enables you to select multiple expense types to add to an expense report. You can also select whether to add one occurrence or a daily occurrence of the expense types for a date range that you specify. PeopleSoft Expenses adds the multiple expense lines to your expense reports, and you enter the remaining information that pertains to each expense type.
Use the Copy Expense Lines page (TE_COPY_LINE_SEC) to copy selected expense lines on the same expense report.
Navigation:
From the Create Expense Report page, you must enter at least one line. From the Actions drop down list box, select Copy Expense Lines.
This example illustrates the fields and controls on the Copy Expense Lines page. You can find definitions for the fields and controls later on this page.
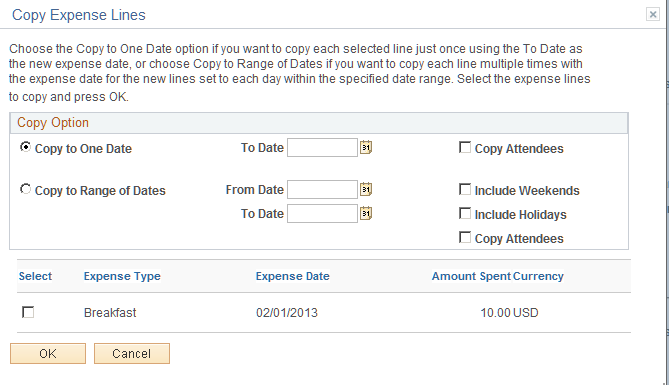
Field or Control |
Description |
|---|---|
Copy to One Date |
Select to copy each selected line only once using the To Date as the new expense date. |
Copy Attendees |
Select to copy the attendee information to the new expense lines. If not selected, PeopleSoft Expenses populates each line that it creates with only the employee's name in the attendees list. PeopleSoft Expenses displays the Copy Attendees check box only if any of the selected expense types requires attendees. |
Copy to Range of Dates |
Select to copy each line multiple times with the expense date for the new lines set to each day within the specified date range. |
From Date and To Date |
Enter a date or a date range for PeopleSoft Expenses to calculate the number of rows to create. If you are copying a per diem expense type, you cannot enter a date prior to the copied per diem line. Note: You cannot enter future dates. |
End Time |
Enter the ending time that PeopleSoft Expenses uses to calculate the per diem on the last line that it copies. For all other lines that the system creates within your date range, it enters a start time of 12:00 a.m. and end time of 11:59 p.m. Note: PeopleSoft Expenses displays this field only for per diem expense types that are set for hours. |
Include Weekends and Include Holidays |
Select to copy the expense type for the entire date range. If you do not select to include weekends, PeopleSoft Expenses checks the day of the week and does not copy expense lines for Saturdays or Sundays. If you do not select to include holidays, PeopleSoft Expenses checks the holiday calendar for the employee's business unit. PeopleSoft Expenses does not copy expense lines for days that the calendar designates as holidays. |
Use the Quick - Fill page (TE_ADD_MULT_EXP) to select expense types that you want to add to expense reports. You can also determine whether you want to add one instance of the expense type or have an entry of that expense type for each day within a date range.
Navigation:
Select the Quick - Fill link on the Create Expense Report page.
This example illustrates the fields and controls on the Quick - Fill page. You can find definitions for the fields and controls later on this page.

Field or Control |
Description |
|---|---|
From and To |
Select a date range for PeopleSoft Expenses to use to add expense lines to the expense report. This range is used to generate a line for the expense type for each day if the All Days check box is selected. |
One Day and All Days |
Select to specify whether to add one instance of the expense type to the expense report or whether to add one for each day in the date range for that particular expense type. |
OK |
Click to return to the expense report, where the selected expense items appear. |
Cancel |
Click to return to the Create Expense Report page without adding expense lines. If you selected any expense items, PeopleSoft Expenses does not add them to the expense report. |