Setting Up Employee Notifications
|
Page Name |
Definition Name |
Usage |
|---|---|---|
|
EX_SYS_WF_RULES |
Define system workflow rules. Use this page to define e-mail or worklist notifications for various transactions. |
|
|
RUN_EX_EMPNOTIFY |
Notify employees about expense-related events. The PeopleSoft Process Scheduler runs the EX_EMPNOTIFY process at user-defined intervals and sends out notifications based on the parameters that you select. |
|
|
WL_TEMPLATE_GEN |
Set up or modify notifications for the approval process under the Approval Framework. |
If you use PeopleSoft Workflow, your expense system can send e-mail notifications about expense-related events. A message can inform an employee that he or she has an outstanding cash advance or that the system has processed a payment for a cash advance or expense report. To implement a notification system, you define system workflow rules and run a process to send notifications about things such as expense payments or overdue items.
You define e-mail notifications for the PeopleSoft Expenses approval processes on the Generic Template Definition page.
Use the System Workflow Rules page (EX_SYS_WF_RULES) to define system workflow rules. Use this page to define e-mail or worklist notifications for various transactions.
Navigation:
To set up workflow rules for PeopleSoft Expenses:
Select Expenses in the Transaction Category field.
In the Workflow Rule field, select one of the following values:
Email to send notifications to users using electronic mail.
Worklist to place an entry on the user's worklist.
Both to notify by e-mail and worklist.
Select notify options: Notify User - Entry, Notify - All, or Notify - Final Disposition.
For additional information, see PeopleTools: Workflow Technology
Use the Process Employee Notifications page (RUN_EX_EMPNOTIFY) to notify employees about expense-related events. The PeopleSoft Process Scheduler runs the EX_EMPNOTIFY process at user-defined intervals and sends out notifications based on the parameters that you select.
Navigation:
Field or Control |
Description |
|---|---|
Employee Notification |
Select an employee notification event. Options are: Employee Payments: Payment has been processed from a cash advance or expense report. New Credit Card Transaction: If your organization receives corporate credit card feeds, employees are notified when they need to process new transactions linked to their employee profiles. Overdue Advances: Employees are notified when they have outstanding cash advances that have not been reconciled to an expense report within a defined time period. Overdue Credit Card Txn (overdue credit card transaction): Employees are notified of outstanding credit card transactions that are not selected for processing in an expense report because too much time has passed. Your organization defines the overdue period. |
This example illustrates the fields and controls on the Expense Payment Notification. You can find definitions for the fields and controls later on this page.
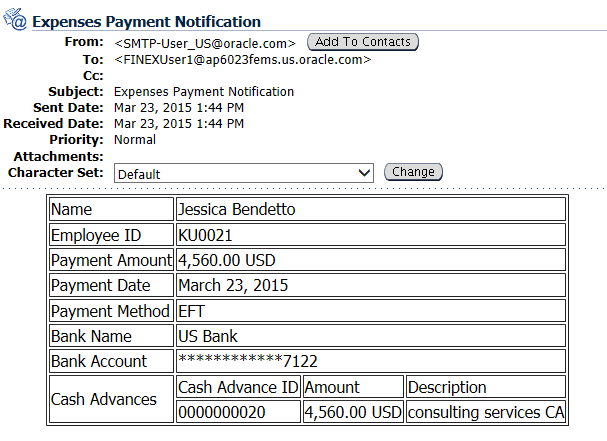
After the Process Scheduler has run successfully, an e-mail notification is sent to the employee. The e-mail notification contains the following information:
Field or Control |
Description |
|---|---|
Name |
Displays the name of the employee. |
Employee ID |
Displays the employee ID for the employee. |
Payment Amount |
Displays the amount for payment. |
Payment Date |
Reflects the date when the payment was transmitted. |
Payment Method |
Displays the method used to make the payment. PeopleSoft Expenses supports the following payment methods:
Note: When the payment is done using CHK (System check), the fields Bank Name and Bank Account are not displayed in the e-mail notification. |
Bank Name |
Display the name of the Bank (when the payment is done using ACH (Automated Clearing House) or EFT (Electronic Funds Transfer)). |
Bank Account |
Display the Bank Account ID (when the payment is done using ACH (Automated Clearing House) or EFT (Electronic Funds Transfer)). PeopleSoft Expenses masks the account ID so that only the last 4 digits of the bank account ID are displayed. |
Expense Report ID or Cash Advance ID |
Displays the Expense Report number or the Cash Advance number. |
Amount |
Displays the total amount paid to the employee on each Expense Report or Cash Advance within this payment. |
Description |
Displays the description of an Expense Report or about Cash Advance available under the header of an Expense Report or a Cash Advance. |
Use the Generic Template Definition page (WL_TEMPLATE_GEN) to set up or modify notifications for the approval process under the Approval Framework.
Navigation:
This example illustrates the fields and controls on the Generic Template Definition page (1 of 2). You can find definitions for the fields and controls later on this page.
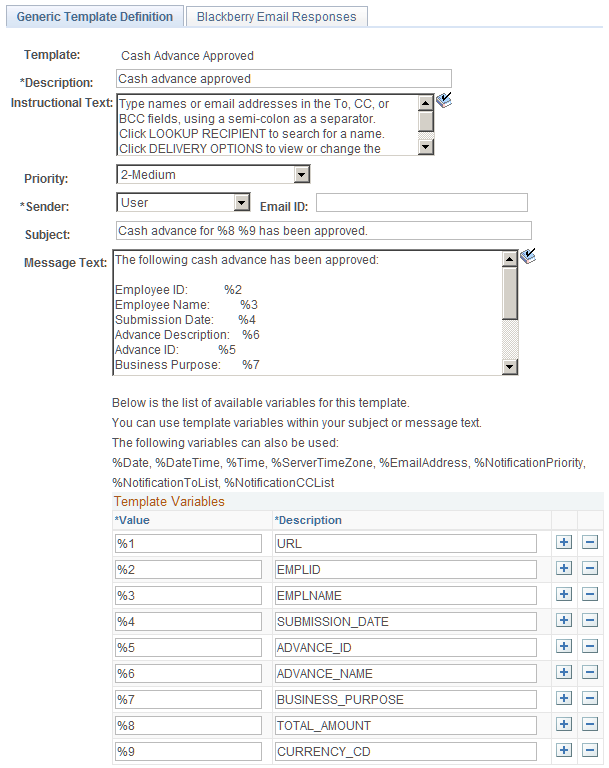
Use generic templates to establish common formats for ad hoc notifications.