Viewing My Tasklist
This topic discusses how to view your tasklist and critical dates.
|
Page Name |
Definition Name |
Usage |
|---|---|---|
|
RE_MYTASKS_PGLT |
View a summary of all critical dates for a specific user. |
|
|
RE_OPT_RECIP |
View all leases with the specified lease option within the supplied date range. |
You can view a summary of all critical dates assigned to you. This pagelet displays the details and the critical date assignments summarized into incremental timelines. The option column shows the different types of lease options with critical dates assigned. This column provides a link enabling you to drill down into the Lease Maintenance search page showing all the leases and the selected lease options by lease and timeline.
Use the My Tasklist pagelet (RE_MYTASKS_PGLT) to view a summary of all critical dates for a specific user.
Navigation:
Click the Personalize Content link on the PeopleSoft Home page.
Select My Tasklist.
Field or Control |
Description |
|---|---|
Option |
Displays the different types of lease options with critical dates assigned. |
Urgent |
Displays the count of lease options with critical dates that fall within this timeline (0 - 7 days from report date). You can click the number link to view the lease options that require action. |
30 Days |
Displays the count of lease options with critical dates that fall within this timeline (8 - 59 Days from report date). You can click the number link to view the lease options that require action. |
60 Days |
Displays the count of lease options with critical dates that fall within this timeline (60 - 89 Days from report date). You can click the number link to view the lease options that require action. |
90 Days |
Displays the count of lease options with critical dates that fall within this timeline (90 Days + from report date). You can click the number link to view the lease options that require action. |
Use the My Critical Dates page (RE_OPT_RECIP) to view all leases with the specified lease option within the supplied date range.
Navigation:
Click the link in the Options column on the My Tasklist page.
This example illustrates the fields and controls on the My Critical Dates page. You can find definitions for the fields and controls later on this page.
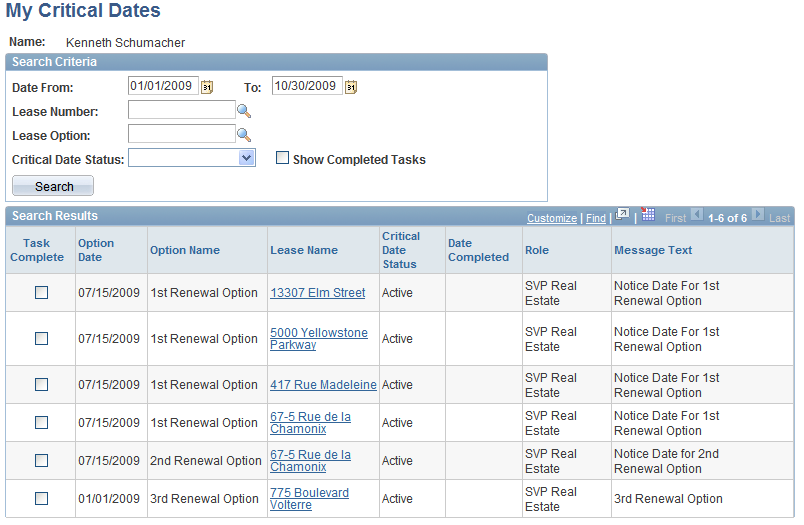
Field or Control |
Description |
|---|---|
Date From and To |
Select to filter lease options by the date range. You can view all lease options that fall within that date range. |
Lease Option |
Select to filter by lease options. You can view all critical dates associated with that option. |
Critical Date Status |
Select to view active or inactive statuses for that critical date. |
Show Completed Tasks |
Select to display all tasks you've marked completed. |
Task Complete |
Select to mark the task as complete for the option. By selecting the task as complete, you can filter your search to view only tasks that require action. Note: This is not part of PeopleSoft Workflow. This enables you to keep track of actions you have taken with the lease options. |
Option Date |
Display the lease option expiration date. Any action required for this option needs to occur prior to this date. |
Lease Name |
Click the link to view all lease options associated with the lease. This link takes you to the Options page in the Maintain Lease component. |
Date Completed |
Displays the date the you completed the task. When you mark a task complete, the system populated this field with the date you completed the task. |