Viewing Pending Applicants
This topic discusses how to view pending applicants.
|
Page Name |
Definition Name |
Usage |
|---|---|---|
|
FO_PNDG_APPL_PGLT1 |
View all applicants that have not been associated to any assignment yet. |
|
|
FO_PNDG_APPL_CFG |
Set the period for which the applicants should be displayed in the Pending Applicants pagelet. |
Use the Pending Applicants pagelet (FO_PNDG_APPL_PGLT1) to view all applicants that have not been associated to any assignment yet.
Navigation:
Click the Personalize Content link on the PeopleSoft Home page and select View Pending Applicants.
This example illustrates the fields and controls on the Pending Applicants pagelet. You can find definitions for the fields and controls later on this page.
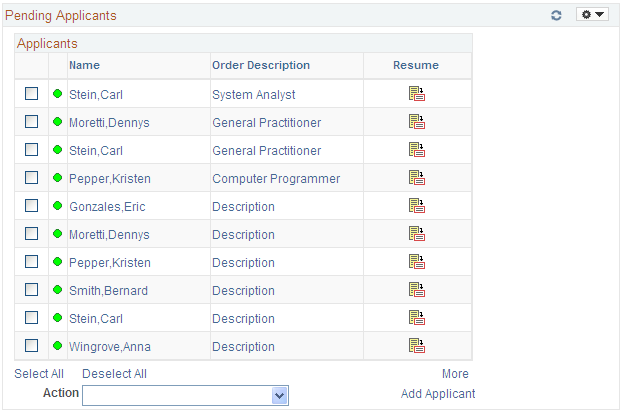
Use this page to view a list of pending applicants that require an action from a staffing recruiter. The page displays applicants in this order:
All valid applicants and pending applicants that are associated with an order.
Valid applicants that are not associated with an order.
Pending applicants that are not associated with an order.
Field or Control |
Description |
|---|---|
Name |
Position your mouse over the name link to view contact information. Click to access the Applicants – Contact Information page, which opens in a new window. |
Order Description |
Displays order information when the applicant is assigned to an order. |
Resume |
Click to access the resume belonging to the applicant, when it is available. When you position the mouse over this icon:
|
Action |
Select one of the following actions: Add Agenda: Select to open the Agenda Detail Page where you can add an agenda item for the selected applicant. Add History: Select to open theHistory Details Page where you can add a history item for the selected applicants. Add to Considering List: Select to add the selected applicants to the considering list of the corresponding order. Add to Hot List: Select to have the system automatically add the selected applicants to the Hot List. The system displays a message confirming that the applicant is added to the hot list. Make Invalid: Select to mark the selected applicants invalid. Make Valid: Select to mark the selected applicants valid. Remove from List: Select to have the system automatically remove the applicant from the list. The system displays a message that reads, “This will delete the Applicant from the list.” You must respond by clicking the OK or Cancel button. If you click OK, the system displays a message confirming that the action was performed successfully. Keep in mind that the system removes the applicant from the list that is displayed. This does not mean that the applicant is no longer pending activities on the Staffing hiring and on-boarding process. Send Email: Select to send an email to the selected applicants. You must associate an email template to your role to use this option. |
More |
Click to access the Pending Applicants page where you can view more applicants at one time. |
(legend) |
Displays the definition of the green circle and the red square. The legend is configurable by clicking the Pagelet Settings drop down arrow, selecting Personalization, and then selecting the Show Legend check box. |
Add Applicant |
Click to access the PeopleSoft Applicants – Contact Information page (), where you can add an applicant. |
Use the Personalize Pending Applicants page (FO_PNDG_APPL_CFG) to set the period for which the applicants should be displayed in the Pending Applicants pagelet.
Navigation:
Click the Customize Pending Applicants button on the Pending Applicants pagelet.