Adding Products to Contracts with Cost-Plus Functionality
This section provides an overview of adding products with cost-plus functionality and discusses how to add products with cost-plus functionality to a government contract.
|
Page Name |
Definition Name |
Usage |
|---|---|---|
|
CA_OFFERING_SRCH |
Use to select and add amount-based, rate-based, and rate-based with fee types contract lines to a contract. |
To enable the cost-plus functionality for a product, you assign a fee type to the product before adding it to the contract. Only rate-based products can be associated with a fee type and cost-plus functionality. Only one fee type can be associated to a rate-based contract line. When the product is added to the contract and the contract is saved, the system automatically creates a Contract Amounts page for the contract line that is specific to the fee type. If you use billing and revenue templates to automatically create billing and revenue plans for the cost-plus contract lines, then upon saving the contract, billing and revenue plans are automatically generated in a pending status. Billing and revenue worksheets that are specific to the contract line fee type are also automatically created and associated with the billing and revenue plans.
Note: If you add a contract line with an incorrect fee type to the contract, you must first delete the contract line and then add a new product with the correct fee type. This is required because the Contract Amounts page and billing and revenue worksheets (if billing and revenue plans are defined for the contract line) that are automatically created for the contract line are fee specific. If you have already defined billing and revenue plans for the contract lines, you must also unassign the billing and revenue plans from the contract line first before deleting the contract line.
Use the Add Contract Lines page (CA_OFFERING_SRCH) to use to select and add amount-based, rate-based, and rate-based with fee types contract lines to a contract.
Navigation:
Click the Add Contract Lines button on the Contract – Lines page.
This example illustrates the fields and controls on the Add Contract Lines page (rate price type). You can find definitions for the fields and controls later on this page.

Search Products
Use the fields in this section to enter search criteria to limit the search results to only products matching your criteria. Only products associated with the Rate price type are eligible for cost-plus functionality. Only products associated with a price type of rate or amount are eligible to be added to government contracts.
Search Results: General Tab
Field or Control |
Description |
|---|---|
Product |
Displays the product identifier for the product as entered on the Product Definition page. |
Price Type |
Displays the price type assigned to the product on the Product Definition-Contracts Options page. |
Fee Type |
Assign a fee type to products with a price type of Rate to add the product to the contract with cost-plus functionality. Values include:
|
Start Date |
Enter a start date for the contract line. The value that you enter here populates onto the Contract – Lines page. The system uses this start date to initiate billing for products with recurring price types. In addition, if this contract line is associated with a template with a basis date source option of Contract Line Start Date, the system uses this start date when populating events onto the contract line. Note: You must enter a value in the Contract Line Start Date field if a template with a basis date source option of Contract Line Start Date is associated with the product that you are adding to the contract. Note: This field is not available for entry if you selected the Product Kits check box in the Search group box. |
End Date |
Enter an end date for the contract line. The value that you enter here populates onto the Contract – Lines page. The system displays the latest end date from all contract lines that are defined for the contract on the Contract – General page. Note: This field is not available for entry if you selected the Product Kits check box in the Search group box. This field is also not available for entry if you selected Recurring in the Price Type field. |
Quantity |
Enter the quantity of the product selected. |
UOM (unit of measure) |
Displays the default unit of measure assigned to the product. You can select a different unit of measure from those values previously defined for the product. |
Search Results: Templates Tab
Select the Templates tab.
This example illustrates the fields and controls on the Add Contract Lines page: Templates tab (rate price type). You can find definitions for the fields and controls later on this page.
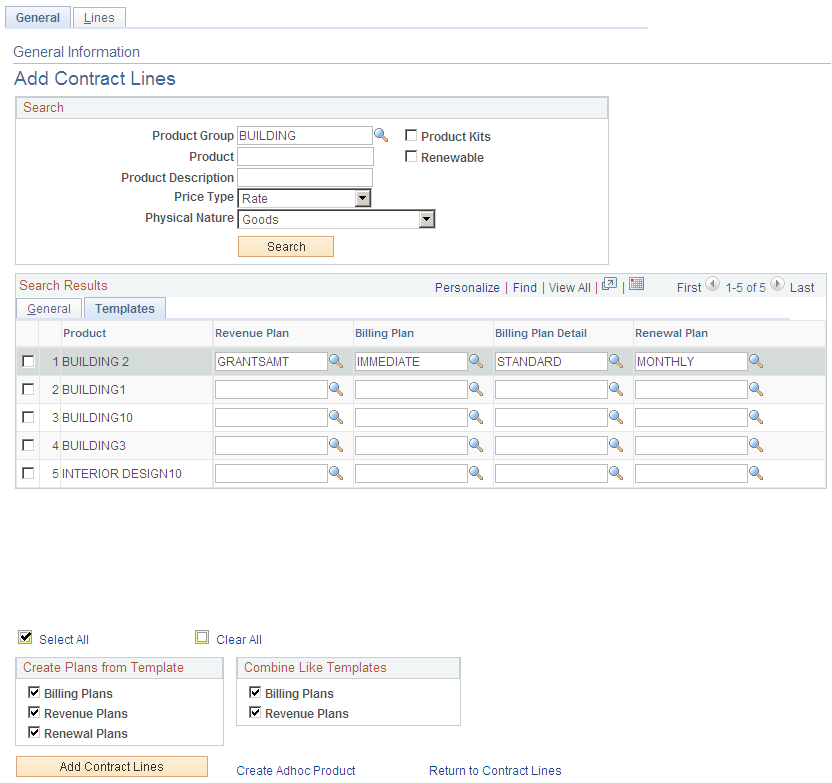
Field or Control |
Description |
|---|---|
Revenue Plan |
Select a predefined revenue plan template to automatically create a revenue plan for the contract line. Cost-plus contract lines require that you use revenue plan templates associated with an as-incurred revenue plan method. If you select a revenue plan template associated with a revenue plan method other then as-incurred, the system will not allow you to add the product onto the contract. |
Billing Plan |
Select a predefined billing plan template to automatically create a billing plan for the contract line. Cost-plus contract lines require that you use billing plan templates associated with an as-incurred billing plan method. If you select a billing plan template associated with a billing plan method other then as-incurred, the system will not allow you to add the product onto the contract. |
Billing Plan Detail |
Select a billing plan detail template to automatically populate the Billing Plan General page for the contract line. |
Create Plans from Template |
Select to enable the system to automatically create billing and revenue plans from billing and revenue plan templates assigned to the product. Billing and revenue plan templates are automatically created when the products are added to the contract and the contract is saved. |
Combine Like Templates |
Select to automatically combine multiple products onto the same billing or revenue plan when the product is assigned to the same billing or revenue plan template. This option does not apply to cost-plus contract lines as they must be assigned to their own individual billing and revenue plans. The attributes of the billing and revenue plans for cost-plus contract lines are created specifically to meet the needs of the fee type assigned to the rate-based product. This option can be used to combine billing and revenue plan for amount-based products and rate-based products assigned a fee type of None. |
Add Contract Lines |
Click this button to add the selected products to your contract. |