Pricing Amount-Based Contract Lines
This section discusses how to allocate billing and revenue amounts to contract lines. Identifying billing and revenue amounts for government contracts is similar to that used for standard contracts.
|
Page Name |
Definition Name |
Usage |
|---|---|---|
|
CA_PRICING_PNL |
Allocate billing amounts for amount based contract lines including contract header and contract line specific discounts and surcharges. For percent-based lines that are priced as a fixed percentage of other lines or of the total amount, you can specify the fixed percentage and the lines to which it applies. Enter limit amounts for rate based contract lines and recurring amounts for recurring type contract lines. |
|
|
CA_PRICING_REV_PNL |
Allocate revenue amounts for amount based contract lines including contract header and contract line specific discounts and surcharges. For percent-based lines that are priced as a fixed percentage of other lines or of the total amount, you can specify the fixed percentage and the lines to which it applies. Enter limit amounts for rate based contract lines. |
|
|
CA_PRC_ADJ_PNL |
Document the reasons for any differences between total billing and total revenue on the contract. |
Use the Billing Allocation page (CA_PRICING_PNL) to identify the total billing amount on the contract as well as to allocate that amount across contract lines. Fixed Billing amounts are allocated to amount based contract lines. Specify the basis for allocating amounts onto percent-based lines. Options for calculation include a percentage applied to amounts on other contract lines or a percentage applied to the total fixed billing amount on the contract. Billing limits are allocated to rate based contract lines.
Navigation:
This example illustrates the fields and controls on the Billing Allocation page. You can find definitions for the fields and controls later on this page.
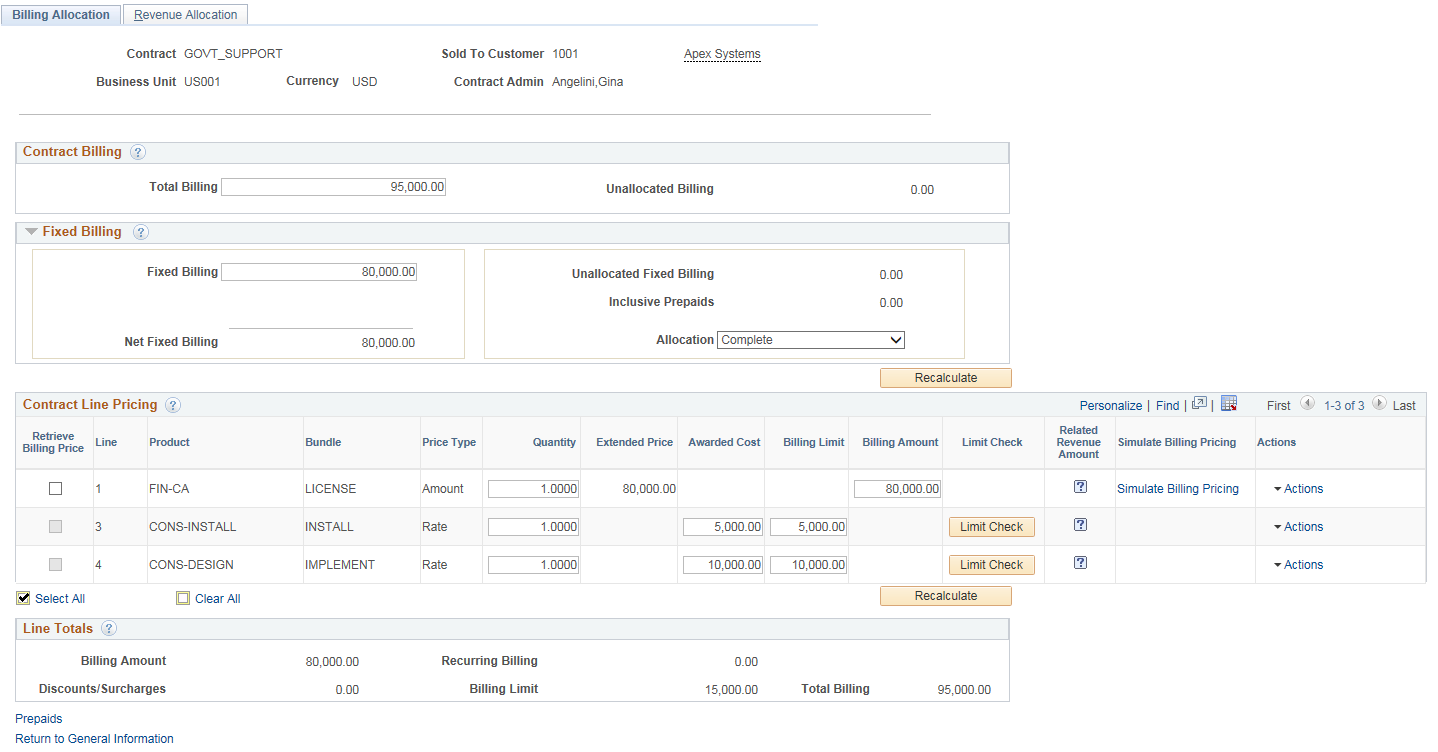
Note: When working in the Billing Allocation page, you can save your work at any time by clicking Save. When you click Save, any allocations that you make are reflected in the pricing fields across all PeopleSoft Contracts components using these values.
Contract Billing
Field or Control |
Description |
|---|---|
Total Billing |
Enter the total contract price for billing for all types of contract lines. |
Unallocated Billing |
Calculated by the system, displays the total billing amount not yet allocated to contract lines. This is calculated as Total Billing entered by the user minus Total Billing calculated by system under Line Totals group box. Unallocated billing does not need to be $0 for a contract to be activated, but this is encouraged. |
Fixed Billing
Field or Control |
Description |
|---|---|
Fixed Billing |
Enter the total billing amount for amount and percent based contract lines, This field acts as a control total on this page. The system sets the Allocation field to Complete when the sum of the billing amount allocated to the contract lines equals the amount entered in this field. Inclusive prepaids are included in the Fixed Billing field. |
Net Fixed Billing |
Displays the net billing amount for amount and percent based lines. |
Unallocated Fixed Billing |
Displays the billing amount that is required to be allocated across amount and percent based contract lines. This is calculated as Fixed Billing entered by the user minus the sum of Billing Amount on the contract lines. This amount must be zero before the value of Allocation field is set to Completed. |
Inclusive Prepaids |
Inclusive prepaids are fixed amounts agreed to by the customer at contract origination. Prepaid amounts identified as inclusive in the Prepaids functionality must be included in the total fixed billing amount of the contract. Prepaids can be identified as inclusive before a contract is activated. Prepaids not factored into the original contract price are referred to as noninclusive and do not appear on this page. All prepaids, inclusive and non-inclusive are utilized against future activity on rate based as incurred contract lines. |
Allocation |
The system calculates the status of the fixed billing amount allocations. Values include:
Note: Contracts with amount and percent based contract lines must have the fixed billing amount for the contract completely allocated across its amount and percent based contract lines and the Allocation status must be set to Complete before the contract can be activated. This is not necessary for contracts with only rate-based lines. If you have percent based contract lines with amounts based on a percentage of the total fixed billing amount, after entering and applying percentages that total 100, you may be required to allocate a rounding difference as a fixed amount to one of the contract lines before the Allocation is set to Complete. |
Recalculate |
When you click this button, the system recalculates the unallocated billing amount and unallocated fixed billing amount and sets the value of the allocation to complete or incomplete based on the Unallocated Fixed Billing value. |
Contract Line Pricing
Use the fields in this group box to allocate the Total Billing amount across individual contract lines. The system displays contract lines with an Active status only.
Note: All types of contract lines are part of this page, including, amount, percent, and rate. Columns displayed depend on the price type of the contract lines with only applicable columns being shown. As an example, columns for amount based discounts are not available on rate based contract lines. Instead rate based discounts may be entered on the Related Projects page.
Field or Control |
Description |
|---|---|
Retrieve Billing Price |
Applicable for amount based lines, select this check box to reprice the contract line. When you select this option and click the Recalculate button, the system retrieves the list price from the PeopleSoft Enterprise Pricer or list price in Order Management, multiplies it by the quantity on the contract line, and updates the Extended Price, Billing Amount, Billing Discounts/Surcharges, and Net Billing amount fields for the selected contract lines. The contract line Start Date is used for purposes of effective dating. If the contract line start date is not available, then the contract start date is used. |
Line |
Displays the contract line number assigned to the contract line when it was added to the contract. |
Product |
Displays the product identifier associated with the product on the Product Definition page. |
Bundle |
Used for grouping related contract lines displays the bundle name assigned to the contract line. |
Price Type |
Displays the price type associated with the contract line. |
Quantity |
Displays the quantity associated with the contract line. You can change this value at any time before contract activation. When you change the quantity, the system automatically updates the associated quantity on the Billing Plan Lines page. |
Extended Price |
Displays the list price multiplied by quantity for amount-based contract lines. |
Billing Amount |
Applicable for amount based lines, enter a price for billing. By default, the Billing Amount is set to the List Price that you define for the product multiplied by the quantity, but can be overridden. The Billing Amount for a percent-based line is calculated and display-only. |
Awarded Cost |
Applicable for rate based contract lines, enter the awarded cost value. |
Billing Limit |
Applicable for rate based lines, enter the billing limit for the line. The billing limit cannot exceed the Awarded Cost. |
Related Revenue Amount |
Hover over this field to view the revenue amount for the contract line. If the contract separates billing and revenue then the revenue amount is editable on the Revenue Allocation page and the revenue value for the line can be viewed here. If the contract does not separate billing and revenue, then revenue amounts are read only on Revenue Allocation page and match the numbers used for billing. Applicable for all contract line types including amount, percent, and rate. |
Limit Check |
Applicable for rate based contract lines, click to perform limit check for the contract line. |
Simulate Billing Pricing |
Click to open the Pricing Simulator page in Order Management. All relevant contract attributes to identify a specific product price are populated. This includes the fields identified on the Transaction Price-by Key page in Order Management. The Enterprise Pricer Transaction Code used to support contract billing is CA and this is pre-populated on the page. The Start Date associated with the contract line is used as Effective Date. Note: This link is available only for amount based contract lines. |
Actions |
Select a related action to navigate to the relevant pages. The actions available depend on contract classification and contract line price type. Available related actions are:
|
Recalculate |
When you click this button, the system recalculates the Unallocated Billing amount and Unallocated Fixed Billing amount and also sets the value of the allocation to complete or incomplete based on the Unallocated Fixed Billing value. It recalculates the billing amount on an amount based contract line if the Reprice check box was checked on the contract line. It also recalculates the fields under the Line Totals group box. |
Line Totals
The line total portion of the page summarizes the numbers entered in the contract line pricing grid.
Field or Control |
Description |
|---|---|
Billing Amount |
Displays the total billing amount for all amount and percent based contract lines. |
Billing Limit |
Displays the total billing limit for all rate based contract lines. |
Total Billing |
Displays the total billing amount and billing limits for all contract lines. |
Use the Revenue Allocation page (CA_PRICING_REV_PNL) to identify the total revenue amount on the contract as well as to allocate that amount across contract lines. You can select an automated allocation of revenue using the product’s extended price as a basis for a relative allocation or choose to update the revenue amounts manually. The Revenue Allocation page is editable if billing and revenue are separate on the contract. If billing and revenue are not separated on the contract then the revenue allocation page is read only and amounts are programmatically updated from the billing allocation page. The ability to edit data on the revenue allocation page is specific to the contract line type (amount or as incurred) and whether those line types separate billing and revenue on the contract. It is possible to separate billing and revenue on amount based lines and not to separate them on as incurred lines and vice versa. The line types identified as separate for billing and revenue while creating the contract are editable on the Revenue Allocation page.
Navigation:
This example illustrates the fields and controls on the Revenue Allocation page. You can find definitions for the fields and controls later on this page.

This page is used for pricing revenue on contracts in Pending status. For active contracts the pricing is tracked through the amendment process on the Amendment Revenue Allocation page.
Contract Revenue
Field or Control |
Description |
|---|---|
Total Billing |
Displays the total billing amount from the Billing Allocation page. It can be edited on the Billing Allocation page. |
Total Revenue |
Enter the total contract price for revenue for all types of contract lines. On many contracts, Total Revenue will match Total Billing, but this is not always the case and is not required. Note: This field is read only and matches Total Billing on the Billing Allocation page if both Separate Fixed Billing and Revenue, and Separate As Incurred Billing and Revenue check boxes are not checked on the contract. In this scenario, the entire page is read only. |
Documented Price Adjustment |
Click the link to access the Price Adjustments page. Use this page to document the reasons for any differences between Total Billing and Total Revenue. |
Revenue Allocation |
Select one of the values from the drop-down list:
|
Unallocated Revenue |
Calculated by the system, displays the total revenue amount not yet allocated to contract lines. Unallocated revenue does not need to be zero for a contract to be activated, but this is encouraged. |
Fixed Revenue
Field or Control |
Description |
|---|---|
Fixed Revenue |
Enter the total revenue amount for amount and percent based contract lines. This field acts as a control total on this page. The system sets the Allocation field to Complete when the sum of the revenue amount allocated to the contract lines equals the amount entered in this field. Inclusive prepaids are included in the Fixed Revenue field. This field will be grayed out and the value for this field is defaulted from the Fixed Billing field on the Billing Allocation page if the Separate Fixed Billing and Revenue check box is not selected on the contract. |
Net Fixed Revenue |
Displays the net revenue amount for amount and percentage based lines. |
Unallocated Fixed Revenue |
Displays the fixed amount revenue that has yet to be allocated across amount and percent based contract lines. This must equal zero before the system sets the allocation status to Complete and before the contract can be activated. Similar to the Billing Allocation page, inclusive prepaids are include in the calculation. The value for this field is defaulted from the Unallocated Fixed Billing field on the Billing Allocation page if the Separate Fixed Billing and Revenue check box is not selected on the contract. |
Inclusive Prepaids |
Displays the sum of all inclusive prepaids for the contract and used to calculate the unallocated fixed revenue. Prepaids can be identified as inclusive before a contract is activated. Prepaids not factored into the original contract price are referred to as non-inclusive and do not appear on this page. All prepaids, inclusive and non-inclusive are utilized against future activity on rate based as incurred contract lines. |
Allocation |
The system calculates the status of the fixed revenue amount allocation upon clicking on Recalculate button. Values include:
Note: This field is grayed out and the value of this field will match the Allocation status on the Billing Allocation page if the Separate Fixed Billing and Revenue check box is not selected on the contract. Note: Contracts with amount and percent based contract lines must have the fixed revenue amount for the contract completely allocated across its amount and percent based contract lines and the Allocation status must be set to Complete before the contract can be activated. This is not necessary for contracts with only rate-based lines. |
Recalculate |
When you click this button, the system recalculates the unallocated revenue amount and unallocated fixed revenue amount and also sets the value of the allocation to Complete or Incomplete based on the unallocated fixed revenue value. |
Contract Line Pricing
All types of contract lines should be included on this page. Columns displayed depend on the price types of the contract lines with only applicable columns being shown. Columns are editable if revenue and billing are separated for the contract line price type. If revenue and billing are not separated for the contract line price type, then the amount is read only and defaulted from the Billing Allocation page.
Field or Control |
Description |
|---|---|
Retrieve Revenue Price |
Select this check box to recalculate the contract line's revenue price based on product prices in Order Management and the Enterprise Pricer. Any changes in quantity are also used to recalculate the line’s Extended Revenue Price. This field is applicable for amount and rate based lines if the contract line price type separates billing and revenue (Separate Fixed or Separate As Incurred Billing and Revenue are selected for the contract). This check box is not enabled for percent based lines and recurring lines. After selecting this check box and clicking the Recalculate button, the system retrieves the revenue price from Order Management and this would include the Enterprise Pricer if configured for product pricing. If the Revenue Allocation is Manual then the revenue amount and revenue limit values are replaced by the updated extended revenue price. If the Revenue Allocation is Auto then the Relative Percentage and Suggested Revenue values are recalculated based on the updated extended revenue price. The revenue amount and revenue limit are replaced by the suggested revenue amount. If the Override Revenue check box is selected then the relative percentage and suggested revenue are not applicable and the revenue amount and revenue limit field are enterable. |
Line |
Displays the contract line number assigned to the contract line when it was added to the contract. |
Product |
Displays the product identifier associated with the product on the Product Definition page. |
Bundle |
Used for grouping related contract lines, displays the bundle name assigned to the contract line. |
Price Type |
Displays the price type associated with the contract line. |
Quantity |
Displays the quantity associated with the contract line. This value cannot be edited and will match the value on the Billing Allocation page. It can be modified on the Billing Allocation page only. Note: This field is not applicable for percent and rate based contract lines. |
Extended Revenue Price |
Displays the revenue price multiplied by quantity for amount and rate-based contract lines. To view the updated extended revenue price select the Retrieve Revenue Price check box and click the Recalculate button. The latest revenue price is retrieved from Order Management and the Enterprise Pricer. When the Automated Allocation is selected, the extended revenue price is used as the basis for the allocation. |
Relative Percentage |
Displays the contract line’s relative percentage to the total and is display only. This field is visible only if Revenue Allocation is Auto. Each contract line is assigned a relative percentage using its Extended Revenue Price relative to the total of all extended revenue prices for all lines on the contract. Contract lines where Override Revenue is selected are excluded from the relative percentage calculation. |
Suggested Revenue |
Displays the suggested revenue and is display only. This field is visible only if Revenue Allocation is Auto. The Suggested Revenue field assigns a portion of Total Revenue to contract lines participating in the allocation (that is where the Override Revenue check box is not selected). The system calculates suggested revenue as follows:
Contract lines identified as being Overridden will display a blank for Relative Percentage and Suggested Revenue. After the allocation is complete, Total Revenue is allocated to a contract line via the suggested revenue calculation or an override. The total of the two should equal total revenue on the contract. The revenue allocation specific to amount based lines is altogether separate from the allocation of total revenue. |
Override Revenue |
Select this check box to exclude a contract line from the automated revenue allocation. After selecting or deselecting this field click the Recalculate button to get the updated revenue amounts. When selected, the revenue amount and revenue limit fields are enterable. If not selected the revenue amount and revenue limit fields default from suggested revenue and are display only. Based on the contract line price type, this check box is selected and grayed out if the contract does not separate billing and revenue and the revenue amount or limit is set to the billing amount or limit. This check box is always selected for percent-based lines and recurring lines and cannot be edited. |
Revenue Amount |
Applicable for amount based lines, the revenue amount works as follows:
Note: If the Revenue Allocation is set to Manual and the Retrieve Revenue Price check box is selected, then the Revenue Amount is updated with the latest extended revenue price in Order Management and the Enterprise Pricer overriding any existing value. Similarly, for revenue allocations set to Auto where the contract line is set to Override Revenue, any previously entered revenue amounts would be updated with extended revenue price. |
Awarded Cost |
Applicable for rate based contract lines and always display only, the amount can be edited on the Billing Allocation page. |
Revenue Limit |
Applicable for rate based lines, enter the revenue limit for the line. This field is display only and the value for this field will default from the billing limit field on the billing allocation page if the Separate As Incurred Billing and Revenue check box is not selected on the contract. Revenue Limit is applicable for all Rate based contract lines except on Internal contracts. |
Related Billing Amount |
Hover over this field to view the billing amount for the contract line. Applicable for all contract line types including amount, percent, and rate. |
Limit Check |
Applicable for rate based contract lines, click to perform limit check for the contract line. |
Simulate Revenue Pricing |
Click to open the Pricing Simulator page in Order Management. All relevant contract attributes to identify a specific product price are populated. This includes the fields identified on the Transaction Price-by Key page in Order Management. The Enterprise Pricer Transaction Code used to support contract revenue is RP and this is pre-populated on the page. The Start Date associated with the contract line is used as Effective Date. If contract line Start Date is not available then contract Sign Date is used. Note: This link is available only for amount and rate based contract lines. |
Actions |
Select a related action to navigate to the relevant pages. The actions available depend on contract classification and contract line price type.. Available related actions are:
|
Recalculate |
When you click this button, the system recalculates the unallocated revenue amount and unallocated fixed revenue amount and also sets the value of the allocation to Complete or Incomplete based on the Unallocated Fixed Revenue value. |
Line Totals
Similar to the billing allocation page, the line totals portion of the revenue allocation page summarizes the numbers entered in the contract line pricing grid.
Field or Control |
Description |
|---|---|
Revenue Amount |
Displays the total revenue amount for all amount and percent based contract lines. |
Revenue Limit |
Displays the total revenue limit amount for all rate based contract lines. |
Total Revenue |
Displays the total revenue amount and revenue limits for all contract lines. |
Use the Price Adjustments page (CA_PRC_ADJ_PNL) to document the reasons for any differences between total billing and total revenue on the contract.
Navigation:
. Click the Documented Price Adjustment hyperlink.
This example illustrates the fields and controls on the Price Adjustments page. You can find definitions for the fields and controls later on this page.
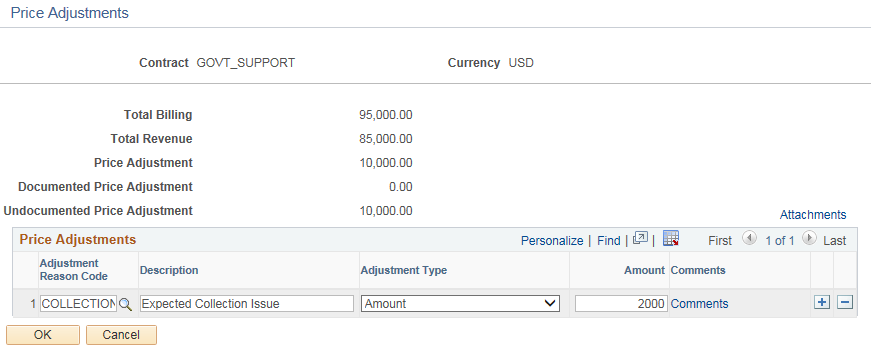
Field or Control |
Description |
|---|---|
Adjustment Reason Code |
Click the prompt to select from a list of predefined Adjustment Reason Codes. |
Description |
Enter suitable description or retain the defaulted description. |
Adjustment Type |
Select one of the available adjustment types:
|
Percentage |
The percent adjustment is applied on Total Billing and allows both positive and negative values. Since the most common usage is to identify a discount or a reduction for revenue, these should be entered as positive numbers. Surcharges or increases to arrive at Total Revenue should be entered as a negative percentage. |
Amount |
Enter the price adjustment as an amount. |
Comments |
Click to open the Price Adjustment Code Comments modal window and enter a detailed description of the price adjustment. |
Attachments |
Click to attach any relevant pricing documents. Note: If the value of price adjustments documented on this page does not equal the difference between Total Billing and Total Revenue, then a warning message is displayed indicating to the user that they have undocumented price adjustments. |