Setting Up PeopleSoft FSCM for the Integration
|
Page Name |
Definition Name |
Usage |
|---|---|---|
|
IB_NODE |
Create a remote node for the CRM database (C920P20, for example) in your Financials database (if it does not yet exist). |
|
|
Connectors page |
IB_NODECONN |
Enter the default Gateway ID and the Connector ID. |
|
Domain Status page |
AMM_MULTIDOM |
Confirm that the domain is active. |
|
Queue Status page |
IB_MONITOR_ QUEUES |
Confirm the Asset Management queue is active. |
|
Gateways page |
IB_GATEWAY |
Select the Local Gateway for the Financials database. |
|
Gateway Properties page |
IBGWSIGNON |
Access the IntegrationGateway.properties file. |
|
PeopleSoft Node Configuration page |
PSGTWPROPS_ SEC |
Confirm Application Server URLs for CRM and Financials nodes and ping them. |
|
Activating and Configuring the Service Operations for Asset Integration in FSCM |
IB_SERVICE |
Activate service operations. |
|
Service Operations - Handlers page |
IB_ SERVICEHDLR |
Activate the handlers for the service operations. Activating and Configuring the Service Operations for Asset Integration in FSCM |
|
Service Operations - Handlers page |
IB_SERVICERTNGS |
Verify that the ITAM routing definition that you created displays for the service operation. Activating and Configuring the Service Operations for Asset Integration in FSCM |
|
Queue Status page |
IB_MONITOR_ QUEUES |
Verify that the Asset Management queue is active |
The following are the appropriate steps :
Set up the FSCM Default Local Node. Use the Node Definitions page (IB_NODE) to create a remote node for the CRM database (C920P20, for example) in your Financials database (if it does not yet exist).
Navigation: PeopleTools, Integration Broker, Integration Setup, Nodes, Node Definitions.
This example illustrates the fields and controls on the Node Definitions page (set up FSCM node).

Also, create the CRM remote node (for example, C920P20):
This example illustrates the fields and controls on the Node Definitions page (set up CRM node).
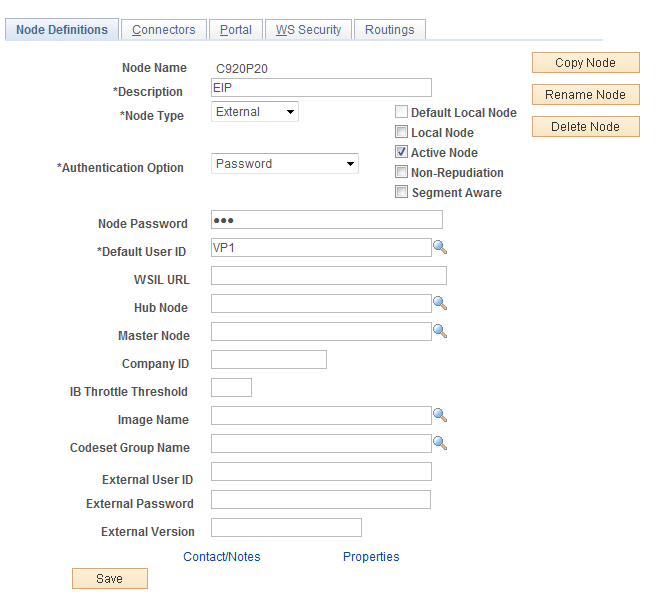
The Default User ID should be the same as the User ID for the FSCM node in CRM (for example, E920P41).
The User ID is also the same as the one used in the Gateway Properties for this Node (VP1). Save.
Click the Connectors tab:
This example illustrates the fields and controls on the Node Definitions Page (Connectors Tab).

Supply a name for the default Gateway (for example: LOCAL). Enter a Connector ID of PSFTTARGET and save your changes.
Use the Gateway Properties page (IBGWSIGNON) to access the IntegrationGateway properties file.
Navigation: PeopleTools, Integration Broker, Configuration, Gateways, Gateway Setup Properties.
This example illustrates the fields and controls on the Gateway Setup Properties Page.
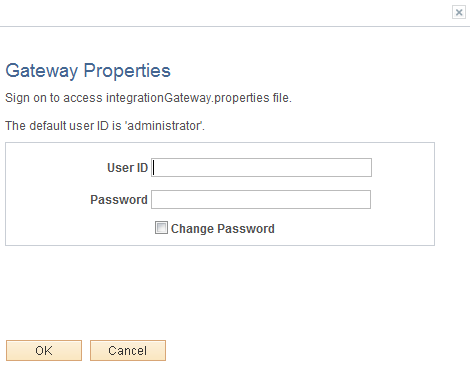
Gateway Properties page
Log in with UserID and Password.
Once you click OK, you are directed to the PeopleSoft Node Configuration page:
Find and confirm the App Server URL values for both Node Names: Default Local Node (E920P41 used in this example) and the CRM database node (C920P20, used in this example). Click the Ping Now button to confirm each node. (If you receive No Success, log in to the CRM database (C920P20, for example) and press CTRL+J to confirm the Application Server URL).
Add the CRM remote node (C920P20, for example) to the Single Signon setup. Use the Single Signon page (SINGLE_SIGNON) to add the FSCM remote node (E920P41, for example) to the Single Signon setup.
Navigation: PeopleTools, Security, Security Objects, Single Signon.
Activate and configure the following service operations:
COPY_AM_SUBTYPE
MANUFACTURER_FULLSYNC
COPY_IT_ASSET
SYNC_IT_ASSET
Use the Domain Status page (AMM_MULTIDOM) to confirm that the domain is active.
Navigation: PeopleTools, Integration Broker, Service Operations Monitor, Administration, Domain Status.
Activate the COPY_AM_SUBTYPE service operation. In the FSCM database, Use the Service Operations - General page (IB_SERVICE) to activate the service operations.
Navigation: PeopleTools, Integration Broker, Integration Setup, Service Operations
This example illustrates the fields and controls on the Service Operations - General Page (Activate COPY_AM_SUBTYPE).
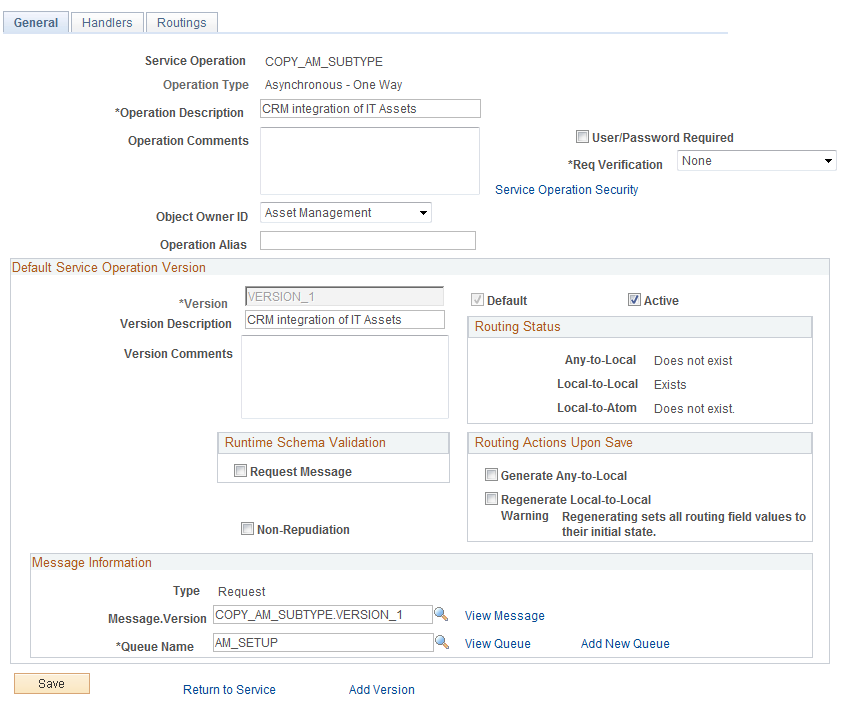
Select the Active check box to activate the service operation. Access the Handlers page and make sure that the Status is Active.
Access the Routings page and add a new routing that reflects the integration. This service operation (COPY_AM_SUBTYPE) is for Full Sync from FSCM to CRM as part of the initial setup for the integration:
This example illustrates the fields and controls on the Adding a Routing (Routings Page — COPY_AM_SUBTYPE).

Supply the new Routing Name, PUBLISH_AM_SUBTYPE, (for example) and click the Add button.
You will be directed to the Routing Definitions page for the routing name that you just added:
This example illustrates the fields and controls on the Routing Definitions page.

Make sure the Active check box is selected, supply a description and make sure the Sender Node is the defined FSCM local node and the Receiver Node is the CRM remote node.
Access the Parameters page and check the External Alias. In FSCM, the routing type should be Outbound and in CRM, it should be Inbound:
This example illustrates the fields and controls on the Parameters page.

Activate the MANUFACTURER_FULLSYNC service operation. In the FSCM database, access the Service Operations – General page (PeopleTools, Integration Broker, Integration Setup, Service Operations. Find the MANUFACTURER_FULLSYNC service operation):
This example illustrates the fields and controls on the Service Operations — General Page (Activate MANUFACTURER_FULLSYNC).
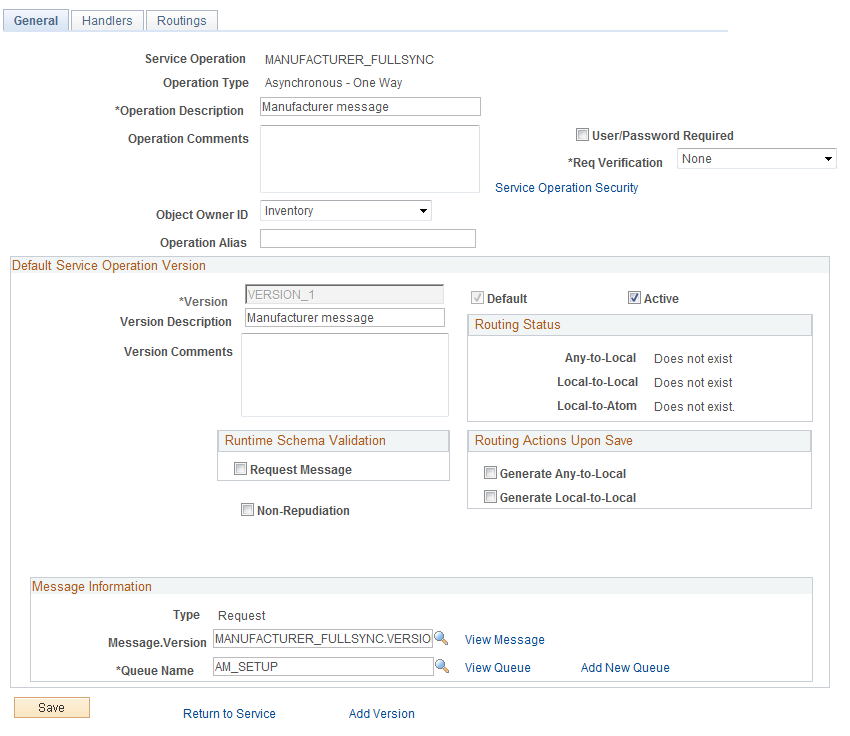
Select the Active check box. Access the Handlers page and activate the delivered handlers.
Access the Routings page and add a new routing for the integration:
This example illustrates the fields and controls on the Routings page.

Supply the new Routing Name, PUBLISH_MFG_SYNC, (for example) and click the Add button. You will be directed to the Routing Definitions page for the routing name that you just added:
This example illustrates the fields and controls on the Routing Definitions page.

Make sure the Active check box is selected, supply a description. Make sure that the Sender Node is the FSCM local node and the Receiver Node is the CRM remote node.
Access the Parameters page and review the External Alias:
This example illustrates the fields and controls on the Parameters page.
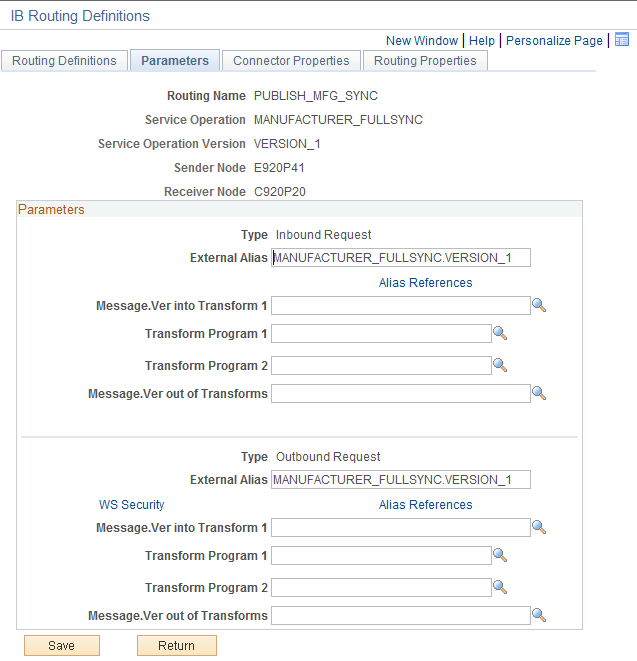
Activate the COPY_IT_ASSET service operation. In the FSCM database, access the Service Operations - General page (PeopleTools, Integration Broker, Integration Setup, Service Operations):
This example illustrates the fields and controls on the Service Operations — General Page (Activate COPY_IT_ASSET).
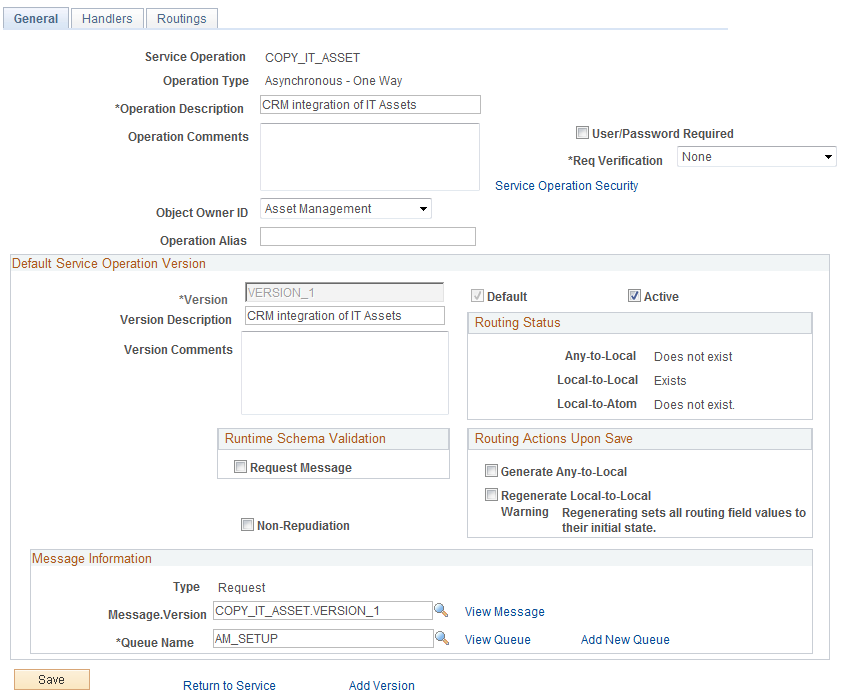
Select the Active check box. No need to activate handlers. Access the Routings page:
This example illustrates the fields and controls on the Routings page.

Add a new Routing Name, PUBLISH_ITAM_SYNC, (for example) and click the Add button.
You will be directed to the Routing Definitions page of the routing that you just added:
This example illustrates the fields and controls on the Routing Definitions page.
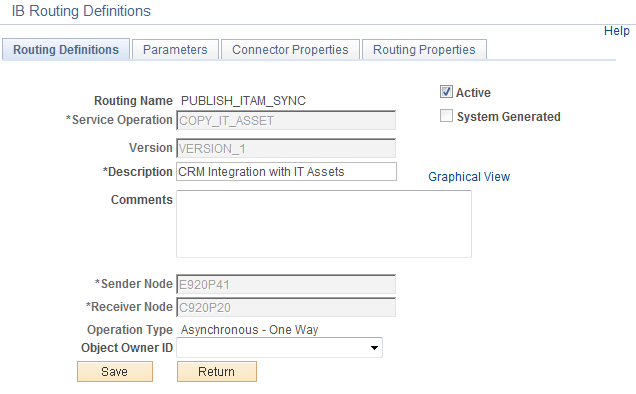
Make sure that the Active check box is selected, supply a description and supply the Sender Node (FSCM local node) and the Receiver Node (CRM remote node).
Activate the SYNC_IT_ASSET service operation. Access the Service Operations – General page (PeopleTools, Integration Broker, Integration Setup, Service Operations):
This example illustrates the fields and controls on the Service Operations — General Page (Activate SYNC_IT_ASSET).
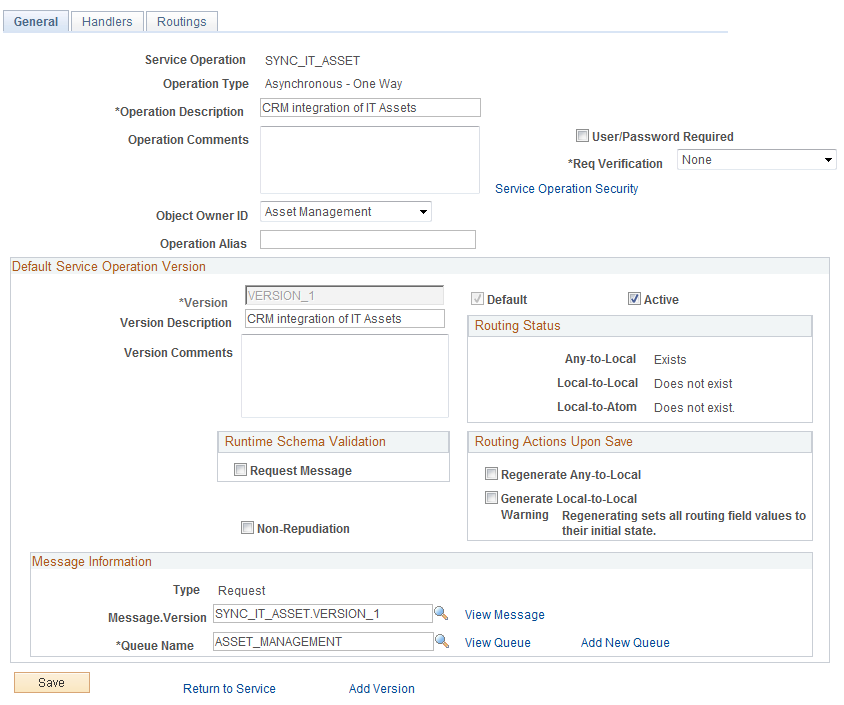
Select the Active check box. Access the Handlers page and activate its handler. Access the Routings page and add new routings for the integration:
This example illustrates the fields and controls on the Routings page.

Add the Routing Name of INCREMENTAL_PUBLISH_CRM (outbound routing) and click the Add button. You will be directed to the Routing Definitions page:
This example illustrates the fields and controls on the Routing Definitions page.
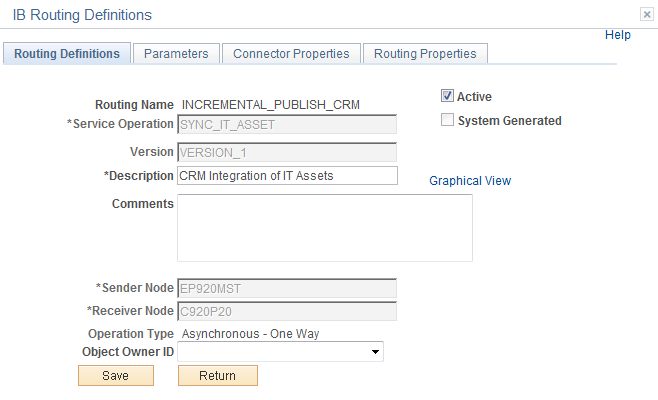
Supply a description. The Sender Node is the FSCM node and the Receiver Nodes is CRM node.
Access the Parameters page:
This example illustrates the fields and controls on the Parameters page.
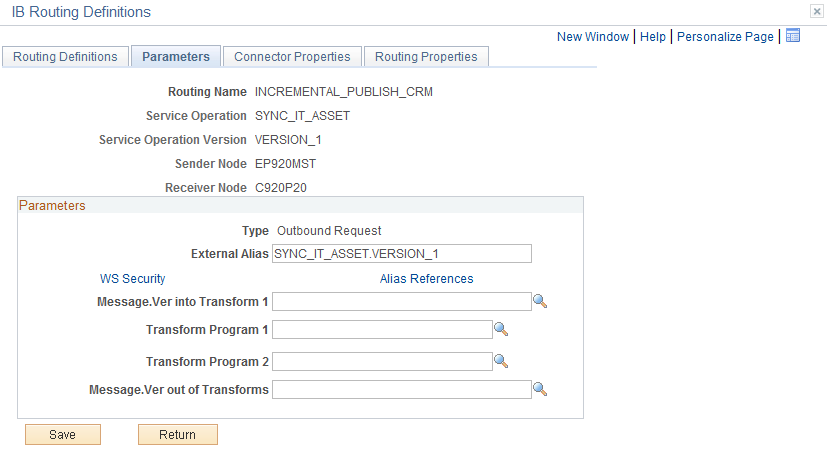
Add inbound routing, INCREMENTAL_SUBSCRIBE_CRM (for example):
This example illustrates the fields and controls on the Routing Definitions page.
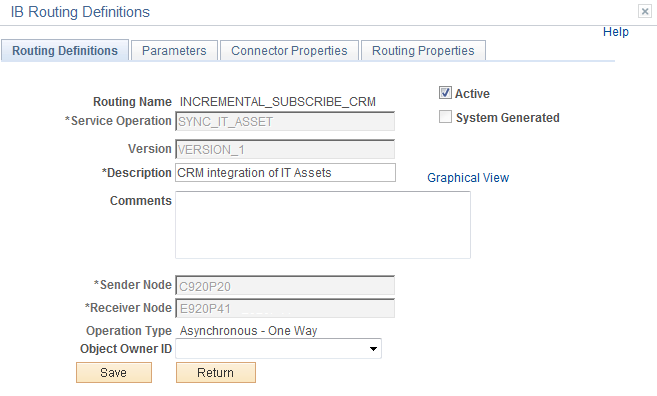
Sender Node should be the CRM remote node and the Receiver Node is the FSCM local node.
Access the Parameters page:
This example illustrates the fields and controls on the Parameters page.
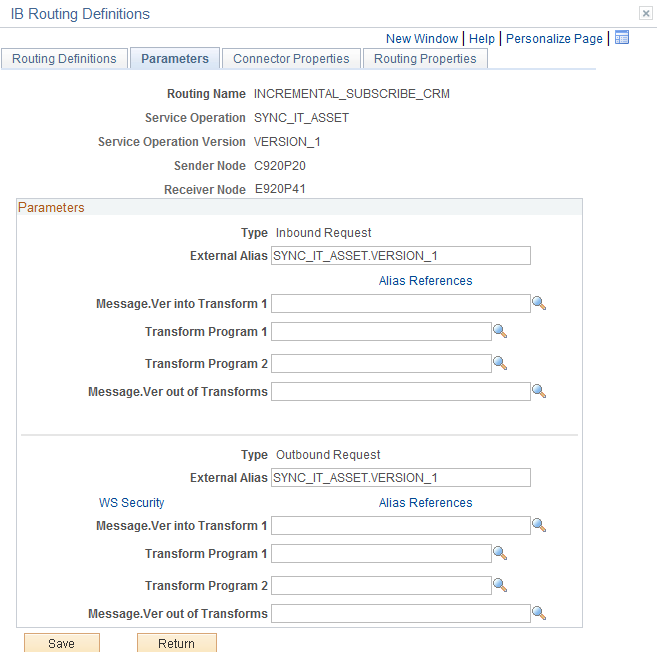
Use the Queue Status page (IB_MONITOR_ QUEUES) to confirm the Asset Management queue is active.
Navigation: PeopleTools, Integration Broker, Service Operations Monitor, Administration, Queue Status.
This example illustrates the fields and controls on the Queue Status page.
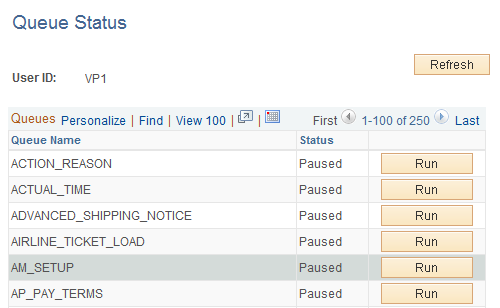
If the status is Paused, (as the AM_SETUP queue pictured), click the Run button.