Creating and Modifying Forecasts
To create and modify forecasts, use the Forecast Time Capture component (FC_TIME_CAPTURE).
After you prepopulate the forecast and upload forecast time or remaining work from a third-party application, you can view, modify, and finalize the forecast.
|
Page Name |
Definition Name |
Usage |
|---|---|---|
|
FC_TIME_SUMMARY |
Enter forecast summary information. Add or modify projects, activities, and summary level hours to a resource's forecast. |
|
|
FC_TIME_PERIODS |
Distribute the forecast project and personal hours across the horizon periods. |
|
|
FC_TIME_DTL_DIST |
Distribute the hours among the activities that are associated with the project. |
|
|
FC_TIME_DTL_DLY |
Adjust the forecasted project hours for each day within the forecast horizon and recalculate the total forecast hours. |
|
|
FC_TIME_POL_DLY |
Adjust the forecasted personal hours for each day within the forecast horizon and recalculate the total forecast hours. |
Use the Forecast Time - Summary page (FC_TIME_SUMMARY) to enter forecast summary information. Add or modify projects, activities, and summary level hours to a resource's forecast.
Navigation:
This example illustrates the fields and controls on the Forecast Time - Summary page with Current Forecast tab selected in the Project Time group box (1 of 4). You can find definitions for the fields and controls later on this page.

This example illustrates the fields and controls on the Forecast Time - Summary page with Additional Information tab selected in the Project Time group box (2 of 4). You can find definitions for the fields and controls later on this page.

This example illustrates the fields and controls on the Forecast Time - Summary page with Status and Issues tab selected in the Project Time group box (3 of 4). You can find definitions for the fields and controls later on this page.

This example illustrates the fields and controls on the Personal Time group box and Grand Total group box on the Forecast Time - Summary page (4 of 4). You can find definitions for the fields and controls later on this page.

The projects and activities for which you can enter forecast data is based on project team security, and the project charging level. If project team security is used, you can enter forecasts only for the projects to which you have security access. You can enter forecast data only for activities that are in the project charging level.
Data may appear in the forecast from any of these sources:
The prior forecast.
PeopleSoft Resource Management resource schedules.
Third-party project management tools.
If PeopleSoft Expenses is installed, this page contains a link to the resource's time report so that the resource can review and adjust hours and enter the actual time for the current period.
If PeopleSoft Resource Management is installed and the resource exists in PeopleSoft Resource Management, this page contains a link to the Monthly Schedule page, where the resource or resource manager can view and update the resource schedule.
The system automatically spreads the hours evenly across the resource's standard business days, excluding company holidays.
General Information
The Horizon Begin Date, Horizon End Date, (using criteria from the Forecast Configuration page), and Forecast Status fields appear.
Field or Control |
Description |
|---|---|
Protect Forecast |
Select to prevent the Populate Time process from overwriting the current forecast. You can deselect the check box (unprotect the forecast) when the forecast status is Pending, but you cannot unprotect a forecast if the status is Submitted because a submitted forecast is by definition already protected. |
Forecast Summary Project Time
The system displays a row for each project or activity combination for which the employee has forecasted time. Add or delete rows as needed.
Field or Control |
Description |
|---|---|
PC BU (project business unit) |
Select the project business unit. |
Project |
Select the project ID. |
Activity ID |
Select the activity within the specified project. This field is active if forecasts are required at the activity level. |
Distribute |
Click to access the Forecast Activity Distribution page, where you can distribute the hours for a project by activity. This link is active if forecasts are required at the activity level. |
Billing Action |
Select Billable, Internal, or Nonbill (nonbillable) to differentiate these actions in the utilization analysis. |
Details |
Click to access the Forecast Horizon by Day page, where you can adjust daily forecast hours for project time. |
Horizon Hours |
Enter the total hours that you expect to work on the project or activity during the forecast horizon. This number is the total of the detailed hours by day. If you update this number, the detailed hours are evenly distributed. You must enter a value in this field. If you do not want to forecast any time for this project or activity, delete the row. |
Remaining Hours |
Enter the total hours that you expect to work on the project or activity beyond the forecast horizon. |
Total Forecast Hours |
Displays the sum of the horizon hours and remaining hours. |
Select the Additional Information tab to view these additional fields:
Field or Control |
Description |
|---|---|
Prior Period Actual Hours |
Displays the total hours that were worked on the project or activity in the prior period. Prior-period actual hours are captured in PeopleSoft Expenses. This field is available only if PeopleSoft Expenses is installed. |
Period Ending <date> |
Displays the actual project or activity hours that were reported in PeopleSoft Expenses in the most recent time report that corresponds to the period ending date shown. This field is available only if PeopleSoft Expenses is installed. |
Completion Date |
Displays the date on which this project or activity is expected to be complete. This date is for reference only; it is not used to spread total hours across horizon periods. If the user enters daily detail records beyond the completion date, the system issues a warning at save and submit time. |
Select the Status and Issues tab to access links to the Status Report Entry component (PC_SR_ENTRY) and Issue Management Issue Detail component (PC_IM_ISSUE) in PeopleSoft Program Management. You can use PeopleSoft Program Management to report project or activity status and manage project issues.
Forecast Summary Personal Time
The Personal Time grid displays a row for each time reporting code (TRC). If PeopleSoft Resource Management is installed and task categories are mapped to TRCs, the Populate Time process prepopulates the periods based on tasks in the resource schedules. If PeopleSoft Resource Management is not installed, or if the resource is not an active resource in PeopleSoft Resource Management, you must manually enter personal time hours.
Field or Control |
Description |
|---|---|
Description |
Displays the personal time reporting categories that were predefined on the Time Reporting Code page in PeopleSoft Expenses. |
Details |
Click to access the Forecast Horizon by Day page, where you can adjust daily forecast hours for personal time. |
<Horizon period date range> |
Displays the actual personal time hours that were entered in PeopleSoft Expenses for the date range that is specified in the grid column header. |
Horizon Hours |
Displays the number of personal hours that occur during the current horizon period. This field is not editable because, unlike project hours, total personal hours should not be evenly distributed over the horizon. |
Use the Forecast Time - Forecast by Period page (FC_TIME_PERIODS) to distribute the forecast project and personal hours across the horizon periods.
Navigation:
Select the Forecast by Period tab on the Forecast Time - Summary page.
This example illustrates the fields and controls on the Forecast Time - Forecast by Period page (1 of 2). You can find definitions for the fields and controls later on this page.

This example illustrates the fields and controls on the Forecast Time - Forecast by Period page (2 of 2). You can find definitions for the fields and controls later on this page.

Use this page to simplify the distribution of hours across periods in the forecast horizon. You can enter the total hours for each horizon period and submit the forecast, or you can click the Details link to adjust hours for specific days on the Forecast Horizon by Day page.
A row appears in the Project Time grid for each project or activity that is in the project charging level. You can enter the project business unit, project, activity, billing action—Billable, Nonbill, or Internal— and the hours for each forecast horizon period.
A row for each predefined TRC appears in the Personal Time grid. You can enter the personal hours for each horizon period in the forecast horizon.
Note: The format of the horizon period date range that appears in these column headers is controlled by a message catalog entry. To change these date formats, update Message Set 138, Message 1. This message may be used by other PeopleSoft applications.
Use the Forecast Activity Distribution page (FC_TIME_DTL_DIST) to distribute the hours among the activities that are associated with the project.
Navigation:
Select Distribute in the Project Time grid on the Forecast Time - Summary page.
This example illustrates the fields and controls on the Forecast Activity Distribution page (1 of 2). You can find definitions for the fields and controls later on this page.
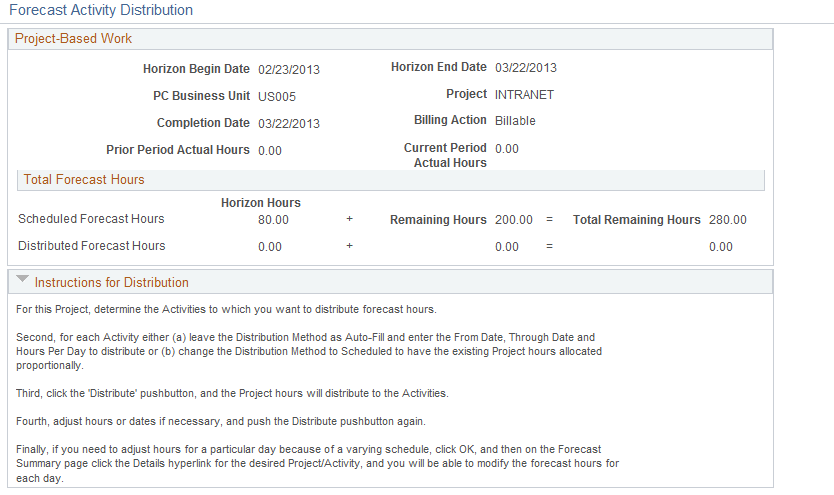
This example illustrates the fields and controls on the Forecast Activity Distribution page (2 of 2). You can find definitions for the fields and controls later on this page.
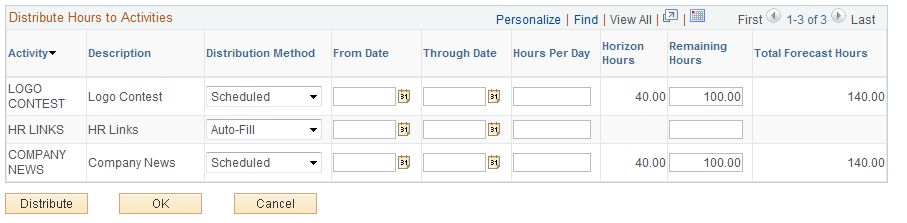
On this page, you can distribute the project hours to activities that are in the project charging level. You can view the forecasted horizon hours, remaining hours, and total forecast hours for the project.
Field or Control |
Description |
|---|---|
Activity and Description |
Displays the name and description of the activity that is associated with the project. If activity team security is used, you can see only the activities to which you have security access. If activity team security is not used, all activities appear. |
Distribution Method |
Available values are: Auto-Fill: Select to enter the from date, the through date, and the hours per day, to populate the hours by spreading them evenly across the specified days. Scheduled: Select to enable the system to exclude the from date and through date and to distribute the hours that are already scheduled for specific days proportionally across the activities that you specify. |
From Date and Through Date |
Enter the start and end dates for the activity. The system distributes hours evenly across these days if you select Auto-Fill as the distribution method. |
Hours Per Day |
Specify the hours per day to distribute to a particular activity if you select Auto-Fill as the distribution method. Note: If you enter start and end dates for an activity, but you do not enter a value in the Hours Per Day field, the rows in the grid for the given date range will clear when you click Distribute. This shortcut can be used to clear multiple rows without using the Delete row <n> icon button for each row. |
Horizon Hours |
Displays the number of distributed forecast hours that fall within the project period. |
Remaining Hours |
Enter the number of hours to distribute to the activity beyond the horizon period. |
Total Forecast Hours |
Displays the sum of the forecast horizon hours and remaining hours for an activity. |
Distribute |
Click to calculate the total hours to allocate to each activity for the forecast horizon after you specify the distribution details for each activity. The system updates the remaining hours if you enter more hours at the activity level than appeared on the Forecast Time - Summary page for total forecast hours. You can adjust the hours or dates and click Distribute as many times as needed. |
OK |
Click to calculate the total hours to allocate to each activity for the forecast horizon and return to the Forecast Time - Summary page. A row appears on the Forecast Time - Summary page for each project or activity combination that you selected on the Forecast Activity Distribution page. |
Note: To further adjust the activity hours for a specific day, click OK to access the Forecast Time - Summary page, and select Details for the specific activity to access the Forecast Horizon by Day page.
Use the Forecast Horizon by Day (project time) page (FC_TIME_DTL_DLY) to adjust the forecasted project hours for each day within the forecast horizon and recalculate the total forecast hours.
Navigation:
Select Details in the Project Time grid on the Forecast Time - Summary page.
Select Details in the Project Time grid on the Forecast Time - Forecast by Period page.
This example illustrates the fields and controls on the Forecast Horizon by Day (project-based work) page (1 of 2). You can find definitions for the fields and controls later on this page.

This example illustrates the fields and controls on the Forecast Horizon by Day (project-based work) page (2 of 2). You can find definitions for the fields and controls later on this page.

On this page, you can adjust the hours for each day and recalculate the total horizon hours for the project. If there is no daily data for the forecast horizon, when you submit the forecast, the system automatically distributes the total forecast hours from the Forecast Time - Summary page equally across the days in the forecast horizon, excluding business holidays.
Field or Control |
Description |
|---|---|
Auto-Fill |
Enter the date range and hours per day for distributing project hours. |
Distribute |
Click to display the daily hours in the grid. |
Calculate |
Click to calculate the total project hours during the horizon. You can adjust the daily hours and click Calculate as many times as required to recalculate the total project hours. |
OK |
Click to return to the previous page, where the updated hours appear. |
Note: In the Project Manager Review component (FC_REVIEW_PROJ_MGR), the Auto-Fill feature double-books a resource's time for company holidays when this page is used by the project manager. It does not double-book for company holidays when the page is used by the resource, supervisor, or administrator acting on behalf of a supervisor.
Use the Forecast Horizon by Day (personal time) page (FC_TIME_POL_DLY) to adjust the forecasted personal hours for each day within the forecast horizon and recalculate the total forecast hours.
Navigation:
Select Details in the Personal Time grid on the Forecast Time - Summary page.
Select Details in the Personal Time grid on the Forecast Time - Forecast by Period page.
This example illustrates the fields and controls on the Forecast Horizon by Day (policy time) page. You can find definitions for the fields and controls later on this page.

On this page, you can adjust the personal hours for all days (where applicable) and recalculate the total personal time during the forecast horizon in the same manner as on the Forecast Horizon by Day page for project-based work.