Launching Resource Utilization Interactive Reports
To launch resource utilization interactive reports, use the Utilization Parameters component (RS_AGG_RUN).
|
Page Name |
Definition Name |
Usage |
|---|---|---|
|
RS_AGG_RUN |
Enter the parameters for the Forecast Utilization interactive report or the Actual to Forecast Utilization interactive report for multiple HR business units. |
|
|
RS_AGG_RUN2 |
Enter the parameters for the Forecast Utilization interactive report or the Actual to Forecast Utilization interactive report for organization units belonging to a single HR business unit. |
Use the Utilization Parameters - Business Units page (RS_AGG_RUN) to enter the parameters for the Forecast Utilization interactive report or the Actual to Forecast Utilization interactive report for multiple HR business units.
Navigation:
This example illustrates the fields and controls on the Utilization Parameters - Business Units page. You can find definitions for the fields and controls later on this page.
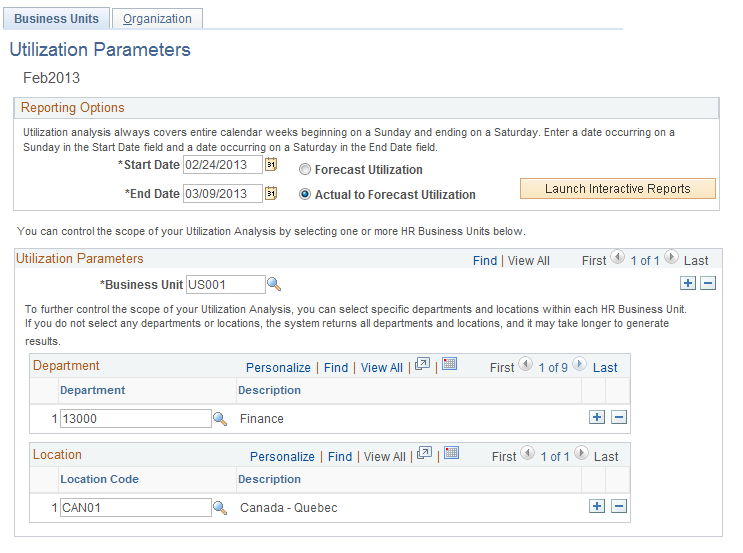
Field or Control |
Description |
|---|---|
Start Date |
Select the first date from which the system extracts data for the analysis. Note: Although you can enter a start date of any day of the week, the interactive report always begins analyzing data starting on Sunday in the calendar week in which the selected date occurs. |
End Date |
Select the last date from which the system extracts data for the analysis. You can enter an end date of any day of the week; however, the interactive report always covers data through Saturday in the calendar week in which the selected date falls. For the Forecast Utilization interactive report, the end date must be less than or equal to the end date of the last forecast horizon period of the latest forecast time collection iteration for the general ledger (GL) business unit that is associated with the requested HR business unit. In addition, if you run a report with multiple HR business units that are associated with multiple GL business units, the end date is limited by the forecast horizon period end date of the GL business unit with the shortest forecast horizon period. For example, suppose that you request a Forecast Utilization interactive report for two HR business units that map to different GL business units. Both GL business units specify weekly forecasting, but one specifies forecasts five weeks into the future and the other specifies forecasts ten weeks into the future. You must enter an end date that is less than or equal to the end date of the fifth week in the future. For the Actual to Forecast Utilization interactive report, the end date must occur before or on the end date of the last PeopleSoft Expenses time entry reporting period for the GL business unit that is associated with the requested HR business unit. In addition, if you run a report with multiple HR business units that are associated with multiple GL business units, the end date is limited by the end date with the shortest time entry period. For example, suppose that you request an Actual to Forecast Utilization interactive report for two HR business units that map to different GL business units. The first GL business unit requires semimonthly time report submissions, and the second GL business unit requires weekly time report submissions. The first GL business unit's current time entry period ends in nine days, and the second GL business unit's current time entry period ends in four days. You must enter an end date that occurs before or on the four days in the future. |
Forecast Utilization |
Select to analyze how the forecasted resource utilization compares to the organization's capacity to handle additional workloads. |
Actual to Forecast Utilization |
Select to analyze how the forecasted resource utilization compares to the actual resource utilization. Typically, you select this analysis if you enter a start date and end date that are earlier than the current date. |
Launch Interactive Reports |
After you select all the parameters that the system uses to extract information from the database, click Launch Interactive Reports to launch the interactive report. |
Business Unit |
Select an HR business unit for which you want to analyze data. To add business units to the analysis, add a new row and select another HR business unit. |
Department |
Select to filter the analysis for specific departments. To add departments to the filter, add a new row and select another department. If you don't select any departments, the system returns all departments for the HR business units. |
Location Code |
Select to filter the analysis for specific locations. To add locations to the filter, click the button to add a new row and select another location. If you don't select any location codes, the system returns all locations for the HR business units. |
Use the Utilization Parameters - Organization Units page (RS_AGG_RUN2) to enter the parameters for the Forecast Utilization interactive report or the Actual to Forecast Utilization interactive report for organization units belonging to a single HR business unit.
Navigation:
Select the Organization tab on the Utilization Parameters - Business Units page.
This example illustrates the fields and controls on the Utilization Parameters - Organization Units page. You can find definitions for the fields and controls later on this page.

The reporting options are identical to the Utilization Parameters - Business Units page. However, the selection of the utilization parameters (business unit and organizational units) is different on this page.
Field or Control |
Description |
|---|---|
Business Unit |
Select the HR business unit from which you want to extract data. |
Tree Name |
Select a department or location tree that includes the department or location to analyze. If the administrator enables the Display Organization Tree option on the Utilization Definition page and PeopleSoft Resource Management is installed, the PeopleSoft Resource Management organizational unit tree appears. Otherwise, the list of trees contains only the trees that are associated with the specified HR business unit. |
Select an Organization |
Select a department or location from which the system extracts data. You can select a node or detail value from the tree. If you select a node, all of the node child departments or locations are included in the report. |
Node |
Displays the department or location node that you select on the tree. To use a different node, either select a different node on the tree or click Look up Node to select a node from a list. |
Description |
Displays the department or location description if you selected a detail value from the tree. |