Working with Master Resource Schedules
|
Page Name |
Definition Name |
Usage |
|---|---|---|
|
PGM_MRS_SPARAM_PG |
Specify the resources and projects to appear on the Master Resource Schedule page. |
|
|
PGM_MRS_MPROJ |
Select the projects to view on the Master Resource Schedule page. |
|
|
PGM_MRS_MRES |
Select the resources to view on the Master Resource Schedule page. |
|
|
PGM_MRS_SCHED |
View the daily workload of all resources in a workload scope. View the activity detail and work that is associated with each resource, project, and activity. |
|
|
PGM_WSTATS |
View summary statistics for the resources from the Master Resource Schedule page. |
|
|
PGM_MRS_GRPH |
View a vertical bar chart of a resource's workload by day. |
Use the Master Resource Schedule (selection parameters) page (PGM_MRS_SPARAM_PG) to specify the resources and projects to appear on the Master Resource Schedule page.
Navigation:
This example illustrates the fields and controls on the Master Resource Schedule (selection parameters) page. You can find definitions for the fields and controls later on this page.
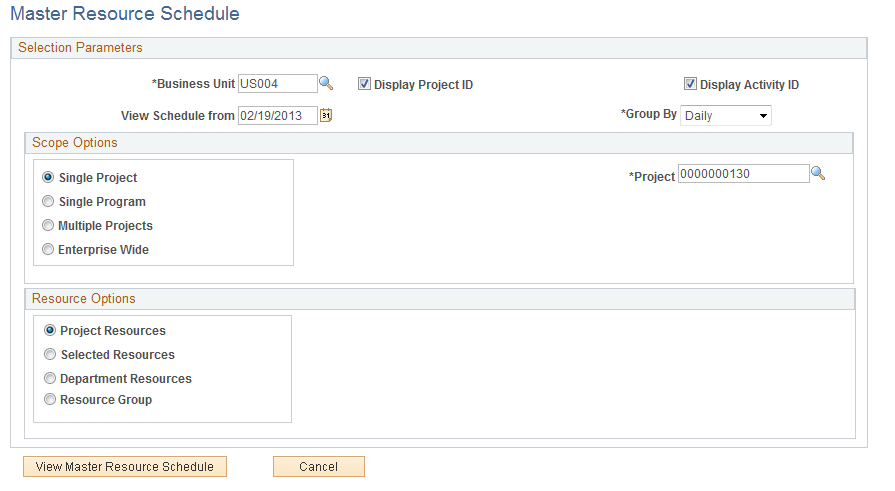
Field or Control |
Description |
|---|---|
View Schedule From |
Enter the date from which you want to generate the master resource schedule. The current date appears by default. |
Display Project ID |
Select to display the project ID on the Master Resource Schedule page. |
Display Activity ID |
Select to display the activity ID on the Master Resource Schedule page. |
Group By |
Select an option by which to group the results on the Master Resource Schedule page. Options are:
|
View Master Resource Schedule |
Click to generate the master resource schedule after you select scope options and resource options on this page. The system transfers you to the Master Resource Schedule page where you can view the workload for the resources based on the scope and resource options that you select. The system saves the search criteria that you have entered when you click this button, so you can reaccess the master resource schedule without reentering the search criteria. |
Scope Options
Use the Scope Options group box to select the scope for the master resource schedule. If you select a scope option other than Single Project and the system encounters generic resources with the same name, the system does not group the generics resources on the Master Resource Schedule.
Field or Control |
Description |
|---|---|
Single Project |
Select to view the master resource schedule for a single project. You must enter a project ID in the Project field if you select this option. |
Project |
Enter the project ID for which to display the master resource schedule. This field appears only when you select the Single Project option. |
Single Program |
Select to view the master resource schedule for an entire program. You must enter a program ID in the Program ID field when you select this option. You can select the program from the Enterprise Program tree by clicking the Select from Enterprise Program Tree link. |
Program ID |
Enter the program ID for which to display the master resource schedule. This field appears only when you select the Program ID option. |
Multiple Projects |
Select to view the master resource schedule for multiple projects. Click the Search Project button that appears when you select this option to select the projects that you want to view on the master resource schedule. |
Search Project |
Click to access the Multiple Project Selection page, where you select the projects to view on the master resource schedule. The system lists the projects that you select in the Currently Selected Projects grid. |
Currently Selected Projects |
Displays the search results from the Multiple Project Selection page in a grid format. |
Enterprise Wide |
Select to view the master resource schedule for all of the active and pending projects in the business unit that you specify. You can exclude all active projects or all pending projects from the view by selecting Active or Pending from the Exclude Projects With Status drop-down list box. |
Exclude Projects With Status |
Select Active or Pending from the drop-down list box to exclude all active projects or all pending projects, respectively. To show projects in both statuses, leave this field blank. |
Resource Options
Use the Resource Options group box to select which resources appear on the master resource schedule. Generic resources do not appear for options other than Project Resources.
Field or Control |
Description |
|---|---|
Project Resources |
Select to display all of the resources on all of the projects that you selected in the Scope Options group box on the master resource schedule. |
Selected Resources |
Select to view the master resource schedule for specific resources. Click the Select Resources button that appears when you select this option to select the resources that you want to view on the master resource schedule. |
Select Resources |
Click to access the Multiple Resource Selection page on which you select the resources to view on the master resource schedule. The system lists the resources that you select in the Currently Selected Projects grid. |
Currently Selected Resources |
Displays the search results from the Multiple Resource Selection page in a grid format. |
Department Resources |
Select to view the master resource schedule for a single department. You must enter a department ID in the Department field when you select this option. All of the resources that this department contains will appear on the master resource schedule, even if they are not assigned to any of the projects that you selected in the scope options. |
Department |
Enter the department ID that contains the resources to display in the master resource schedule. This field appears only when you select the Department Resources option. |
Resource Group (radio button) |
Select to view the master resource schedule for a resource group. All of the resources in the resource group will appear on the master resource schedule, even if they are not assigned to any of the projects that you selected in the scope options. You must enter a resource group ID in the Resource Group field when you select this option. |
Resource Group |
Enter the resource group ID that you want to display in the master resource schedule. This field appears only when you select the Resource Group option. |
Use the Multiple Project Selection page (PGM_MRS_MPROJ) to select the projects to view on the Master Resource Schedule page.
Navigation:
Click the Search Projects button on the Master Resource Schedule (selection parameters) page.
This example illustrates the fields and controls on the Multiple Project Selection page. You can find definitions for the fields and controls later on this page.
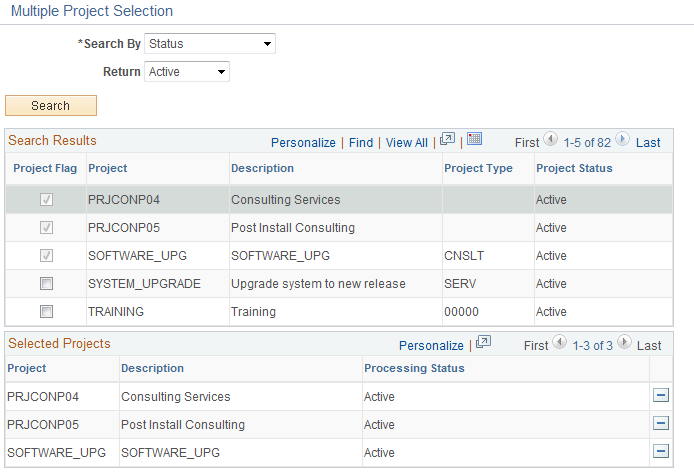
Field or Control |
Description |
|---|---|
Search By |
Select a value by which to search for projects. Options are:
|
|
Select to include this project in the list of projects to include in the master resource schedule. |
Search Results
Select the project in the Search Results grid to move to the Selected Projects grid. The selected projects will be included in the master resource schedule.
You can iteratively change the search criteria and select additional projects to move to the Selected Projects grid.
Selected Projects
This grid lists the projects that will appear in the Currently Selected Projects grid on the Master Resource Schedule (selection parameters) page after you click OK.
All of the selected projects remain in the grid until you manually remove them or generate the master resource schedule based on a different scope option.
Use the Multiple Resource Selection page (PGM_MRS_MRES) to select the resources to view on the Master Resource Schedule page.
Navigation:
Click the Select Resources button on the Master Resource (selection parameters) page.
This example illustrates the fields and controls on the Multiple Resource Selection page. You can find definitions for the fields and controls later on this page.
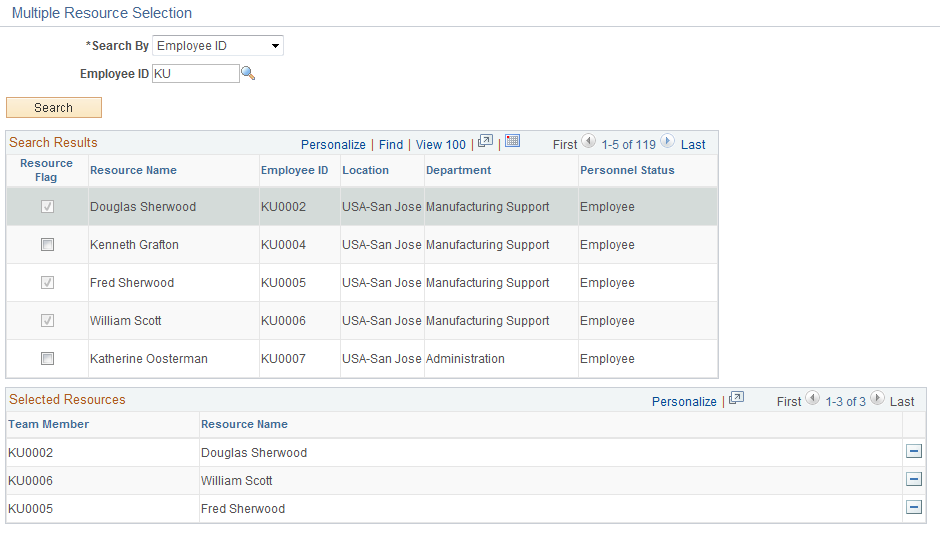
Field or Control |
Description |
|---|---|
Search By |
Select a value by which to search for resources. Options are:
|
Search Results
Select the resource in the Search Results grid to move to the Selected Resources grid. The selected resources will be included in the master resource schedule.
You can iteratively change the search criteria and select additional resources to move to the Selected Resources grid.
Selected Resources
Lists the resources that will appear in the Currently Selected Resources grid on the Master Resource Schedule (selection parameters) page after you click OK.
All of the selected resources remain in the grid until you manually remove them or generate the master resource schedule based on a different resource option.
Use the Master Resource Schedule page (PGM_MRS_SCHED) to view the daily workload of all resources in a workload scope.
View the activity detail and work that is associated with each resource, project, and activity.
Navigation:
Click the View Master Resource Schedule button on the Master Resource (selection parameters) page.
Click the Master Resource Schedule link. The system generates the grid for only the named resource with a workload scope of a single project.
This example illustrates the fields and controls on the Master Resource Schedule page. You can find definitions for the fields and controls later on this page.
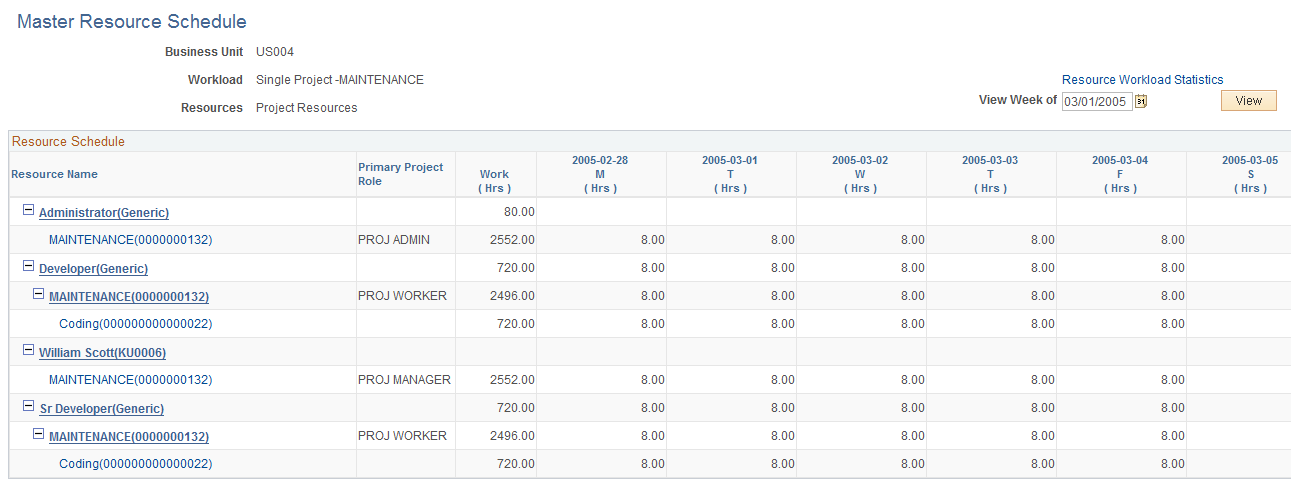
The business unit, projects, and resources that were used for generating the master resource schedule appear in the header. This page displays the workload for all of the resources based on the selection parameters that you entered on the Master Resource Schedule (selection parameters) page, even if they are not assigned to a project. The initial display of the master resource schedule is based on the latest of these dates:
The earliest resource assignment date on the projects in the workload scope.
The date that you entered in the View Schedule From field on the Master Resource Schedule (selection parameters) page.
If PeopleSoft Resource Management is installed, the system uses rows from the Resources page in the statuses of Considered, Committed, and Requested for named resources and Allocated, Considered, and Requested for generic resources to generate the master resource schedule. If PeopleSoft Resource Management is not installed, the system uses all of the rows from the Resources page to generate the master resource schedule.
Click the blue First, Previous, Next, and Last navigation arrows to scroll horizontally through the period rows or vertically through the resource rows. A plus or minus symbol appears next to the resource name if that resource is assigned to a project, and the symbols appear next to the project description if the resource is assigned to an activity on that project. Click the plus and minus symbols to expand or collapse the projects under a resource or the activities under a project.
Field or Control |
Description |
|---|---|
Resource Workload Statistics |
Click to access the Resource Workload Statistics page, where you can view summary statistics for the resources. |
View Week Of and View |
Enter a specific date in the View Week Of field for the week that you want to view and click the View button to change the view of the master resource schedule. You can view the Master Resource Schedule only for dates in between the start and end dates of the selected projects |
Resource Name |
Displays the selected resources and the projects and activities to which the resource is assigned. The values are: <Employee name (employee ID)>: Click to transfer to the View Resource Graph page, where you can view a graph of the resource's workload by day. The link works only if the resource is a PeopleSoft Resource Management-managed resource or a generic resource. If the resource is a generic resource, Generic appears in the parentheses in place of the employee ID. <Project description (project ID)>: Click to transfer to the Resource Detail page, where you can view and update the assignment schedule for the resource. The project ID appears after the project description only if you select the Display Project ID option on the Master Resource Schedule (selection parameters) page. The project row appears only if the resource is assigned to a project. <Activity description (activity ID)>: Click to transfer to the Resources by Activity page, where you can view and update the activity details and schedule. The activity ID appears after the activity description only if you select the Display Activity ID option on the Master Resource Schedule (selection parameters) page. The activity row appears only if the resource is assigned to an activity. |
Primary Project Role |
Displays the primary project role from the Resources page for the project that is shown for both named and generic labor resources. |
|
Indicates that the resource is overloaded. Move your mouse cursor over the indicator to see the date range for which the resource is overloaded. The overloaded indicator is calculated based on the latest of these dates:
For named resources, the system uses these rules to determine whether a resource is overloaded:
|
Work (Hrs) Work (Hours) |
Displays the total workload, in hours, for the scope that you defined on the Master Resource Schedule (selection parameters) page for each of these rows:
|
Period (Hrs) (Hours) |
Displays the amount of workload hours for the particular period. The system displays the period columns divided into days, weeks, or months depending on the group by option that you selected on the Master Resource Schedule (selection parameters) page. The system uses the project calendar that is specified on the Project General - Program Management page for the project to determine which days to display workload hours for. The system displays the workload hours for the days that the resource is assigned on the project based on the normal business days that are defined on the project calendar. For example, if the project has a calendar with normal business days of Monday, Wednesday, and Friday, the workload hours appear only for Mondays, Wednesdays, and Fridays for each resource that is assigned to an activity on this project. |
Use the View Resource Graph page (PGM_MRS_GRPH) to view a vertical bar chart of a resource's workload by day.
Navigation:
Click a resource name on the Master Resource Schedule page.
This example illustrates the fields and controls on the View Resource Graph page. You can find definitions for the fields and controls later on this page.
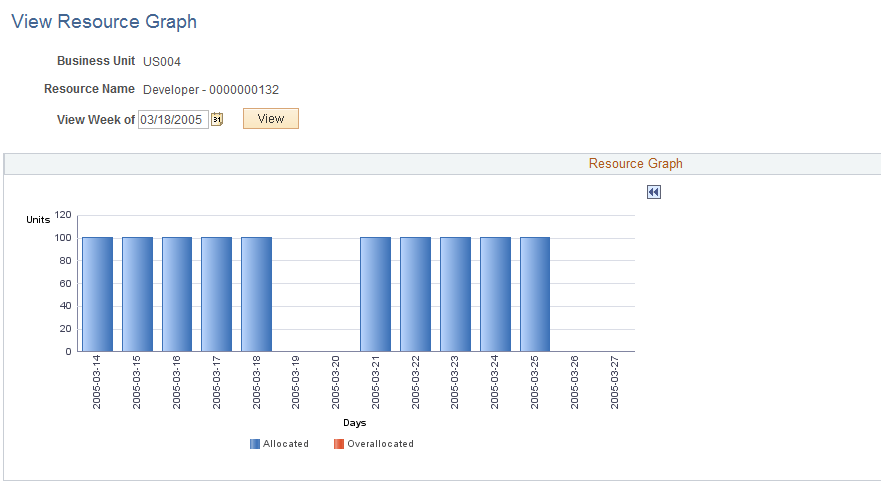
The resource graph is a vertical bar chart that shows the resource's workload by day. For named resources, the bar for each day represents the total units from the Resources by Activity page for each project activity that is included in the scope. For generic resources, the bar for each day represents the sum of hours that the resource is assigned to activities based on only a single project. The system appends the project name to the generic resource name in the Resource Name field. The system renders the graph based on the page from which you accessed it and the scope. This table lists the different pages from which you can access the View Resource Graph page and how the segments are calculated based on the scope:
|
Page from which you accessed the View Resource Graph |
Scope |
Segment Calculation |
|---|---|---|
|
Master Resource Schedule |
Single project. |
The segments are calculated based on the hours per day that are defined for the project. |
|
Master Resource Schedule |
Multiple projects. |
The segments are calculated based on the standard work hours per day, which are calculated from PeopleSoft Resource Management. |
|
Resources |
Single Project (the project that you used to access the Resources page). |
The segments are calculated based on the hours per day that are defined for the project. |
If the workload is greater than 100 percent, the resource is overloaded, which appears as a red segment in the graph.
Click the blue Scroll Left and Scroll Right navigation arrows to scroll horizontally through the days.
Use the Resource Workload Statistics page (PGM_WSTATS) to view summary statistics for the resources from the Master Resource Schedule page.
Navigation:
Click the Resource Workload Statistics link on the Master Resource Schedule page.
This example illustrates the fields and controls on the Resource Workload Statistics page. You can find definitions for the fields and controls later on this page.

The business unit, workload, resources, and currency appear in the header. The workload and resource scope is the same as what you defined for the master resource schedule. The system uses the default currency of the business unit.
Field or Control |
Description |
|---|---|
Team Member |
Displays the employee ID of named resources. Generic appears for generic resources. |
Resource Name |
Displays the resource name for named resources. For generic resources, the name of the generic resource and the project ID appear. |
% Project Workload (project workload percentage) |
Displays the percent of the total project workload to which each resource is assigned, which is calculated as ((Resource workload) ÷ (Project workload)) × 100. For example, if a resource is assigned a total workload of 40 hours and the total project workload is 160 hours, the project workload percentage for that resource is 25 percent. |
% Utilization (Utilization percentage) |
Displays the utilization percentage of a resource within the workload scope, calculated as (Resource's total workload) ÷ (Resource's total capacity) × 100. |
Resource Cost |
Displays the project total cost for the resource, calculated by summing the values in the Cost column on the Resource by Activity page. |
% Project Cost (project cost percentage) |
Displays the projected percent of the total project cost, which is calculated as ((Resource's cost) ÷ (Total project cost)) × 100. |

