Working with Assignments
The My Assignments page opens to a list of existing assignments. You can drill down to view current or previous assignment details in the Current and History views. By clicking the Bids and Recommendations links, you can view summary information or details of resource requests for which you placed a bid or received a recommendation. You can also initiate an email message to your manager from these views. The chart-viewing options that you define on the My Assignments Options page appear at the bottom of the page.
You can drill down to view current or previous assignment details using the Current and History links. You can view summary information or details of resource requests for which you have bid or been recommended by clicking the Bids and Recommendations links. When you click a link, the rows that do not meet the filter criteria are hidden. The number of assignments or resource requests that are included in a filter appears in parentheses next to the filter name.
|
Page Name |
Definition Name |
Usage |
|---|---|---|
|
RS_MYASSIGNMENTS |
Review your existing assignments and send comments to your manager. |
|
|
RS_ASSIGN_UPDDTS RS_ASSIGN_MAIN |
Review and modify information about an assignment, based on the security access of your user role. Resources have access to only their assignments. |
|
|
RS_WRKR_JOBINFO |
Review information about the service order and resource request. |
|
|
RS_JOB_SCRD_SEC |
View resources' fit scores against the requirements that you specify in a search or on a resource request. |
|
|
RS_EMAILTEXT_SEC |
Send your manager comments about the associated assignment. |
Use the Assignments page (RS_MYASSIGNMENTS) to review your existing assignments and send comments to your manager.
Navigation:
This example illustrates the fields and controls on the Current view on the My Assignments - Assignments page. You can find definitions for the fields and controls later on this page.
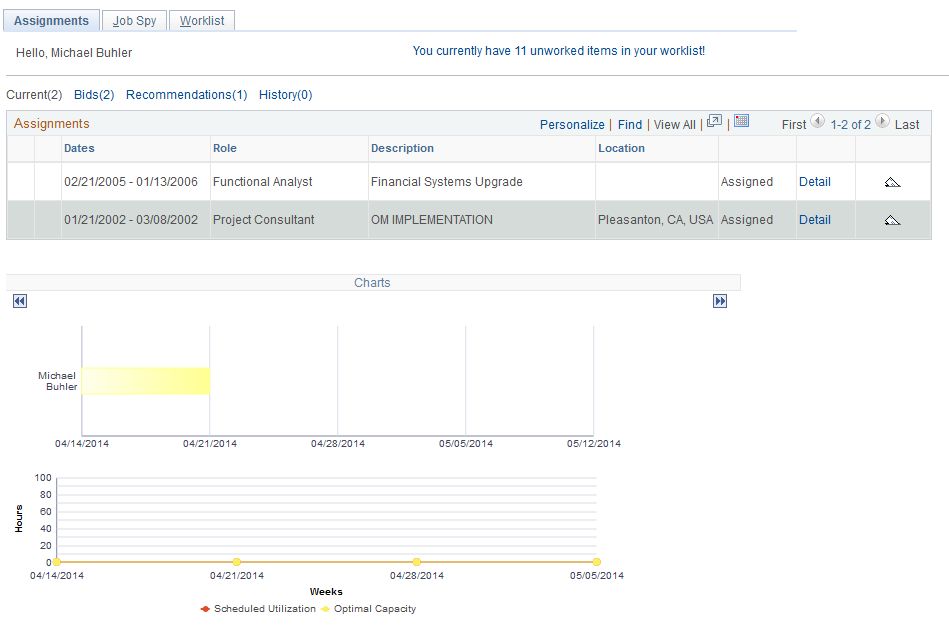
Field or Control |
Description |
|---|---|
Hello , <user name> |
Displays the user name associated with the user ID. |
You currently have <number of items> unworked items in your worklist! |
Click to view or process items that are routed to you from workflow. The My Assignments - Worklist page is discussed later in this topic. |
Current |
Click this link to view a list of your assignments with the following statuses:
You do not have to be currently working on the assignment for it to appear in this filter. |
Bids |
Click this link to view a list of resource requests for which you submitted a bid. A visual indicator appears in this filter if the resource request that you placed a bid for was assigned to another resource. Bids are removed from this filter once an assignment is created for the resource-and-resource request combination. |
Recommendations |
Click this link to view a list of resource requests for which you received a recommendation. A visual indicator appears in this filter if the resource request for which you were recommended was assigned to another resource. Recommendations are removed from this filter once an assignment is created for the resource-and-resource-request combination. |
History |
Click this link to view a list of your assignments that have the following statuses:
|
Assignments
Rows in the Assignments group box provide the following summary information about assignments (in the Current or History view), about resource requests for which you have placed a bid (in the Bids view), or about resource requests for which you have been recommended (in the Recommendations view).
Field or Control |
Description |
|---|---|
|
Indicates that a worklist item on the My Assignments - Worklist page awaits your attention. The worklist item visual indicator may appear in the Current, Recommendations, or History view. Click this icon to view the Worklist page. |
|
Indicates a current assignment for the resource based on the assignment start and end dates. A current assignment is an assignment with a start date equal to or before the current system date and an end date equal to or after the current system date. This visual indicator may appear in the Current or History view. |
|
Indicates that another resource was selected to fulfill a resource request for which you submitted a bid or received a recommendation. This visual indicator appears only in the Bids or Recommendations view. |
|
This visual indicator may appear in the Recommendations or History view. In the Recommendations view, it indicates that the resource request is canceled. In the History view, it indicates that the assignment is canceled. |
Dates |
Displays the earliest start and latest end date of the date ranges on the assignment. |
Role |
Displays the role that the resource is fulfilling on the assignment. |
Description |
Displays the assignment description. |
Location |
Displays the assignment location. |
Status |
The information contained in this column changes based on the active view. In the Current or History view, the column displays your assignment status. In the Bids or Recommendations view, the column displays the status of your bid or recommendation. |
Detail |
The destination of this link changes based on the view. In the Current or History view, click Detail to access the Assign Resource page, where you can review assignment details. You can modify the assignment or change assignment dates based on the permissions associated with your user role. Click Cancel on the Assign Resource page to return to the workbench without modifying the assignment. See Assign Resource Page. In the Bids or Recommendations view, click Detail to access the Job Detail page to review information about the service order and resource request. Click Return to My Assignments to return to the workbench. |
|
Click to access your job scorecard and view the detailed evaluation of your qualifications, availability, and preferences compared to the resource request. The job scorecard icon is available if:
On the job scorecard, click Return to return to the workbench. |
|
Click to access the Send E-Mail to <Manager> page and send a message to your manager regarding the assignment. On the Send E-Mail to <Manager> page, click OK or Cancel to return to the workbench. |
For each assignment row, you can view visual indicators and summary information about an assignment or resource request. Each assignment or resource request row displays one of the following visual indicators:
Charts
PeopleSoft Resource Management provides charts that you can view in the workbench in real time. You can select workbench options to display the Weekly Schedule, Resource Schedule, and Scheduled Utilization charts below the Assignments scroll area.
In the Weekly Schedule chart, you can:
Click the right or left arrow to scroll to the next or previous week.
Click the link for an assignment description to access the Assign Resource page, where you can review assignment details.
Modify the assignment or change assignment dates, depending on the permissions associated with your user role.
Click the link for an appointment description to access the Appointment Details page and modify as required.
If there are no schedule entries for a day, click the date link to access the Appointment Details page and create a new appointment.
If there are schedule entries for a day, click the date link to access the Daily Schedule page.
Note: Your schedule appears for the current week.
In the Resource Schedule chart, you can:
View your unavailable time (gray bar), available time (white area), or overbooked time (red bar) for that period.
View the assignment and customer description, or appointment description, when your cursor hovers over a task on the chart.
Click the double-right or double-left arrows to scroll to the next or previous four-week period.
If you also display the Scheduled Utilization chart, the double arrows scroll both charts so they display the same four-week period.
Note: The Resource Schedule chart displays your schedule for a four-week period beginning with the current date. Task categories and corresponding chart colors are specified during implementation on the Installation Options - Resource Management page.
In the Scheduled Utilization chart, you can:
Click the double-right or double-left arrows to scroll to the next or previous four-week period.
Compare your scheduled utilization (red line) against your optimal utilization ratio (yellow line).
View the calculated utilization for a period by moving the mouse pointer across a scheduled utilization node on the chart.
Note: The task categories that the system takes into account are specified during implementation. You specify them on the Installation Options - Resource Management page. The Scheduled Utilization chart represents your scheduled utilization—the amount of time that you are scheduled to spend working on assignments—compared with the optimal capacity threshold that you specified on the My Assignments Options page.
Use the Assign Resource page (RS_ASSIGN_UPDDTS) to review and modify information about an assignment, based on the security access of your user role.
Navigation:
Click Detail on an assignment row in the Current or History view on the My Assignments - Assignments page.
On this page, you can view details about the assignment and modify the assignment schedule, based on the security access of your user role.
Click Cancel to return to the workbench without modifying the assignment.
Use the Job Detail page (RS_WRKR_JOBINFO) to review information about the service order and resource request.
Navigation:
Click Detail on an assignment row in the Bids or Recommendations view on the My Assignments - Assignments page.
Click Detail on a resource request row on the My Assignments - Job Spy page.
On this page, you can view details about the service order, as well as resource request details such as requirement dates, competencies, accomplishments, qualifications, preferences, and the specified importance of each to the project role.
Click Return to My Assignments to return to the workbench.
Use the Send E-mail to <Manager> page (RS_EMAILTEXT_SEC) to send your manager comments about the associated assignment.
Navigation:
Click the E-mail Supervisor button on an assignment row.
Note: Your manager appears as the addressee on the page. A supervisor must be defined for a resource on the Update Employee Data - Employee Job page before the resource can send email notifications to a manager.
Enter comments about an assignment or resource request. The message includes other pertinent information about the assignment, such as the customer, description, start and end dates, project role, business unit, service order and resource request ID, or work assignment ID.
Field or Control |
Description |
|---|---|
OK |
Click to send the message and return to the My Assignments - Assignments page. |
Cancel |
Click to return to the My Assignments - Assignments page without sending or saving the message. |





