Working with Resource Schedules
The resource schedules that you can view or modify are based on your user role. When you navigate to the Maintain Schedules folder and select the My Monthly Schedule link, the schedule that appears is associated with your user login. If you have access to other resource schedules, you can select the Monthly Schedules link in the Maintain Schedules folder and select a resource schedule to view or modify.
This topic discusses how to working with Resource Schedules.
|
Page Name |
Definition Name |
Usage |
|---|---|---|
|
RS_SCHED_MONTHSRCH |
Search for resource schedules to view, based on the security access of your user role. |
|
|
Monthly Schedule Page |
RS_SCHED_MONTH |
View and modify your monthly schedule or the monthly schedule of other resources, based on the security access of your user role. |
|
Daily Schedule Page |
RS_SCHED_DAILY |
View the resource's daily schedule in half-hourly increments. |
|
Weekly Schedule Page |
RS_SCHED_WEEKWIDE |
View the resource's weekly schedule. |
This section discusses how to view or modify a resource's appointments or assignments from the:
Monthly schedule
Daily schedule
Weekly schedule
Monthly Schedule
Use the Monthly Schedule page (RS_SCHED_MONTH) to view and modify your monthly schedule or the monthly schedule of other resources, based on the security access of your user role.
Navigation:
Click View Monthly Schedule on the Assign Resource page.
Click the View monthly calendar icon for a resource in the Search Results or Considering grid on the Express Search page (RS_EXPRESS_SEARCH).
Click the Monthly Calendar icon for a resource on the Staffing Workbench.
This example illustrates the fields and controls on the Monthly Schedule page.
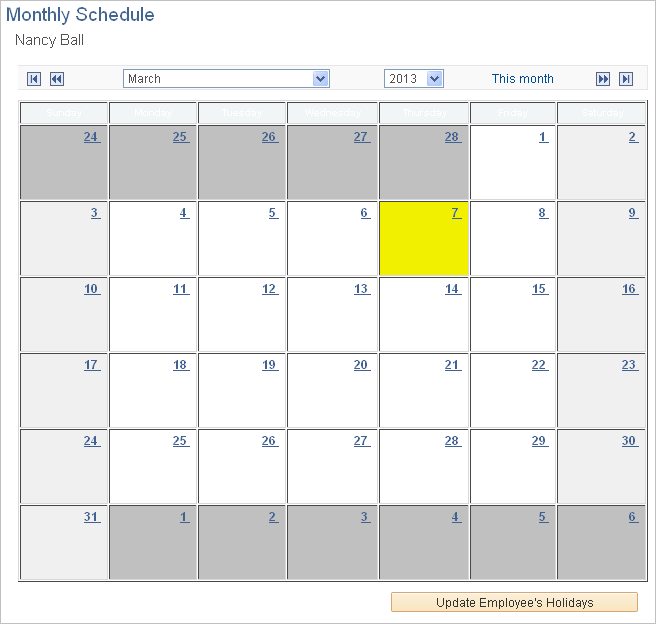
To manage schedules using the Monthly Schedule page:
Click the arrow indicators to navigate to the next or previous month or year.
Select a specific month and year to jump to a different period.
If there are no schedule entries for a day, click the date link to access the Appointment Details page and create a new appointment.
If there are schedule entries for a day, click the date link to access the Daily Schedule page.
Click an assignment description link to access the Assign Resource page and view details about the assignment.
Click an appointment description link to access the Appointment Details page and view details about the appointment.
Note: An appointment description that is not a link indicates that a task cannot be modified. For example, holidays that are loaded by the Holiday Load process cannot be modified from the resource schedule.
Daily Schedule
Use the Daily Schedule page (RS_SCHED_DAILY) to view the resource's daily schedule in half-hourly increments.
Navigation:
Click the numeric day of the month link on the Monthly Schedule page if an appointment or assignment occurs on that day. (If there are no schedule entries on that day, the day of the month link accesses the Appointment Details page.)
This example illustrates the fields and controls on the Daily Schedule page.
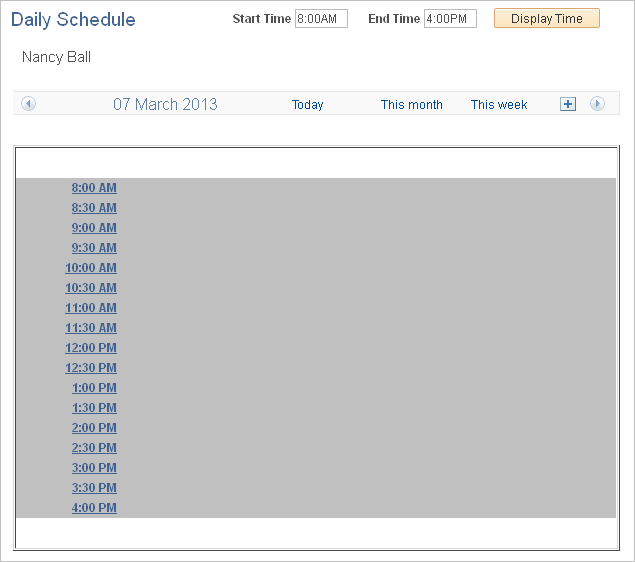
The daily schedule provides a quick overview of tasks for a given day in half-hourly increments. Tasks include a description of the actual task start time, end time, and activity information. Multiple tasks within the half hour appear in order of start time. Highlighting indicates when a task overlaps with another task in a given time period.
Enter new start and end times, and click Display Time, to change the timeline that appears on the daily schedule.
The Daily Schedule page functions much like the other schedule pages:
Use the arrow indicators to scroll to the next or previous day.
Click the time link to access the Appointment Details page to create a new appointment.
Click an appointment or assignment description link to view details about the entry on the Appointment Details page or the Assign Resource page.
Weekly Schedule
Use the Weekly Schedule page (RS_SCHED_WEEKWIDE) to view the resource's weekly schedule.
Navigation:
Click the This week link on the Daily Schedule page.
This example illustrates the fields and controls on the Weekly Schedule page.

The Weekly Schedule page functions much like the other schedule pages:
Use the arrow indicators to navigate to the next or previous week.
If there are no entries on a day, click the date link to access the Appointment Details page to create a new appointment.
If there are entries on a day, click the date link to access the Daily Schedule page.
Click an appointment or assignment description link to view details about the entry on the Appointment Details page or the Assign Resource page.
Use the Monthly Schedule - Resource Search page (RS_SCHED_MONTHSRCH) to search for resource schedules to view, based on the security access of your user role.
Navigation:
Field or Control |
Description |
|---|---|
Update Employee's Holidays |
Click to initiate the Holiday Load process to refresh holidays on the resource schedule. All of the holidays that are associated with the holiday schedule are inserted into the resource schedule as tasks with the task category SCHEDULED_HOLIDAY. A message indicates when the process is complete. Use this button when a resource accepts a future-dated job change that changes the resource's holiday schedule. |