Securing Customized ChartFields
This topic discusses how to secure non-delivered ChartFields.
Steps to Secure Customized ChartFields
If you add new ChartFields to your system using the ChartField Configuration Utility, and if you want to enable ChartField Security for any of the customized ChartFields, you must complete additional setup steps.
Note: These steps are not needed for any of the delivered ChartFields since they are already configured in preparation for potential ChartField Security implementation.
Complete the following setup steps for a new ChartField for which you want to implement ChartField Security:
Create a new work field to be used in the prompt edit tables for ChartField Security.
Add the new work field to the work record that is used by FSCM online pages.
Add the new work field to ChartField Security pages.
Configure prompt table field properties to use derived work field.
Add the new ChartField to the ChartField Security Options page.
Add the new ChartField prompt edit views to the ChartField Security Edit Tables page.
You can add new ChartFields (customized) by using the ChartField Configuration Utility.
See PeopleSoft Application Fundamentals, Configuring ChartFields.
Create a work field for each new ChartField for which you want to secure using ChartField Security. These work fields are used as placeholders for the prompt edit tables that are dynamically assigned at runtime by the online processes.
To create a new work field for the new ChartField, clone an existing work field using Application Designer - Open Definition:
This example illustrates the fields and controls on the Application Designer - Open Definition (Field). You can find definitions for the fields and controls later on this page.
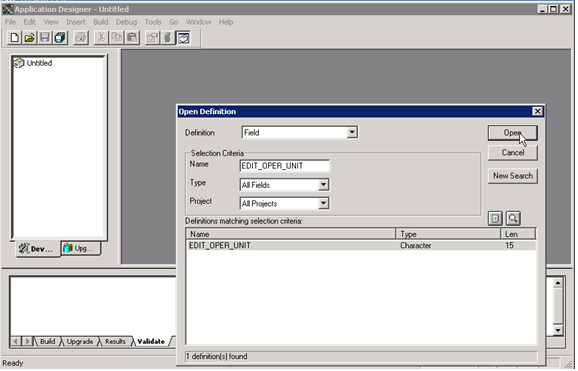
Field or Control |
Description |
|---|---|
Definition |
Select Field to open a field that you can clone for your new work field. |
Name |
As your selection criteria for the field, enter a prefix of EDIT_ to retrieve a list of work fields from which to select. |
Open |
Click this button to retrieve a list of fields from which to select. Open an existing field, such as EDIT_OPER_UNIT, by double-clicking. |
Click the Save icon and save as EDIT_<new ChartField name>. For example, if the new ChartField name is CFQ, then save the new work field as EDIT_CFQ. The work field must start with "EDIT_". It is not imperative, however, to include the new ChartField name in the work field name. Choose a concise and meaningful suffix. Do not change any of the field attributes, such as Field Type, Field Length, or Field Labels.
Add the new work field that you created for a customized ChartField to the work record, DERIVED, using PeopleTools Application Designer. This is a common work record that is used by the Financials and Supply Chain Management online pages.
To add the new work field to the DERIVED work record, access the record using PeopleTools Application Designer - Open Definition:
This example illustrates the fields and controls on the Application Designer - Open Definition (Record). You can find definitions for the fields and controls later on this page.
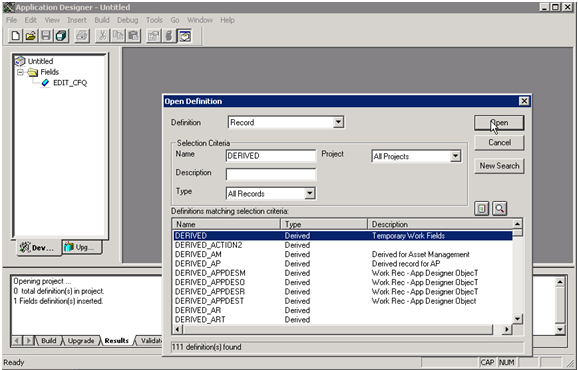
Field or Control |
Description |
|---|---|
Definition |
Select Record to retrieve the work record, DERIVED. |
Name |
As your selection criteria for the field, enter the record name, DERIVED and click the Open button to retrieve the record. |
Double-click the DERIVED record from the search result grid to open the record. Add the new work field or fields that you created in the first step. The field position within the record definition is not important. Save the record.
Add the new work field that you created for a customized ChartField to the ChartField Security SEC_CF_SBP sub page and the INV_SEC_CF_SBR secondary page using PeopleTools Application Designer. These pages are used by the online pages that support ChartField Security.
To add the new work field to the sub page and secondary page, access each within PeopleTools Application Designer - Open Definition:
This example illustrates the fields and controls on the Application Designer - Open Definition (Page). You can find definitions for the fields and controls later on this page.
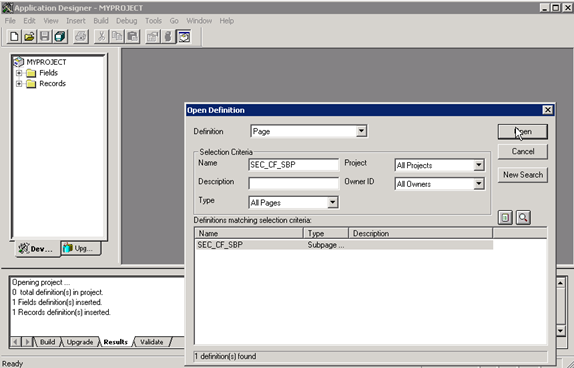
Field or Control |
Description |
|---|---|
Definition |
Select Page to retrieve the sub page or secondary page. |
Name |
As your selection criteria, enter the page name, SEC_CF_SBP or INV_SEC_CF_SBR and click the Open button to retrieve the page. |
Double-click the page from the search result grid to open it. Expand the page to fill the window so that you can add the work field. Perform the following steps on each page to add the new work field:
From the Application Designer menu at top, select Insert, Edit Box.
Add the edit box to each page (SEC_CF_SBP) and (INV_SEC_CF_SBR).
Double-click the edit box to open the Edit Box Properties window and select the following values:
Record Name - DERIVED
Field Name - <new work field>
From the Label tab, select None for the Type.
From the Use tab, select the Display Only and Invisible check boxes.
Save the pages.
Within PeopleTools Application Designer, change the record field prompt table properties to use the derived work field instead of the edit table on the ChartField Security sub records. Configure all of the delivered Chartfield Security sub records:
CFS14_AN_SBR
CFS15_AN_SBR
CFS16_AN_SBR
CFS18A_AK_SBR
CFS21_AN_SBR
CFS29_AN_SBR
CFS9A_AK_SBR
CFS9B_AK_SBR
Warning! Be very careful to select the ChartField Security sub records to modify and NOT the regular ChartField sub records. The ChartField Security sub record prefix is CFS, whereas the regular ChartField sub record prefix is CF.
To configure the record field properties for the ChartField Security sub records, access each record within PeopleTools Application Designer - Open Definition:
This example illustrates the fields and controls on the Application Designer - Open Definition (Record). You can find definitions for the fields and controls later on this page.
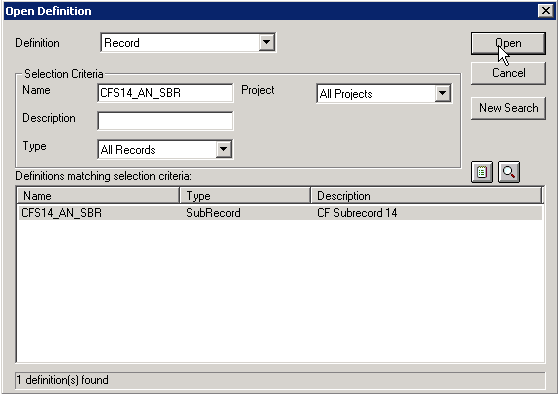
Field or Control |
Description |
|---|---|
Definition |
Select Record to retrieve the sub record to configure. |
Name |
As your selection criteria, enter the ChartField Security sub record name; for example, CFS14_AN_SBR or CFS15_AN_SBR and click the Open button to retrieve the record. Warning! Be careful not to select CF14_AN_SBR by mistake. This is the corresponding ChartField sub record, which should not be altered. |
Double-click the record from the search result grid to open it. Complete the following steps to configure properties:
Double-click on the new ChartField (that was created by the ChartField Configuration Utility) within the sub record. This launches the Record Field Properties.
Select the Edits tab and replace the Prompt Table field value with the work field value that you created. Be sure to preface the work field value with a %. For example, if the new ChartField value is CFQ, the work field that you created (in step 1) might be EDIT_CFQ. In this case, you would replace the original Prompt Table field value of CFQ_TBL with the new work field value %EDIT_CFQ. Do not change any other field values within Record Field Properties.
Click OK and save.
Repeat these steps for all of the other ChartField Security sub records as listed at the beginning of this section.
Use the ChartField Security Options page to add the new ChartField (that was created by the ChartField Configuration Utility).
Navigation:
.
This example illustrates the fields and controls on the Security Options - ChartField Security. You can find definitions for the fields and controls later on this page.

See Security Options - ChartField Security Page.
Complete the following steps:
Secured Fields tab - Add a new row and select the new ChartField from the prompt list. Select the Active check box to enable ChartField Security for that ChartField.
Security Records tab - Select the Chartfield Security tables for the user, role and permission list for the new ChartField. The ChartField Security tables store the secured ChartField values. These tables are created by the ChartField Configuration process when the new ChartField is created.
Inquiry Views tab - Select the ChartField Security inquiry views for the user, role and permission list for the new ChartField. These views are used by the Security Values page to display the secured values. These tables are cloned by the ChartField Configuration process.
Use the ChartField Security Edit Tables page to add the new ChartField prompt edit views to the Chartfield Security Edit Tables component.
Navigation:
.
These views are used by the prompt edit list in the transaction online pages that support ChartField Security.
This example illustrates the fields and controls on the ChartField Security Edit Tables - Edit Tables. You can find definitions for the fields and controls later on this page.
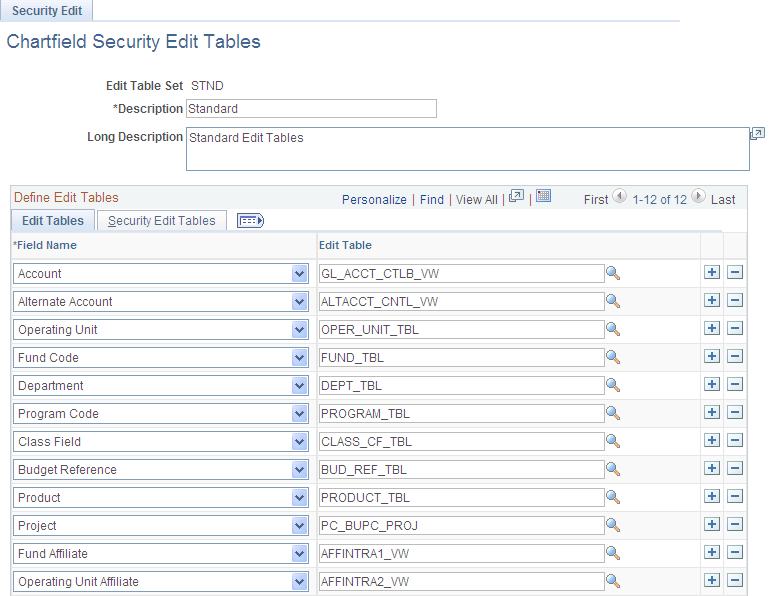
Select the new ChartField, associated edit table and security edit tables from this component (SEC_EDIT_TBLS). Modify both delivered Edit Table Sets for Standard (STND) and GL Business Unit (BUGL).
Edit Tables
Field or Control |
Description |
|---|---|
Field Name |
Select the new ChartField from the prompt list. |
Edit Table |
Select the ChartField table from the prompt list. |
Security Edit Tables
Select the ChartField Security views for the user, role and permission list. These views are created by the ChartField Configuration process.
Field or Control |
Description |
|---|---|
Field Name |
Displays the new ChartField that you selected from the Edit Tables tab. |
User ID Security View |
Select the user ChartField Security view. This view is cloned from SEC_OU_UVW. |
Role Security View |
Select the role ChartField Security view. This view is cloned from SEC_OU_RVW. |
Permission List Security View |
Select the permission list ChartField Security view. This view is cloned from SEC_OU_PVW. |