Setting Up and Using Business Request and Approval
|
Page Name |
Definition Name |
Usage |
|---|---|---|
|
FLD_REQ_SETUP |
Enable each field that you want to use in the request approval process. |
|
|
FLD_REQ_S_FLDS |
Includes the core table information for each field on the Business Request Setup page. |
|
|
FLD_REQ_TMPLT |
Define the business justification, trees and questions information that you need to setup the process. |
Business Request and Approval is a configurable workflow process for requesting the setup of SetID-driven fields and values for such fields as ChartFields. You can request additions or modifications to field values and submit them for approval. Upon final approval, the process saves the new field value and commits changes to the corresponding base tables. It also provides an audit trail of the setup and approval of these values.
Perform the following high-level steps to set up and use the Business Request and Approval functionality:
Set up the Business Request functionality to enable the field or fields to be used in the request-approval process.
Set up the Business Request Template(s) to define field information for the enabled fields, such as business justification and trees, for example.
Configure the Approval workflow.
Define and use the ChartField Request and Approval.
Inquire on Business Request.
Use the Business Request page (FLD_REQ_SETUP) to enable each field that you want to use in the request-approval process. This is the starting point for the Business Request and Approval functionality.
Navigation:
.
This example illustrates the fields and controls on the Business Request Setup - Request Fields tab. You can find definitions for the fields and controls later on this page.
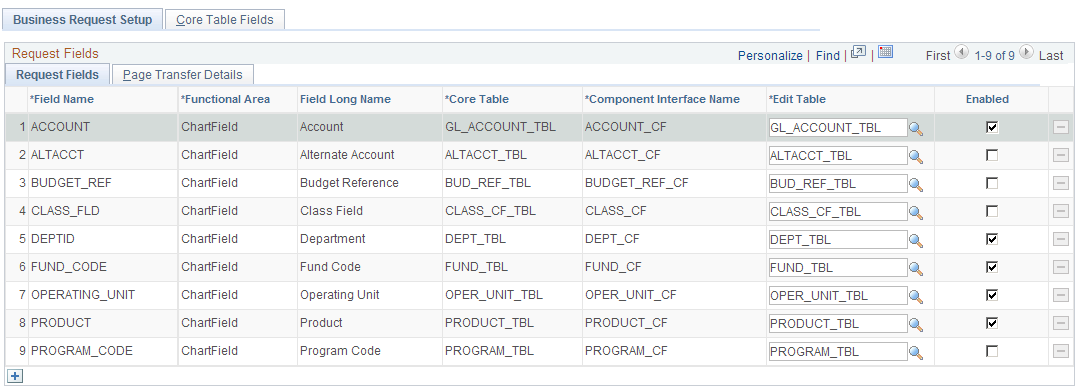
Request Fields tab
Thirteen ChartFields are delivered on the Request Fields page and the rows cannot be deleted using this page. Account, Department, Fund Code, Operating Unit and Product are delivered as enabled, as they are the most commonly used.
Note: If Project Costing is installed, the Project ID field is hidden. Also, if ChartField 1, ChartField 2, and ChartField 3 are not activated in ChartField Configuration, those rows are hidden as well.
Field or Control |
Description |
|---|---|
|
The button at the bottom of the grid leaves room for future field additions and customizations. In order to add to this page, you must have full technical understanding of this functionality. |
Page Transfer Details tab
Click the Page Transfer Details tab on the Business Request Setup page to access the navigational details for each field’s entry page, which will be used by the system when performing the page transfer from the ChartField Request page to that field’s entry page:
This example illustrates the fields and controls on the Business Request Setup - Page Transfer Details tab.
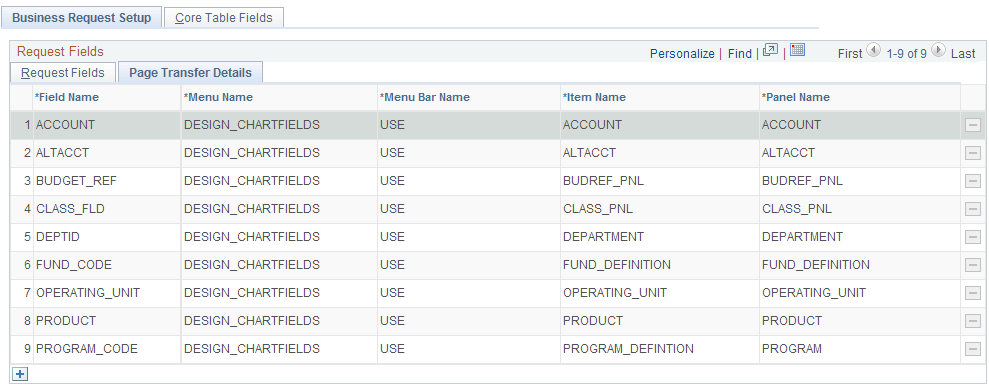
Use the Core Table Fields page (FLD_REQ_S_FLDS) to enter the core table information for each field on the Business Request Setup page.
Navigation:
.
This example illustrates the fields and controls on the Core Table Fields Page. You can find definitions for the fields and controls later on this page.

This page contains the core table field information of each field on the Business Request Setup page. For the delivered ChartFields, the core table fields that are currently available on the corresponding entry page cannot be deleted from the page.
Field or Control |
Description |
|---|---|
Field Label |
The default field labels appear as delivered. You can change the field label for any field (except those with a Hyperlink display type). For English, it is good practice to keep the delivered field labels unchanged, as they match those currently implemented on the delivered ChartField entry pages. For language implementations other than English, however, you must enter that language’s field labels here so that they may appear on the ChartField Request page. |
Edit Table |
Enter an edit record for the Prompt display type field names to be used for validation. |
Display Option |
If the core table field is required on the base table and has no default value defined on the record definition, its Display Option is set to Required and the field is disabled on this page. All other fields are delivered as Optional. There are some fields for the Account and Alternate Account tables that are set to Optional but are also disabled on this page. Due to the complicated relationships of those fields, the validations have to be handled by the ChartField Request page. If a core table field’s Display Option is not disabled on the Business Request Setup page, it can be overridden on the Business Request Template page, which is SetID-driven. |
Use the Business Request Template page (FLD_REQ_TMPLT) to create or update a template for each field for which you want to create business requests for approval of new values or updates to existing values. You can copy a template for a given field to another SetID as well.
The Business Request Template page is SetID-driven and contains not only the core information that is copied from the Business Request Setup – Core Table Fields page when creating a new template, but also includes the business justification, trees and questions that you need to set up the process.
Navigation:
This example illustrates the fields and controls on the Business Request Template Page. You can find definitions for the fields and controls later on this page.

Field or Control |
Description |
|---|---|
Edit Table |
Enter an edit record for the Field Name to be used for validation. This field is populated by default with the base table for the field. |
Copy to SetID |
This field is only visible after you have saved a new Business Request Template. Select the SetID for which you want to copy the existing template for a given field, thus creating a new template under the new SetID that you supply. |
Copy |
Once you select a SetID for the Copy to SetID field, and tab out of the field, the Copy button is enabled. Click the Copy button to create the new template for the field under the new SetID. |
Note: The Tree information is not copied to the new template, as Tree is SetID-driven and the trees appropriate for the current SetID may not be valid for the new SetID.
Core Information
Field or Control |
Description |
|---|---|
Display Option |
Display Option values are:
|
Business Justification
The following are the delivered fields that you can choose for the Business Justification grid. You are required to enter their field labels here, which will appear on the ChartField Request page. You can add more fields using Application Designer; however, you must follow the naming convention, field type and length below:
|
Display Type |
Field Name Prefix |
Delivered Number |
Field Type and Length |
|---|---|---|---|
|
Character |
FLD_REQ_U_CHAR |
1, 2, 3, 4 |
Character 254 |
|
Check Box |
FLD_REQ_U_CHKBX |
1, 2, 3, 4 |
Character 1 |
|
Date |
FLD_REQ_U_DATE |
1, 2, 3, 4 |
Date 10 |
|
Drop Down List |
FLD_REQ_U_DDLST |
1, 2, 3, 4 |
Character 4 |
|
Number |
FLD_REQ_U_NBR |
1, 2, 3, 4 |
Signed Number 23.3 |
Note: To be able to select these Drop Down List fields, you need to define the corresponding translate values first in Application Designer. Otherwise, you are not able to select those fields.
For more information, see PeopleTools: PeopleSoft Application Designer Developer's Guide.
Note: Any changes that you make to the Business Request Setup page are not carried over to templates that already exist; you must manually apply those changes to the templates, if required.
Note: Business Request templates can be changed without any restrictions. However, template changes are only reflected on newly created ChartField requests. Existing ChartField requests are not impacted by Business Request template changes.
 (Add
a new row at row <number>
(Add
a new row at row <number>