Creating and Maintaining Evaluation Templates
This topic discusses creating and maintaining Evaluation Templates.
Evaluation Templates contain Questions which Evaluators are asked regarding the suppliers. These Templates also have weighting factors and instructional information on how the Evaluation should be completed.
|
Page Name |
Definition Name |
Usage |
|---|---|---|
|
SCD_TEMPLATES_FL |
View Evaluation Templates that have been created. |
|
|
SCD_TEMPLATES_FL |
Add and modify a Template. |
Use the Evaluation Templates page (SCD_TEMPLATES_FL) to view Evaluation Templates that have been created.
Navigation:
Evaluation Templates drive the content, format, and scoring of Evaluations. Templates must exist before you create an Evaluation. Each Template consists of General Information, Sections, and Questions within each Section. Templates are identified as a combination of Template ID and Version along with a Template name.
This example illustrates the fields and controls on the Evaluation Templates page. You can find definitions for the fields and controls later on this page.
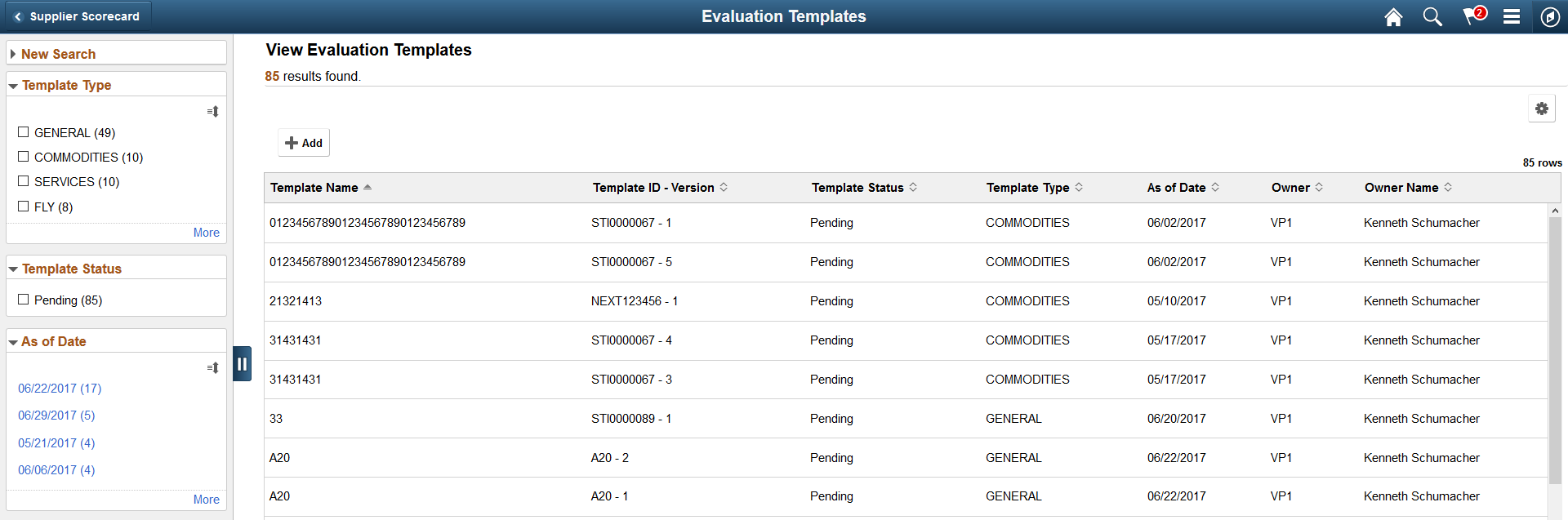
Field or Control |
Description |
|---|---|
New Search |
Search for Evaluation Templates by Template name, Template ID, Type, Template Status or Owner. |
Template Type |
Filter by Template Type and display the Evaluation Templates in the View Evaluation Templates grid. |
Template Status |
Filter by Template Status. The following are possible Template Statuses:
|
As of Date |
This is the date in which a Template/Version is available for use on an Evaluation. The counts associated with the dates represent all Template/Versions that have that specific As of Date. |
Use the Maintain Evaluation Template page (SCD_TEMPLATES_FL) to add and modify a Template.
Navigation:
.
Select the Add button on the Evaluation Templates page to add a new template. Select on a row to view or update an existing Template. For more information, see Updating a Template section in this document.
Adding a Template
Use the Evaluation Templates page (SCD_TEMPLATES_FL) to add a new Template.
Navigation:
.
Select the Add button on the Evaluation Templates page.
When you select the Add button on the Evaluation Templates search results page, the initial Evaluation Template page is opened displaying the Template ID as "NEXT" and the Version Number as 1. A Template ID of “NEXT” uses Auto Numbering to assign the next available Template ID to the Template being created. You have the option to replace NEXT with your own Template ID. A Template ID must consist of only alpha-numeric characters.
Select the Add button to access the Maintain Evaluation Template page.
This example illustrates the fields and controls on the Maintain Evaluation Template page. You can find definitions for the fields and controls later on this page.

Enter the Template Information. After the Template information has been entered, Sections are added to the Template/Version.
Field or Control |
Description |
|---|---|
Template Name |
Enter a Template name. |
Template Type |
Select a Template Type. Template Types are defined using the Template Types Setup option. See Template Types Setup Page. |
Status |
Template Status defaults to Pending. When the Template/Version is ready to be used, the status must be changed to Available. |
Owner |
Defaults to the name of the user currently accessing the page. A different owner can be selected by selecting the lookup button. |
As of Date |
Defaults to the current date. A different date can be assigned by the user to indicate when the Template/Version can be used on an Evaluation. Note: The Template/Version must be in Available status in order to select for use on an Evaluation. |
Description |
Enter a description for the Template. |
The Template Sections grid is populated by either adding new Sections or copying an existing Section and inserting into the Template. Once Sections have been added to the Template, additional actions can be performed. A Template/Version has a limit of 20 Sections.
Select the Add Section button in the Template Sections grid to add a Section to the Template.
This example illustrates the fields and controls on the Template Section page. You can find definitions for the fields and controls later on this page.
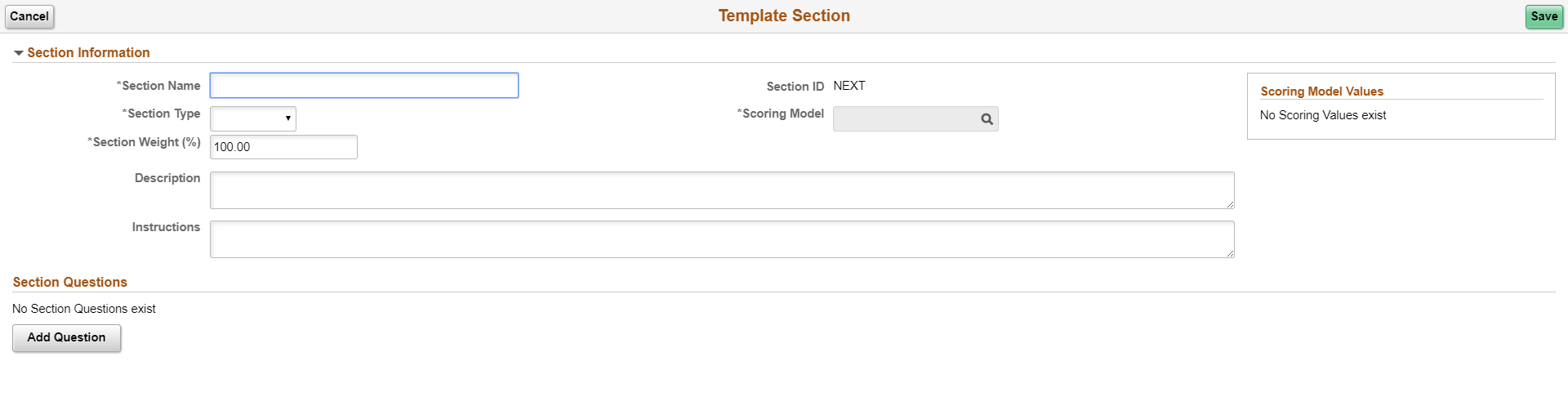
Field or Control |
Description |
|---|---|
Section Name |
Enter a Section name. |
Section ID |
The Section ID value defaults to NEXT. Auto Numbering assigns the next Section ID in sequence once the page is saved. |
Section Type |
Select a Section Type. Section Types are defined using the Section Types Setup option. See Section Types Setup Page. |
Scoring Model |
Select a Scoring Model. The selected Scoring Model displays on the top right side of the page. A Scoring Model is required if the Section contains at least one Subjective Question. Scoring Models are defined using the Scoring Models option. See Scoring Models Page. |
Section Weight (%) |
The Section weight is assigned a default value that will bring the sum of the defined Section weights to 100%. The default value may be overridden. For example, if the Section being added is the first Section in the Template, its weight will default to 100%. If 2 Sections already exist with a total weight of 70%, then the third Section added will have a default weight of 30%. Note: If the total of the Section weights is 100% (or more), the default Section weight will be set to 0%. 0% is not considered a valid weight for a Section. Therefore, a value greater than 0 must be entered in order to save the Section. |
Description |
Enter a description for the Section. |
Instructions |
Enter any instructions for the Section. Section instructions are visible to the Evaluator on their Evaluation form. |
Add Question |
Select to add a Question to the Section Questions grid. Once the Question grid has been populated with its first row, actions such as Add, Delete buttons are available. There is no limit to the number of Questions for a Section. |
This example illustrates the fields and controls on the Add Section Question Search page.
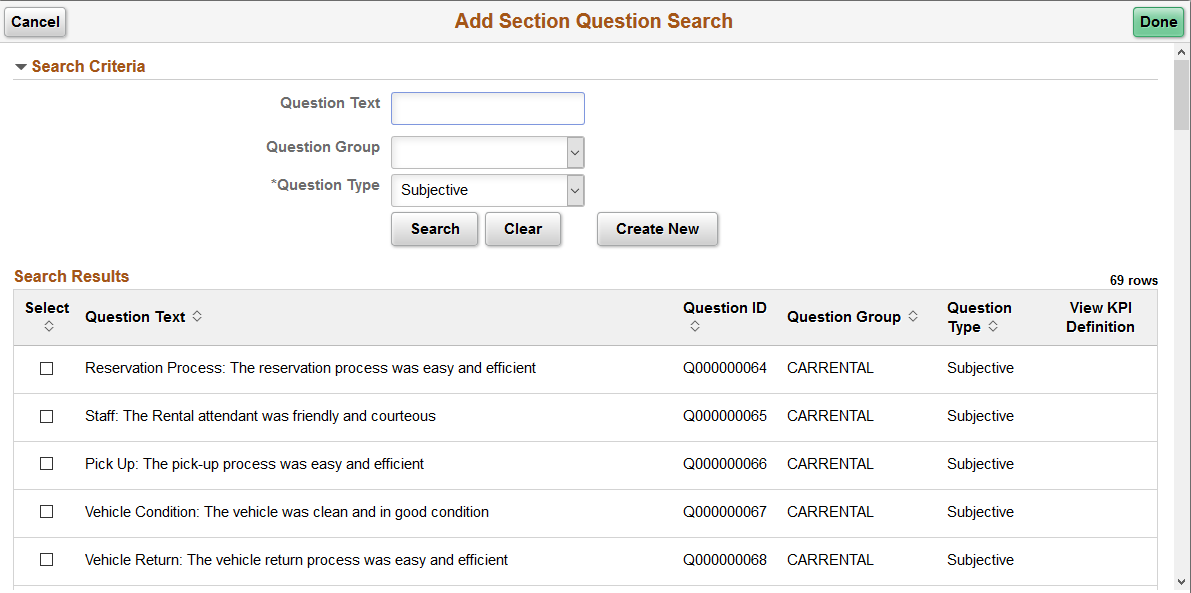
The list of Questions can be narrowed by selecting a Question Type, Question Group or by entering a character string that may be contained within a Question.
Select the check box for each question that you wish to add to the Section. If a Question Type is a KPI, then you can view the corresponding KPI Definition for that KPI Question.
Select Done to return to the Template Section page with the Section Questions grid populated with the Question(s) you added.
Select the Create New button to add a new Question to the library. The user must have permission to perform Question maintenance in order for the Create New button to be available.
This example illustrates the fields and controls on the Create New Question page.
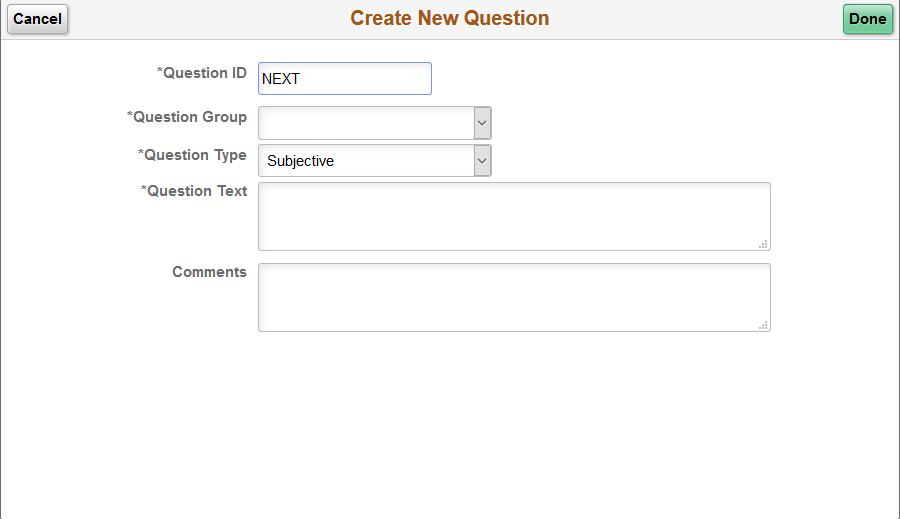
When you select Done, the newly created Question is added to the Question library and is added to the Add Section Question Search page, and it is selected by default. Select Done to add the Question to the Section grid.
The process of creating a new question is the same as adding a new question from the Maintain Question page. For more information, see Questions Page.
When the Questions are populated on the Section Questions grid, other actions can be performed for each Question.
Field or Control |
Description |
|---|---|
Display Order |
Select to re-arrange the position of the Questions in the Section Questions grid. |
Question ID |
Displays the Question’s ID. |
Question Text |
Displays the text entered on the Question. |
Question Type |
Indicates if the Question is Subjective or a KPI type. A Question of KPI type displays in Blue with a hyperlink to view the KPI Definition. |
Instructions |
Enter any instructions that may be helpful to the Evaluator responding to the Question. The button label changes from Add to Edit once instructions have been entered. |
Comments Required |
Select this check box if your want to require the Evaluator to provide comments while responding to the Question. |
Weight Within Section (%) |
Enter a value that indicates the Question Weight within this Section. This value will automatically be updated if there are any changes to the value for Weight Within Evaluation (%) field, or if the overall Section Weight is changed. |
Weight Within Evaluation (%) |
Enter a value that indicates the weight of the Question within the entire Template. This value will automatically be updated if there are any changes to the value for Weight Within Section (%) field, or if the overall Section Weight is changed. |
Equal Weight to 100% |
Select to evenly distribute the weights for each Question within the Section. This button is available only if the Weights are not equal. |
Prorate to 100% |
The Prorate to 100% button is enabled when the Total Section Weight is not equal to 100%. Selecting the button will prorate the current weight within section value for each question based on the current Total Section Weight. For example, if the Weight within Section of Question 1 is 30% and for Question 2 is 50% then selecting Prorate to 100% button sets the weight for Question 1 to 30/80 = 37.5% and the weight for Question 2 to 50/80 = 62.5%. The updated Weight within Section values are then multiplied by the overall Section Weight to update the Weight within Evaluation for each Questions. |
When All Sections and Questions have been added to the Template/Version, you can change the Status to Available which indicates that the Template/Version is available for use in the creation of Evaluations. In order to set the status of the Template/Version to Available, following validations are performed in this sequence:
Total Section Weight must be equal to 100%
Total Question Weight within each Section must be equal to 100%
A Scoring Model must be assigned to each Section containing at least one Subjective Question.
To insert an existing Section into the Template, select the Copy From Template button in the Maintain Evaluation Template page.
This example illustrates the fields and controls on the Copy Template Sections page. You can find definitions for the fields and controls later on this page.
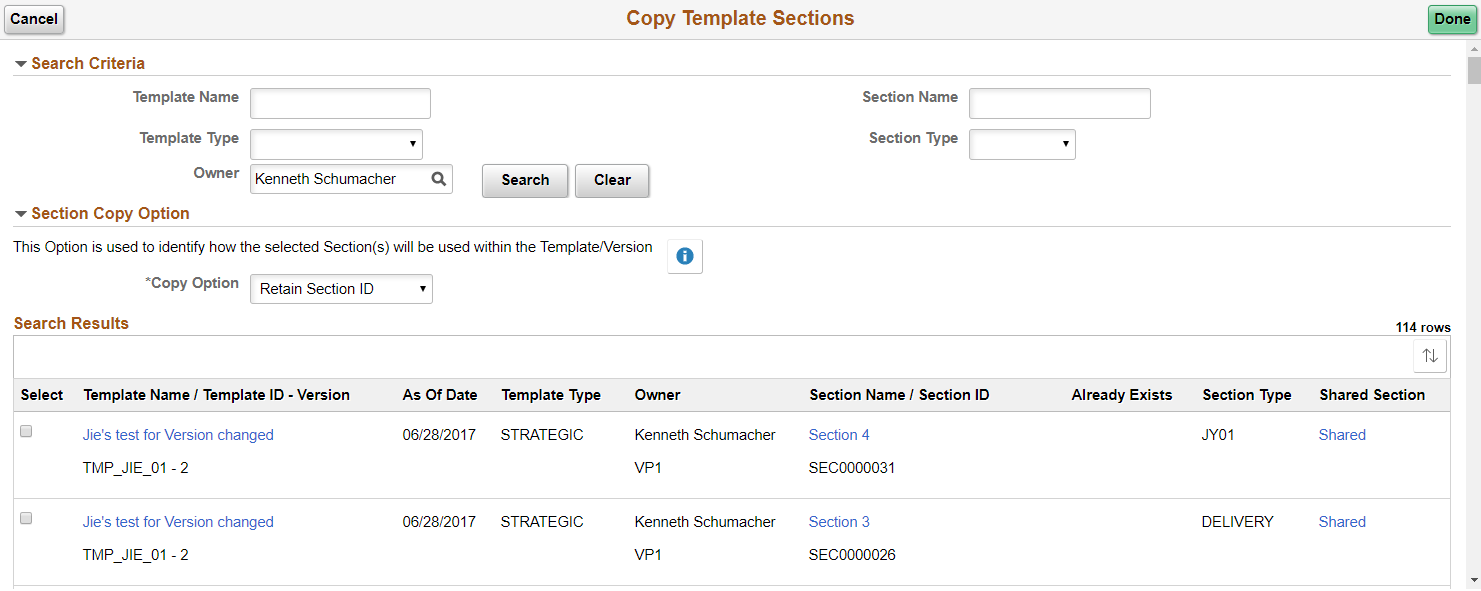
Field or Control |
Description |
|---|---|
Template Name |
Enter a name for the Template. |
Template Type |
Select a Template Type. |
Section Name |
Enter a name for the Section. |
Section Type |
Select a Section Type |
Owner |
Select the owner for the Template. The Template may be created on behalf of another user. |
|
Select this icon to view informational text explaining to the user the difference between Copying a Section and Retaining its Section ID, and Copying a Section and creating a new Section ID. |
Copy Option |
Select a Copy Option. Whichever Copy Option is selected, it will apply to all Sections that are selected from the Search List. If you wish to copy some Sections and Retain the Section ID while creating a new Section ID for other, the Copy action will have to be performed multiple times. |
Template Name/Template ID — Version |
Select on the Template Name link to view the details of the Template/Version. The Template Details are displayed for the entire Template/Version (all Sections, not just the Section referenced in the row). The Template ID — Version header indicates the Template ID and the Version number. |
As Of Date |
Indicates the date on which the Template/Version may be used on an Evaluation. Template/Version must also be in Available status at that time |
Section Name / Section ID |
Select on the Section Name to view the Section details referenced from a Template/Version. The Section ID header displays the Section ID. |
Already Exists |
Displays a flag to signal if Section already exists in the target Template/Version. |
Shared Section |
Select to display a list of all Pending and Available Template/Versions using the Section. The Shared link is displayed only if the Section is used on another Pending or Available Template/Version. |
Once one or more sections have been selected for Copy, select the Done button. The Template Sections grid will be populated with the copied Sections. If the Copy Section Option is set to Create New Section ID, the Section ID is set to NEXT for each copied Section until the page is saved. If the Copy Section Option is set to Retain Section ID, limited updates are allowed for those Sections that were copied.
Depending on the Copy From Template search options, it is possible for the same Section to be listed multiple times in the search results. If using the Retain Section ID Copy option, once a Section has been selected, any other occurrences of that Section in the search results will have its check box disabled.
If an existing Section is copied and it contains a Question in Not Available status, that Question is excluded from the copied Section.
After you have added the Sections to the Evaluation Template, various actions can be performed on the Sections in the Maintain Evaluation Template page.
This example illustrates the fields and controls on the Maintain Evaluation Template page. You can find definitions for the fields and controls later on this page.
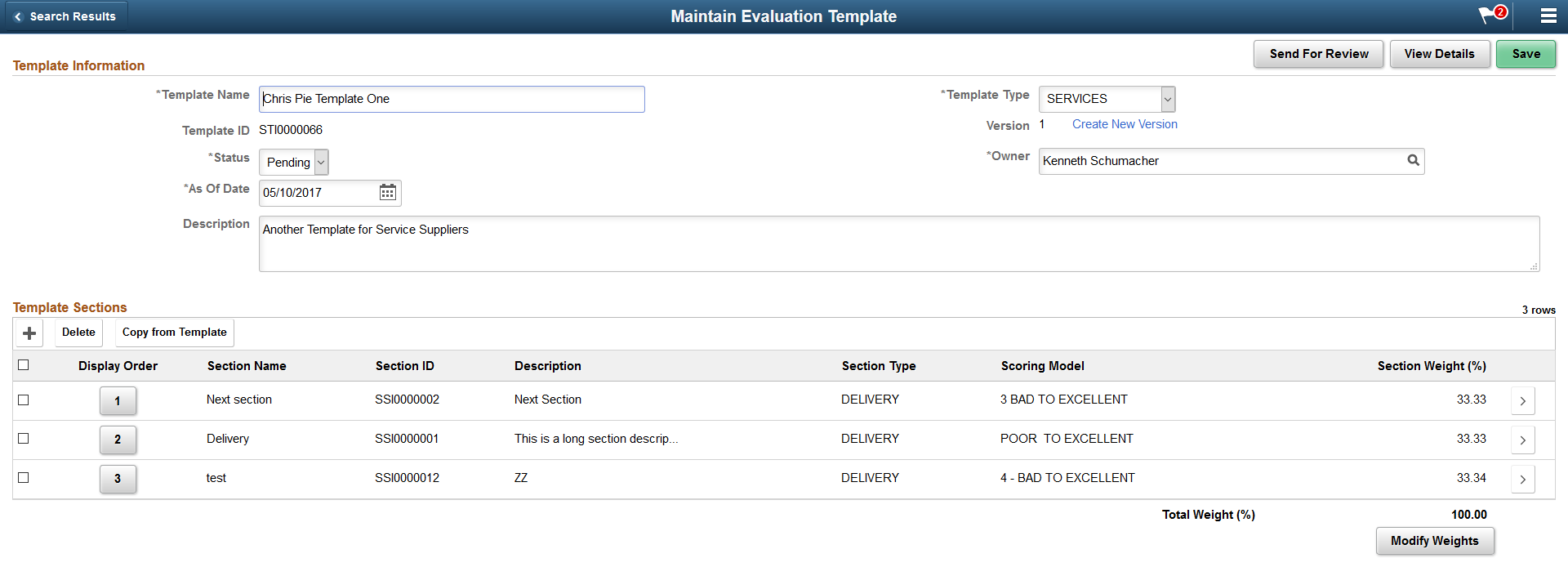
Field or Control |
Description |
|---|---|
Display Order |
Select the Display Order button to change the position of a Section within the Template. |
Section Name |
Displays the Section name. |
Section ID |
Displays the Section ID. |
Section Description |
Displays the description for the section. The display of the description is limited to 30 characters. To see the full description, select the Section row to open the Template Section page. |
Total Weight (%) |
Displays the total weight of the Template. The total weight must be equal to 100% before a Template Version can be set to a status of Available. |
Modify Weights |
Select the Modify Weights button to adjust the Section weights for the Template. |
This example illustrates the fields and controls on the Section Weight Update Options page.
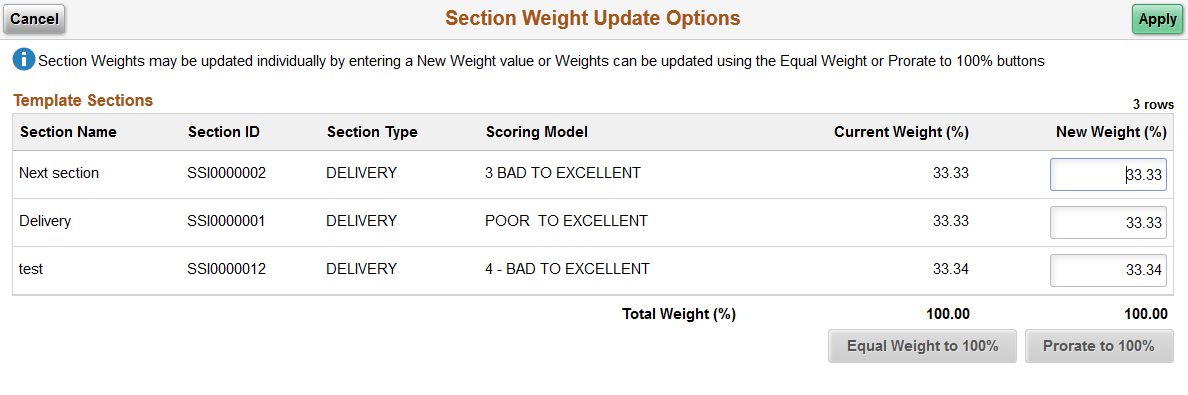
Selecting the Modify Weights button displays the Section Weights Update Options page which you can use to adjust the sections weights for the Template. There are three ways to modify Section weights.
Manually enter the weights in the New Weight % column.
Select the Equal Weight to 100% button to assign all Sections the same weight. The Equal Weight button is available only if the Weights are not equal for the Sections.
Select the Prorate to 100% button to assign weights on a prorated basis (the assigned weight for each Section is divided by the Total Weight then multiple by 100). The Prorate to 100% button is available only if the Total Weight is not equal to 100%.
Field or Control |
Description |
|---|---|
View Details |
Select the View Details button to display the complete Template including all details for Sections and Questions. |
Send for Review |
Select the Send for Review button to forward an e-mail message to individuals to review the Template. |
To delete a Section, select the check box for a row in the Template Section, and then select the Delete button.
To update a Section, select a Chevron button.
Updating a Template
A Template can be updated with changes to Template information, Sections within the Template/Version, and to Section information and Questions. The fields that can be modified are dependent on the status of the Template/Version and whether a Section is in use on other Template/Versions. If the Question is a KPI Type, then you can select the Question Text hyperlink to view the KPI Definition.
When a Template/Version is in a Pending status, any Template information can be updated except for the Template ID. If you are updating an earlier Version of the Template/Version that is being used in an Evaluation, the Template Name and Template Type fields are not available for editing.
This example illustrates the fields and controls on the Template Section page.
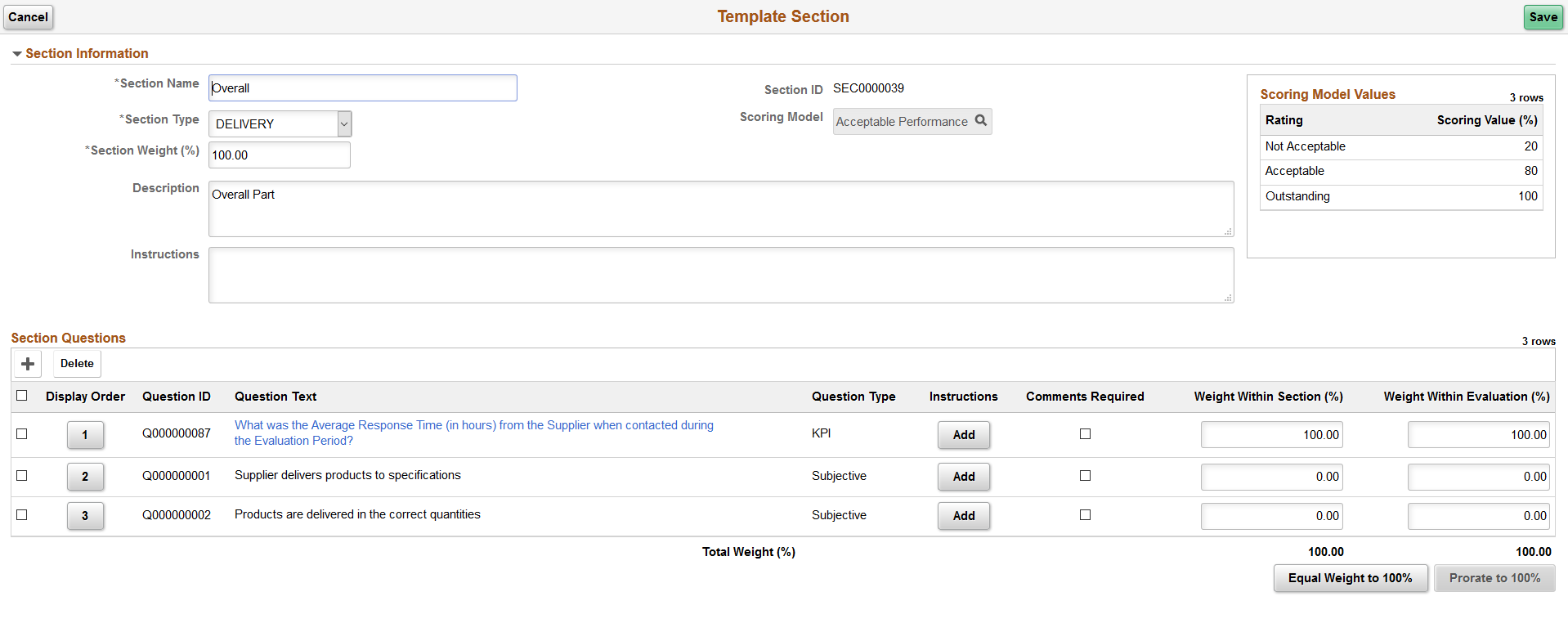
When updating a Section within a Template, the information that can be modified is determined by the use of that Section. If the Section is not used on any other Template/Versions then all information except the Section ID is available for modification. If the Section is used on other Template/Versions than an Information Message is displayed on the top left of the Template Section page. There is also a View Shared Section Details link that may be selected to view the other Template/Versions using the Section. When the Section is in use by another Template/Version only the Section Weight, Description, and Instructions may be modified in the Section Information section of the page.
When a Section is in use on other Template/Versions, the Questions associated to that Section cannot be updated. No new Questions can be added, removed, and the Question Weights may not be changed. Question Instructions can be added or modified, Comments Required setting may be changed, and the Display Order of Questions within the Section can be changed
To delete a Template/Version in Pending status, select Delete Template option in the Actions List button.
Note: Only Template/Versions in a Pending status can be deleted.
When the Template/Version is ready to be used in the creation of Evaluations, the Template/Version status can be changed from Pending to Available. A Template/Version can be successfully changed from Pending to Available status only if the Total Weight of the Sections equals 100% and each of the Sections have a Total Weight Within Section of 100%. Once a Template is initially set to Available, Change History tracking is started. Each change made for any Available Version of the Template captures the user making the change and the Date/Time stamp when the change was made. If Template Change Reason Option is set to Mandatory or Optional, after a change, the user is prompted to enter a Reason Code and Comments. Comments may be Required or Optional depending on the setup of Template Change Reason Options. If a Reason Code and Comments are entered, they are also captured as part of the Template Change History. To access the Template Change History, select the View Change History option in the Actions List button.
A Template/Version in Available status may be updated, but the fields that can be modified is limited, both at the Template/Version level and the Section level.
Creating a New Template Version
Use the Maintain Evaluation Template page (SCD_TEMPLATES_FL) to create a new Version of a Template.
You can create a new Version of a Template regardless of the Template/Version status (Pending, Available or Not Available).
Navigation:
.
This example illustrates the fields and controls on the Evaluation Templates page.
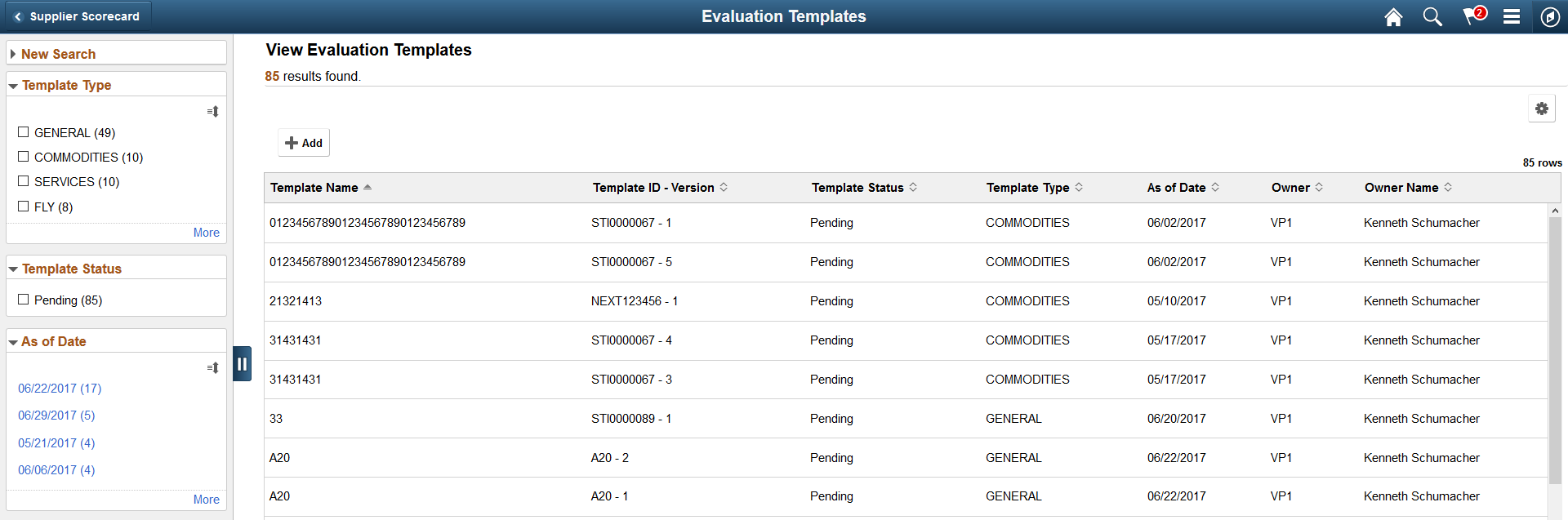
From the Evaluation Templates search results page, select the Template/Version for which you want to create a new version for. This will open the Maintain Evaluation Template page. Select the Create New Version link to generate a new Version for the Template.
A message displays to confirm creation of a new Version of the Template. Upon confirmation, a new Version is created in a Pending status and is accessible in the Maintain Evaluation Template page.
