Managing Evaluations
This topic discusses how to manage supplier Evaluations.
A user managing the Evaluations must be either in the role of a Supplier Scorecard Manager (with permission EPSC5000) or in a different role that also has permission EPSC5000.
|
Page Name |
Definition Name |
Usage |
|---|---|---|
|
SCD_MAN_EVAL_FL |
Manage Evaluations. |
|
|
SCD_MAN_RESP_FL |
Manage Evaluators and their responses to an Evaluation. |
|
|
Apply KPIs Values Page |
SCD_MAN_KPI_EVL_FL |
Apply KPI Values to Questions within an Evaluation. |
|
SCD_VW_PST_RSLT_FL |
Manage and post Evaluation results. |
Use the Manage Evaluations page (SCD_MAN_EVAL_FL) to manage Evaluations.
You can use the Manage Evaluations page to:
Access Pending Evaluations
Access Released Evaluations to Manage Evaluator Responses and View/Post Evaluation Results
Access Posted Evaluations to view individual Evaluator and overall Evaluation results.
Navigation:
This example illustrates the fields and controls on the Manage Evaluations page. You can find definitions for the fields and controls later on this page.
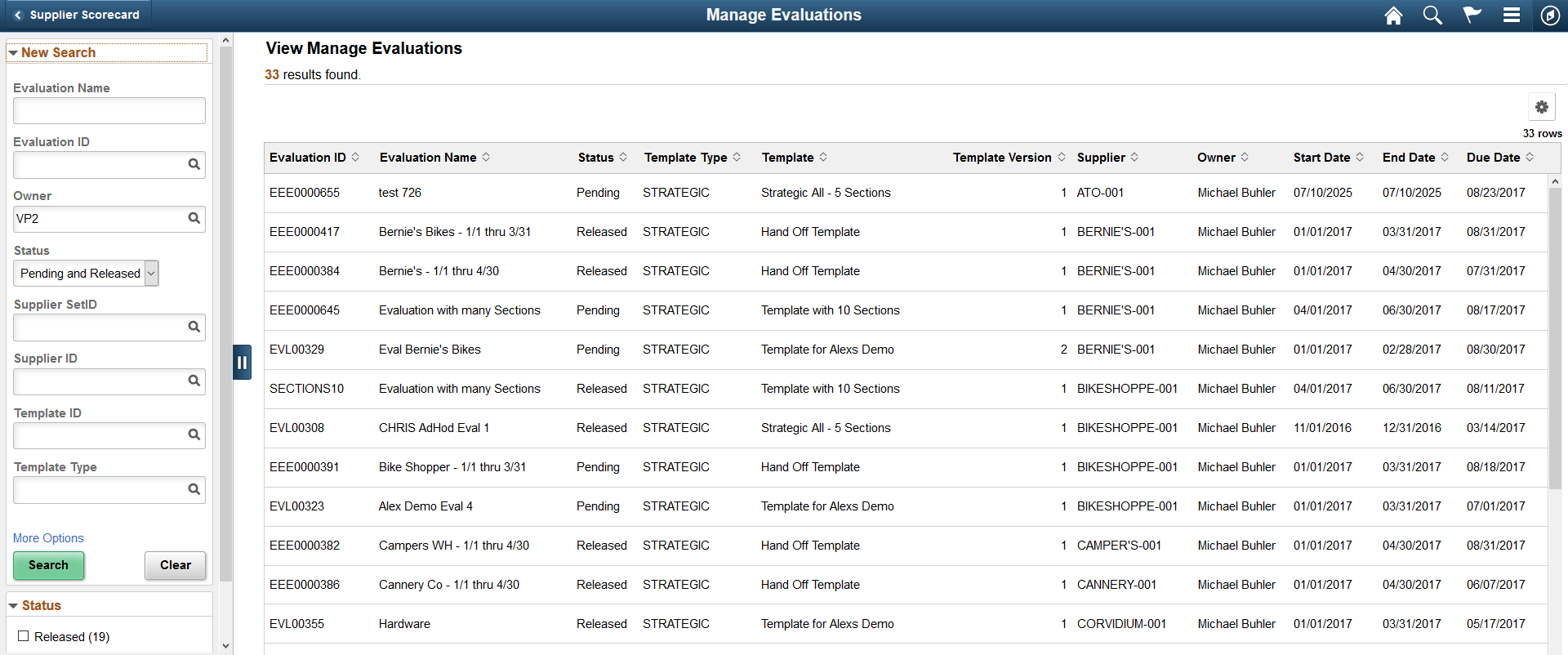
Use the Search criteria to refine and search for Evaluations. By default, the Manage Evaluations grid displays all Pending and Released Evaluations owned by the current user. Selecting a Pending Evaluation from the Manage Evaluations grid navigates the Evaluation owner to the Create Evaluation activity guide. For more information, see the Accessing Pending Evaluations section in this document.
Field or Control |
Description |
|---|---|
Evaluation Name |
Enter a name for the search an Evaluation. |
Evaluation ID |
Select the Lookup button to search for Evaluations by Evaluation ID. |
Owner ID |
Defaults to the name of the user currently accessing the page. A different owner can be selected by selecting the lookup button. |
Status |
Select an option to refine your search for Evaluations. |
Supplier SetID |
Select the Lookup button to search for Evaluations by Supplier SetID. |
Supplier ID |
Select the Lookup button to search for Evaluations by Supplier ID. |
Template ID |
Select the Lookup button to search for Evaluations by Template ID. |
Template Type |
Select the Lookup button to search for Evaluations by Template Type. |
Due Date |
Search for Evaluations by entering the due dates for Evaluations. |
Selecting a Released Evaluation opens either the Manage Evaluator Responses, Apply KPI Values, or Manage and Post Results where the user can review responses, results, and scores or may choose to take additional actions on the Evaluation. For more information, see Manage Evaluator Responses Page, Apply KPIs Values Page, Manage and Post Results Page
Accessing Pending Evaluations
Use the Manage Evaluations page (SCD_MAN_EVAL_FL) to edit or update a pending Evaluation.
Here are some important points to remember when updating a Pending Evaluations:
Selecting an Evaluation in Pending status navigates you to the next step to be Completed in the Create Evaluation activity guide. The step that which is pending in the activity guide for the Evaluation will be displayed.
When accessing the Template Information activity guide step to update a Pending Evaluation, the user has the option to either retain the current Template/Version or select a different Available Template/Version.
If you choose to select a different Version of the same Template, the Evaluation retains all the currently assigned Evaluators. If the new Version has an additional Section, the Evaluators assigned to All Sections will automatically be assigned to the new Section. If the new Version has a Section removed, then those Evaluators assigned to that Section will have that Section removed from their assigned list. If that was the only assigned Section for the Evaluator, the Evaluator is retained, but they would not be assigned any Sections. You must navigate to the Evaluators activity guide step to reconcile Evaluators with no Section assignments.
If you choose to select a different Template ID, all currently assigned Evaluators will be removed. You must recreate the list of Evaluators for the Evaluation.
If there is a new Template/Version available for a Pending Evaluation, a message is displayed. You can select the Details button to review the Template details. If there is no Template/Version available on a Pending Evaluation, an error message displays. This happens when you copy an Evaluation and the Template/Version on the Source Evaluation is no longer available. An Available Template/Version must be selected in order to navigate beyond Step 2 in the activity guide.
If a Template/Version in the Available status when the Evaluation was created is later set to Not Available status, a warning displays. In this case, you can proceed updating and releasing the Evaluation.
Evaluators can be added, removed or Sections re-assigned when updating a Pending Evaluation.
A Pending Evaluation can be deleted within any step of the Create Evaluation Activity Guide. Select Delete Evaluation from the Actions List button.
Use the Manage Evaluator Responses page (SCD_MAN_RESP_FL) to manage Evaluators and their responses to an Evaluation.
Navigation:
. Select an Evaluation in Released status.
Selecting an Evaluation in Released status on the Manage Evaluations page navigates you to a Detail page which can be used to manage the assigned Evaluators and their responses and to review and Post Evaluation results. You can expand or collapse the left panel allowing you to toggle between the Manage Evaluator Responses page, Apply KPI Values page, and Manage and Post Results page.
Note: The Manage Evaluator Responses link is not available in the navigation panel if the Evaluation contains only the KPI Questions
This example illustrates the fields and controls on the Manage Evaluator Responses page. You can find definitions for the fields and controls later on this page.
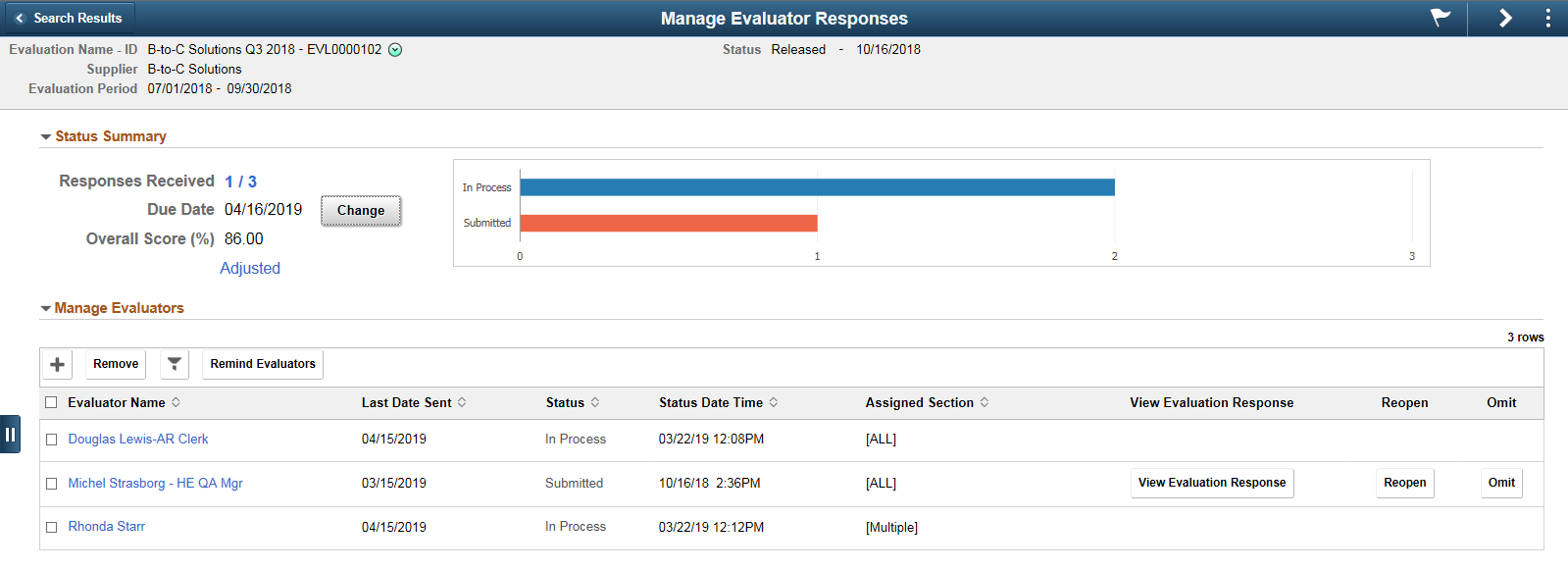
The header information on the Manage Responses page contains basic Evaluation details. The Related Action icon enables you view the Evaluation details of the Base Evaluation. The Base Evaluation is the Evaluation as it existed at the time of Release along with any changes made that were identified to update the Base Evaluation.
If an Evaluation contains a Procurement History based KPI Question and the Evaluation Period does not start on the first day of a month and end on the last day of a month, a warning indicator displays.
The Status Summary Section consists of the following details:
Field or Control |
Description |
|---|---|
Responses Received |
Displays the number of individual Evaluations received (Submitted, Omitted, Declined) compared to the number of Evaluations sent both during the initial Evaluation release and the combination of any Evaluators added or removed since the release of the Evaluation. Select this link to further drill down on the current Evaluation. This link allows you to view a summary of all Evaluators assigned to the Evaluation and drill down to a specific Evaluator and specific Section for an Evaluator. See the Drill Downs action discussed in detail in the Manage and Post Results Page This field is not available if the Evaluation contains only KPI Questions. |
Due Date |
Displays the due date of the Evaluation. Select the Change button to change the due date for an Evaluation. The Due Date may be changed at any time as long as the value is greater than the current date. When the Evaluation due date is changed, notifications are sent to those Evaluators who have yet submitted or declined their Evaluation. Select the Change button to change the due date for an Evaluation. |
Overall Score |
Displays the current overall score for the Evaluation based on the individual Evaluations submitted (at the time the Manage Responses page is opened). |
The Status Bar chart represents the total number of individual Evaluations for each status at the time the Manage Responses page is opened. This Chart is not displayed if the Overall Evaluation contains only KPI Questions.
The Manage Evaluators grid lists all the Evaluators that have been assigned to complete the supplier Evaluation. The Manage Evaluators grid has the following details:
Field or Control |
Description |
|---|---|
Evaluator Name |
Select to display contact information of the Evaluator and a listing of the Sections assigned to the Evaluator. If an Evaluation is in New or In Process status and the Overall Evaluation is not Past Due, you can make changes to the Evaluator's section assignments, you can make changes to the assigned Sections. |
This example illustrates the fields and controls on the Evaluator Information page.
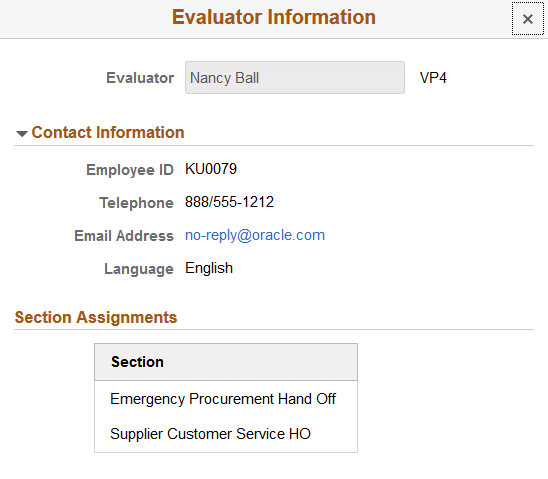
Field or Control |
Description |
|---|---|
Last Date Sent |
Displays the last date the Evaluator was notified about the Evaluation. |
Status |
Displays the current status of the Evaluation. |
Status Date/Time |
Displays the time stamp of the status. |
Assigned Section |
All: The Evaluator is assigned to All Sections in the Evaluation form. Multiple: The Evaluator is assigned to more than one Section but not All. <Section Name>: Displays the Section name if the Evaluator is assigned to one Section. |
View Evaluation Response |
Select to open the completed Evaluation form submitted by the Evaluator. This form contains the actual responses and is only accessible for Submitted or Omitted Evaluations. |
Reopen |
Click to the Reopen the Evaluation. The user will be prompted to either confirm the Reopen action or will be prompted to enter a reason code and comments as to why the Evaluation is being reopened. Evaluation owner can request to reopen a previously submitted evaluation for resubmitting, after making necessary changes. This button is activated only if the following conditions are met.
Once the Evaluation has been reopened, its status is changed from Submitted to In Process. The original question responses and comments still exist. Note: The Reopen Evaluation Reason page only opens if the Reopen Evaluation Reason option is enabled (Optional or Mandatory). If not enabled, a Reopen Confirmation message (Yes/No) is displayed. |
Omit |
Select the Omit button to omit an Evaluator’s response. If enabled in Evaluation Reason Options setup, the user may be prompted to enter a reason code and comments. Upon confirmation of the Omit action, the Manage Responses page is refreshed with the Overall Score, Response counts, and Evaluation Status being updated. |
This example illustrates the fields and controls on the Reopen Evaluation Reason page.
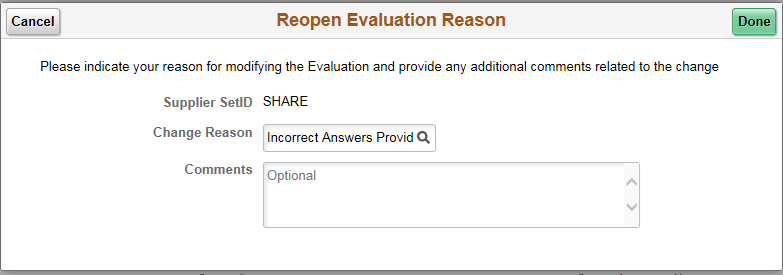
You can execute the following actions from the Manage Evaluators grid. These actions can be performed on a Released Evaluation.
Add an Evaluator: Select the + button to add an Evaluator.
Select an Evaluation Update Option. The default setting is Update Current Evaluation Only. This setting determines if the Evaluator being added is for the current Evaluation or for the Base Evaluation as well. The Base Evaluation is used as the Source Evaluation when performing the Copy Evaluation function.
Select Sections to be assigned to the Evaluator. All Sections are selected by default. At least one Section must be selected to complete adding the Evaluator. If the Evaluation consists of a Section containing all KPI Questions, the following message is displayed on the Add Evaluator modal page: “Warning KPI-Only Sections exist, but are not listed”. If the Evaluation Change reason option is enabled (Mandatory or Optional), then prompt the User to enter a Reason Code and Comments after selecting Apply to complete Adding of the Evaluator.
After you have added an Evaluator, notifications are sent to the newly added Evaluator, and the newly added Evaluator are displayed in the Manage Evaluators grid. Counts are also updated on the status bar chart and the Responses Received link to reflect the additional Evaluator.
Remove an Evaluator: Select the check box for an Evaluator and then select the Remove button.
An Evaluator can be removed from an Evaluation if their status is New or In Process. However, if an Evaluator has declined or submitted their Evaluation, or their Evaluation has been omitted, they cannot be removed.
Select an Evaluation Update Option. The default setting is Update Current Evaluation Only. This setting determines if the Evaluator being removed is for the Current Evaluation or for the Base Evaluation as well. The Base Evaluation is used as the Source Evaluation when performing the Copy Evaluation function. If the Evaluation Change reason option is enabled (Mandatory or Optional), then prompt the User to enter a Reason Code and Comments after selecting Apply to complete Removing of an Evaluator. After you have removed an Evaluator, the Evaluator you removed no longer displays in the Manage Evaluators grid.
Remind Evaluators: Select one or more check boxes for an Evaluator and then select the Remind Evaluators button to send a reminder notification to Evaluators who have not yet submitted their Evaluation. The Remind Evaluator button is not available if an Evaluation is past the due date. You must change the due date to enable the Remind Evaluators button.
Change Section Assignments: You can to revise the assigned Sections for an Evaluator. These changes can be done only if the Evaluator has not submitted or declined their Evaluation. To make changes to the Sections, select the name of an Evaluator.
On the Evaluator Information page, you can either select additional Sections or deselect an already assigned Section. At least one Section must be selected.
If the Evaluation Change reason option is enabled (Mandatory or Optional), then prompt the User to enter a Reason Code and Comments after selecting Apply to complete the Section Assignment change for an Evaluator. E-mail and push notifications are sent to the Evaluator upon completing the Section Assignment change action.
View Evaluation Response: Select the View Evaluation Response button to view an Evaluator’s responses submitted for an Evaluation. This option is available only for Evaluators in a Submitted or Omitted status.
The View Evaluation Response page looks similar to an Evaluation form, You can view the completed Evaluation form containing the actual question responses, comments, the overall score for the Evaluator and Section scores.
This example illustrates the fields and controls on the View Evaluation Response page.
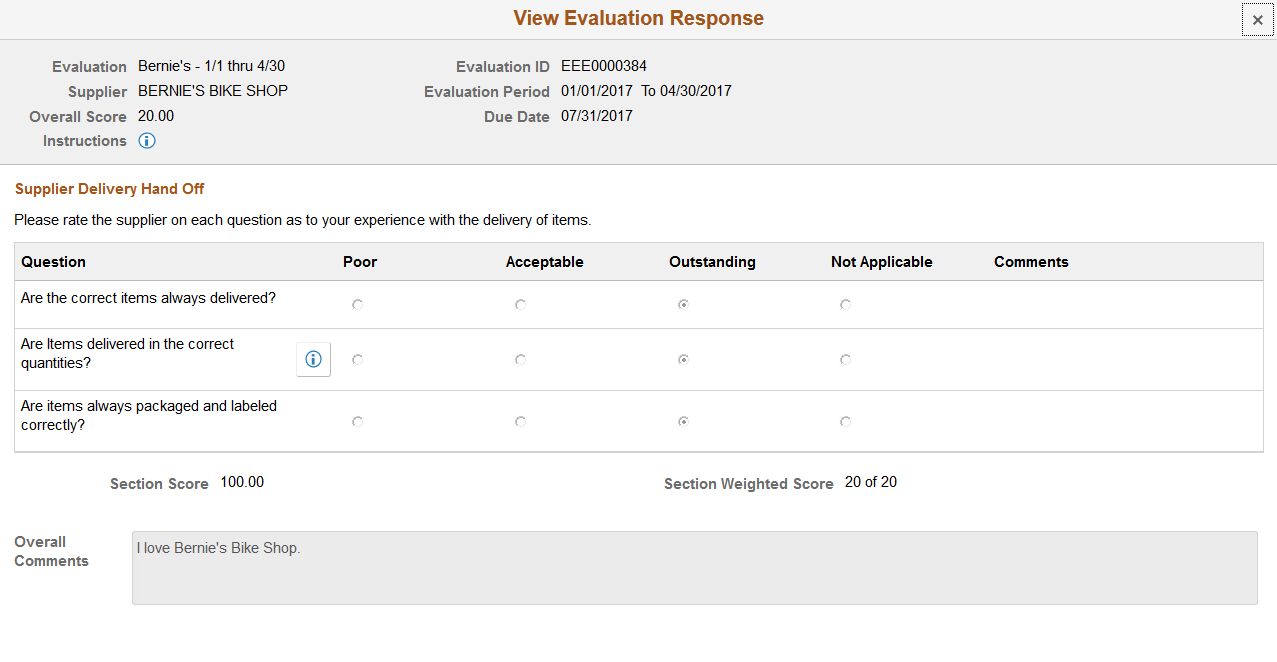
Withdraw Evaluation: You can choose to withdraw an Evaluation. Select the Withdraw Evaluation option in the Actions List button. If the Evaluation Withdraw reason option is enabled (Mandatory or Optional), then prompt the User to enter a Reason Code and Comments after selecting Apply to complete the Withdraw Evaluation action. E-mail and push notifications are sent to all Evaluators who have not yet submitted or declined their Evaluation.
Note: When the overall Evaluation is past due, these actions are not available: Add Evaluator, Remove Evaluators, Remind Evaluators, Change Section Assignments for an Evaluator.
The following actions are available when the Evaluation is past due: Reopen Evaluation, Change Due Date, View Evaluation Response, Omit Evaluation, and Withdraw Evaluation.
View Change History: After an Evaluation is released, every activity is tracked along with the timestamp, reason code (if enabled) and the user who performed the activity. Select View Change History option to view change history in the Actions List button.
This example illustrates the fields and controls on the Evaluation Change History page.
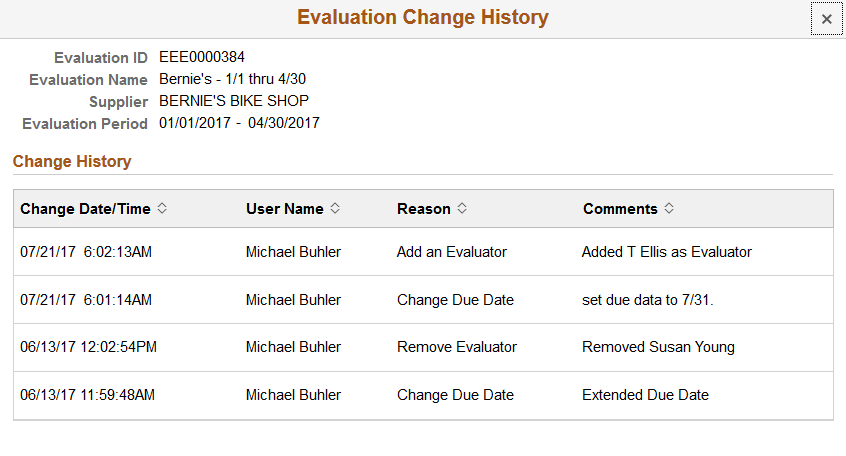
The change history tracks the following activities when:
Evaluator is added.
Evaluator is removed.
Due date for an Evaluation is changed.
Section Assignments for an Evaluator is changed.
Evaluation is omitted.
Evaluation is withdrawn.
Individual Evaluation is reopened.
Use the Apply KPI Values page (SCD_MAN_KPI_EVL_FL) to apply KPI Values to questions within an Evaluation.
Note: The Apply KPIs Values page link is not available in the navigation page if the Evaluation does not contain any KPI Questions.
Navigation:
. Select an Evaluation in Released status. Select Apply KPI Values.
Selecting an Evaluation in Released status on the Manage Evaluations page navigates you to a Detail page which can be used to manage the assigned Evaluators and their responses and to review and Post Evaluation results. You can expand or collapse the left panel allowing you to toggle between the Manage Evaluator Responses page, Apply KPI Values page, and Manage and Post Results page.
This example illustrates the fields and controls on the Apply KPI Values page. You can find definitions for the fields and controls later on this page.

Field or Control |
Description |
|---|---|
Section |
Displays the Evaluation Section containing the KPI. |
Question |
Displays the Evaluation Question associated to the KPI. Select this row to view the Manage KPI Question Value page. |
KPI Type |
Display the type of KPI, Manual or Query. |
KPI Name |
Displays the name of the KPI. |
KPI Mapping Method |
Display the Mapping Method selected for the KPI, Actual or Scoring Model. |
Actual KPI Value |
Displays the Actual KPI values. |
Accepted KPI Value |
Displays the Accepted KPI Value applied for the KPI. |
Final Score (%) |
Displays the Final Score for the KPI Question. It is either the Accepted KPI Value when the KPI Mapping Method is set to Actual or it is the Mapped Score associated to the Accepted KPI Value derived from the Scoring Model assigned to the KPI Question. |
Note: The Responses Received and Response Status Bar Chart will not be displayed if the Evaluation contains only KPI Questions.
Select a row on the grid to access the Manage KPI Question Value page to review KPI values and manually enter the KPI values
This example illustrates the fields and controls on the Manage KPI Question Value page.
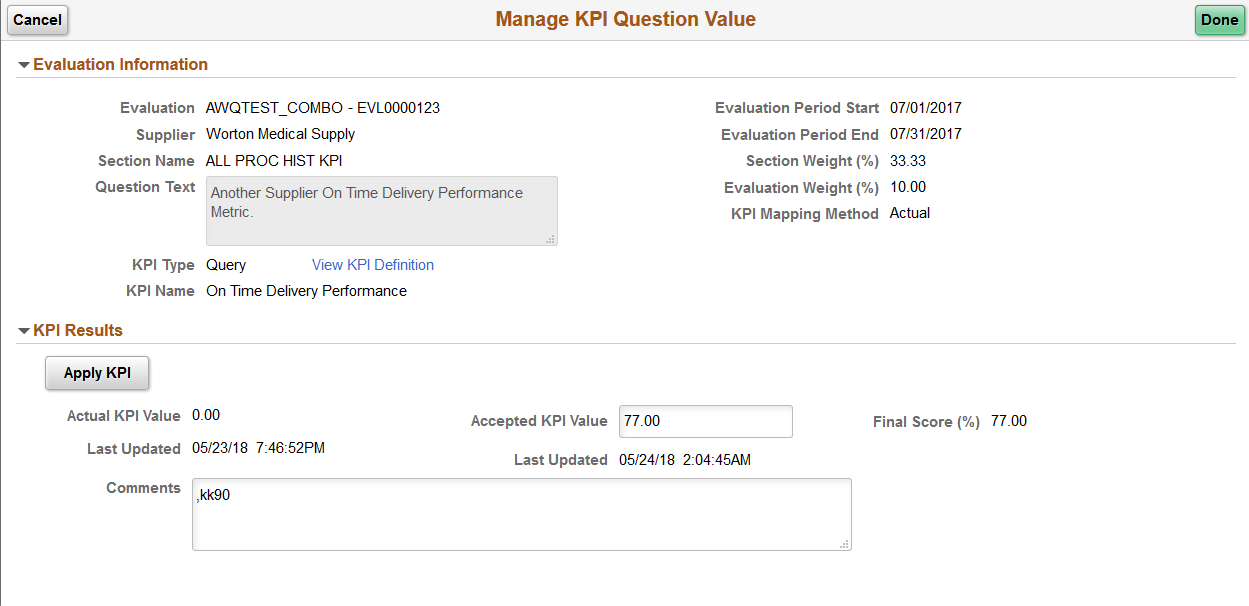
You may manually enter KPI values in the Accepted KPI Value field for any KPI Type (Query or Manual). If the KPI Question is a Manual type, you can manually enter a KPI value. In this case, the Apply KPI button is not available.
If the KPI Question is a Query type, then the Apply KPI button is available in the Manage KPI Question Value page to populate the Actual KPI Value field. Select the Apply KPI button to execute the Query assigned to the KPI Definition for the Question. After the Query is executed, the Actual KPI Values, and Accepted KPI Values are populated, and the Final Score is also populated with the same values because the KPI Mapping Method is “Actual”.
If the Accepted KPI Value is already defined, a message displays whether to retain the Accepted KPI Value or not. If you decide to retain the Accepted KPI Values, then Final Score remains associated to the Accepted Score. If decision is not to retain, then the Accepted Score is also set to the applied Actual KPI Value and the Final Score is updated. The Last Updated Date and Time for the Actual KPI Value and Accepted KPI Value are updated for any changes you make.
If the KPI Question is a Manual type, the Apply KPI button is unavailable, and the Actual KPI Value field becomes editable. You can enter an Actual KPI Value, and the same value is populated in the Accepted KPI Value field. You may change the Accepted KPI Value field as desired. The Final Score is derived from the Accepted KPI Value using either the populated value or its mapped value depending on the KPI Mapping Method.
If the KPI Question is set to a Scoring Model, then applying of the Query or manual entry of the Actual KPI Value follows the defined Mapping for the KPI and applies the Mapped Score to the Final Score.
The Last Updated Date and Time for the Actual KPI Value and Accepted KPI Value are updated for any changes you make.
You can enter comments pertaining to the KPI score for the Question. Whether the comments are optional or required is determined by the Question Comments setting in the Template assigned to the Evaluation.
If the Accept KPI Differs from Actual Reason Code is enabled (Mandatory or Optional), then after entering an Accepted KPI Value and selecting Done, a modal window appears to enter a reason code and comments. If the Reason Code is entered, it is captured as part of the Evaluation Change History along with the UserID and Date/Time stamp when the Accepted KPI Value was entered.
You may Re-Apply a KPI Query. A message displays indicating that the current Actual KPI Value will be replaced. The Mapped Score will be updated (if applicable) and the Final Score will be updated if there is no Accepted KPI Value populated.
Select Done to save the KPI results and return to the Apply KPI Values page. The KPI Question values and score information are populated and the Evaluation Scores are re-calculated at the Section and Overall levels.
Use the Manage and Post Results page (SCD_VW_PST_RSLT_FL) to manage and post Evaluation results.
Navigation:
. Select an Evaluation in Released status.
Selecting an Evaluation in Released status on the Manage Evaluations page navigates you to a Detail page which you use to review, send evaluation results to reviewers, and post Evaluation results. The Manage and Post Results page can also be accessed using the navigation page on the left panel.
This example illustrates the fields and controls on the Manage and Post Results page.
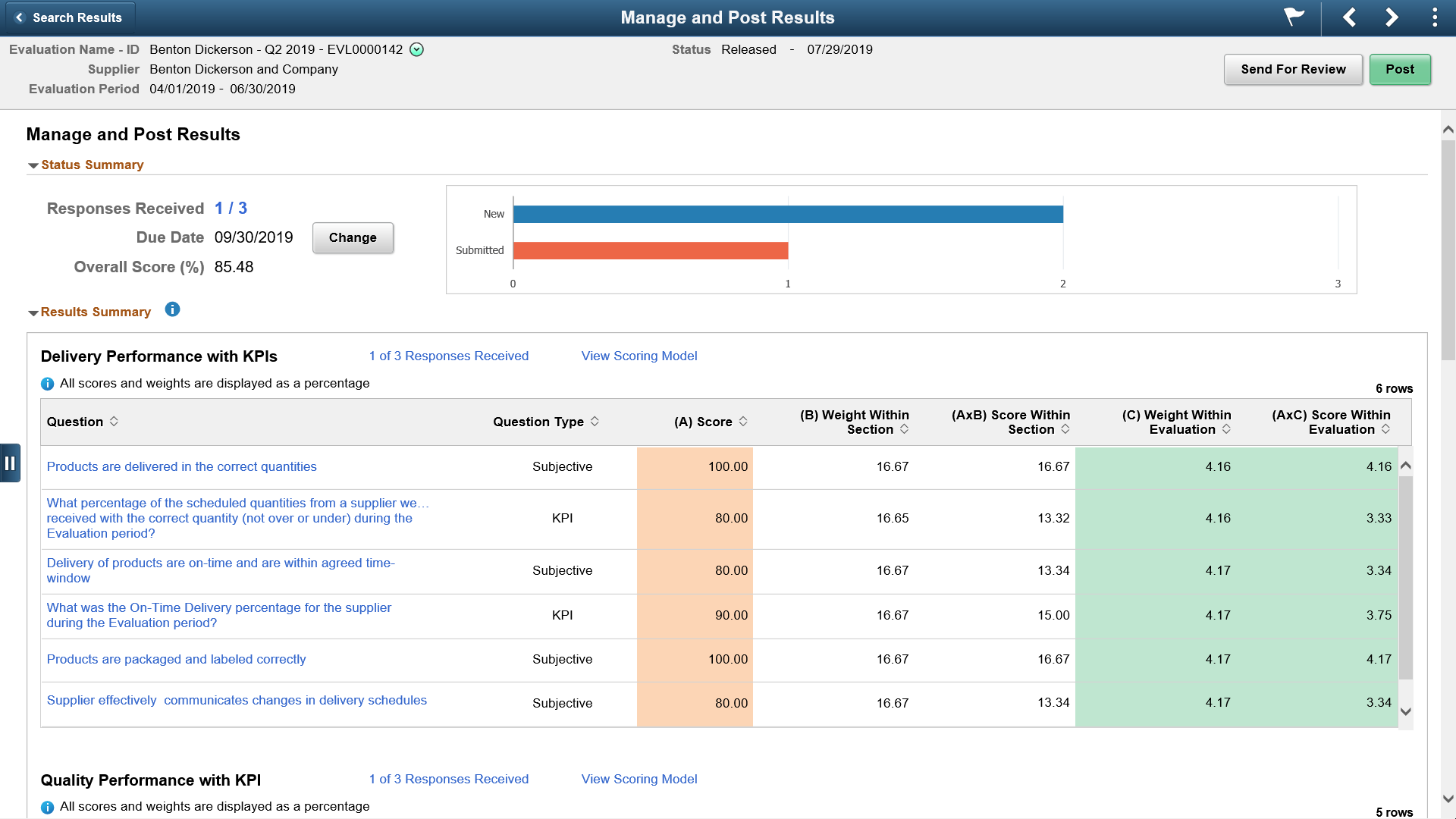
The Status Summary Section displayed on the Manage and Post Results page is same as what is displayed on the Manage Evaluator Responses page. When the Evaluation consists only of KPI Questions, the Status Summary section displays only the Due Date and Overall Score (the Responses Received link and the Response Status bar chart are not available). You can perform the following actions from the Manage and Post Results page:
Monitor and review Evaluation results at the overall, Section, and individual Question level.
Results Summary: The Results Summary section has an embedded Help icon which you can use to view an explanation on how the Evaluation scores are calculated. Each Section grid in Results Summary contains a row for each Question, and the corresponding scores and weights related to each Question. The score and weight totals are displayed below each Section and the corresponding Question Type, and scores and weights related to each Question.
Drills Downs: Selecting the Question link redirects you to either the Evaluation Question Results page (for Subjective Questions) or to the Manage KPI Question Value page (for KPI Questions). If you make any changes to the KPI Values for a KPI Question, the Final Score is captured and populated in the Manage and Post Results Section grid and the Overall Evaluation and Section Scores are recalculated.
If a Section contains only KPI Questions, there is no link available for that section to identify the number of Responses sent and received. Also, no link to a Scoring model will exist.
This example illustrates the fields and controls on the Overall Evaluation Results page.
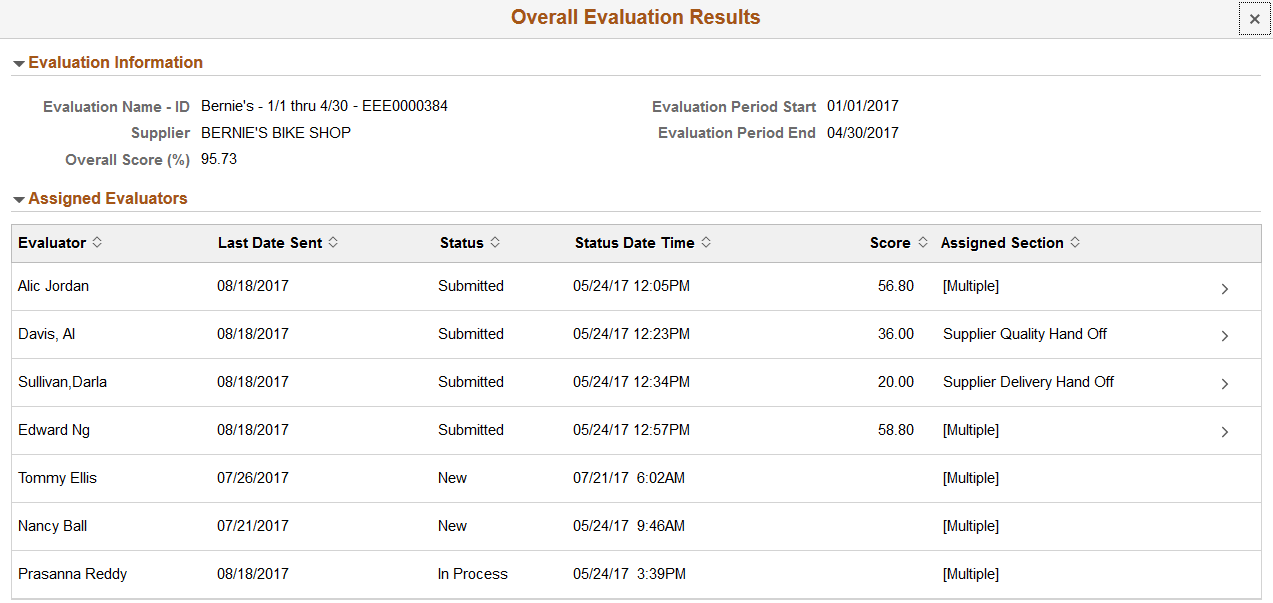
Selecting an Evaluator row from the Overall Evaluation Results page displays the Evaluator Section Summary page. Only Evaluators that have Submitted their Evaluation or had their Evaluation Omitted may be selected. Be aware that while the scores of an Omitted Evaluation as visible, they are not included in the total scores at the Overall, Section, or Question level. The Evaluator Section Summary page is used to compare a specific Evaluator’s Section level scores (Actual and Weighted) to the average of all the Evaluators assigned to the same Sections.
This example illustrates the fields and controls on the Evaluator Section Summary page.
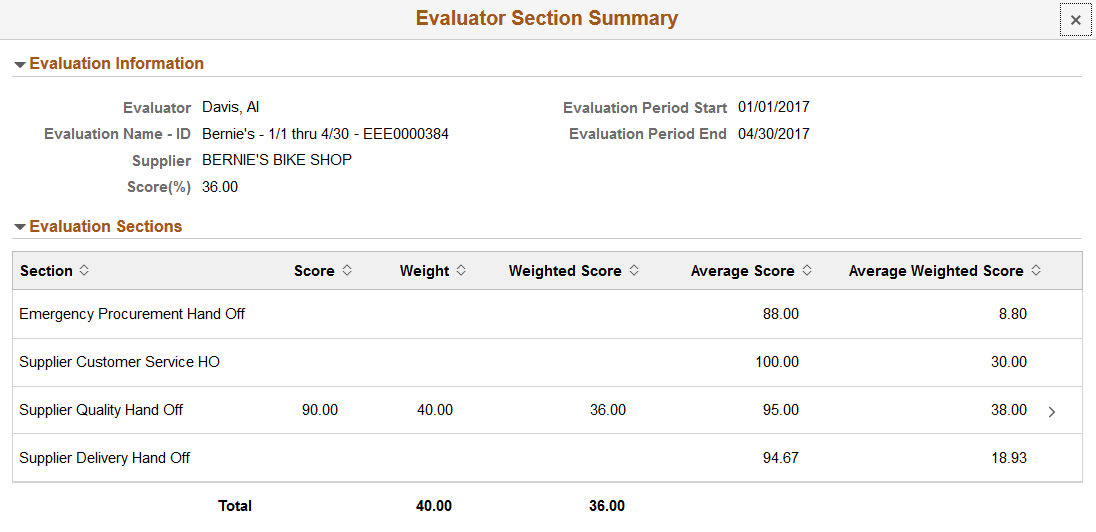
Select a Section to view and compare scores at the Question level within a Section.
This example illustrates the fields and controls on the Evaluator Section Results page.
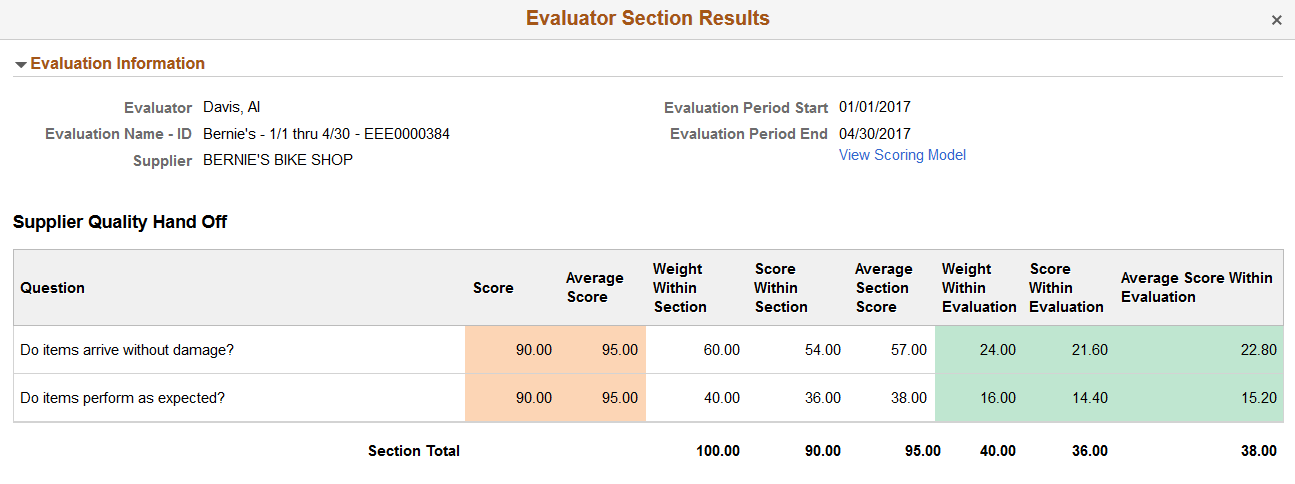
Select the Responses Received link displayed for a Section to view the status and scores of all the Evaluators assigned to that Section. The Evaluation Section Summary page shows the Actual and Weighted scores from each Evaluator assigned to the Section and the average of the scores submitted.
This example illustrates the fields and controls on the Evaluation Section Summary page.
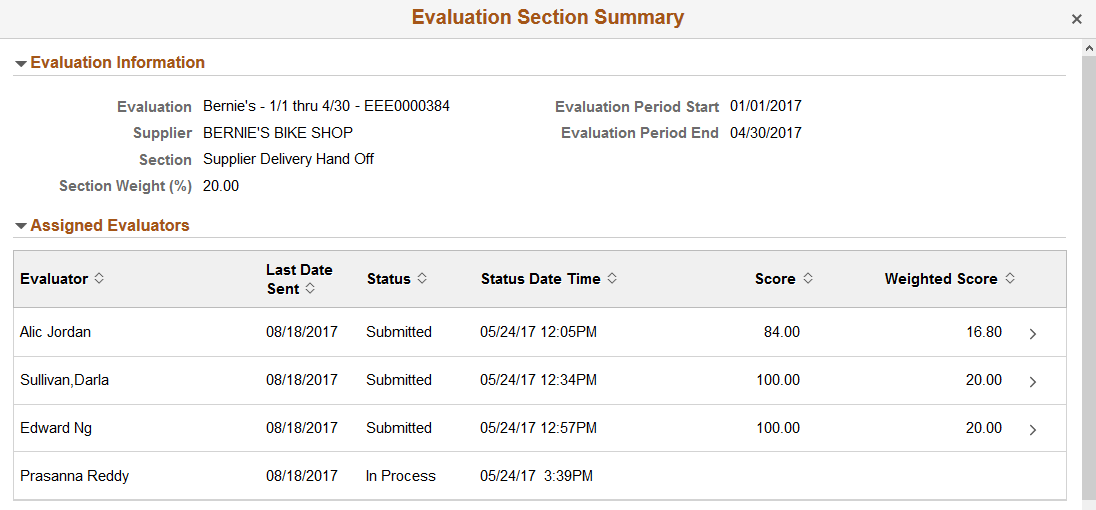
Selecting an Evaluator Row will open the Evaluator Section Results page. This is the same page described in the drill downs from the Overall Responses Received link.
Select a Question link in a Section grid to view the status and scores of all the Evaluators assigned to that Question.
This example illustrates the fields and controls on the Evaluation Question Results page.
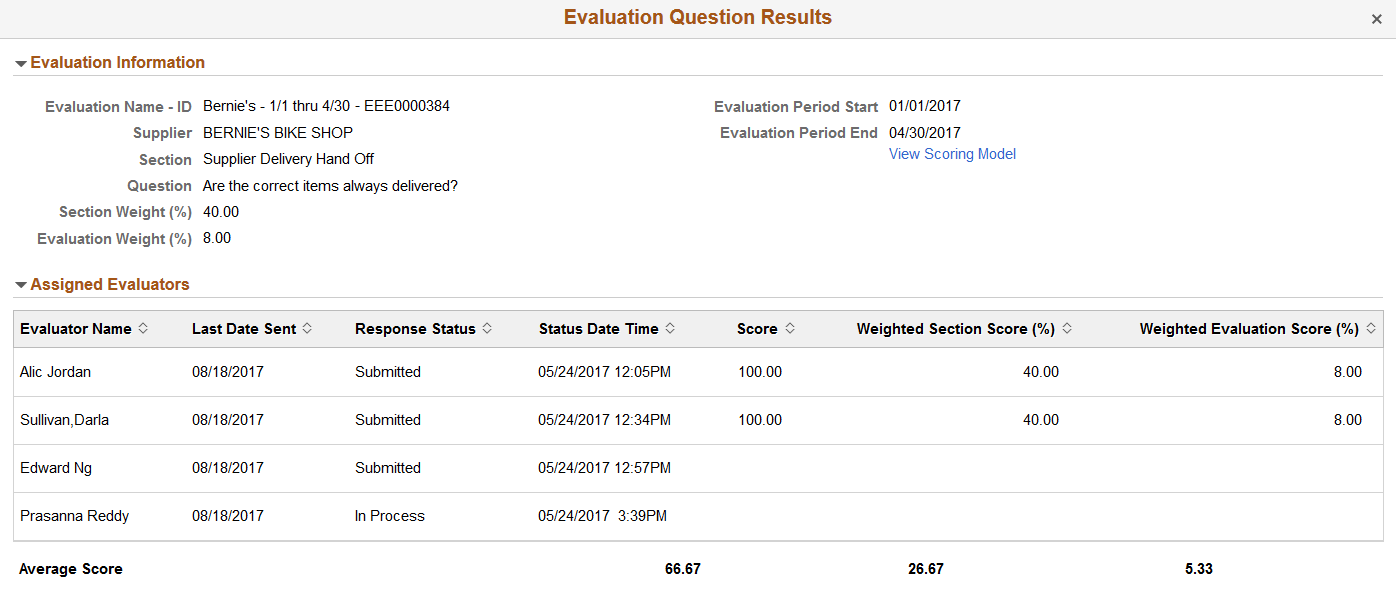
In the header of the Section level and Question Level drill down pages (Evaluator Section Results page and Evaluation Question Summary page) there is a View Scoring Model link that can be used to display the specific rating and scoring value for each question response in the section.
Note: These Drill Downs options are available for Evaluations that are Released, Posted and Withdrawn.
Send evaluation results for review
Note: To access the View Evaluation details page, the user must be an Evaluation Reviewer or other roles with permission EPSC7000. To receive the Send for Review notification, a valid email address must be set on the User Profiles - General page.
The Send for Review option allows you to email a link of the evaluation results to reviewers. This option is available for Released evaluations if the evaluation score is not adjusted. This means that all KPI questions should be applied and the Subjective Questions should have at least one scored response from an Evaluator.
The Send For review option is not available, if the evaluation score is adjusted, that is, KPI questions have not been fully applied or the Subjective questions do not have at least one scored response from an Evaluator.
The Send For Review option is available for posted evaluations as well. This allows a user to view the evaluation results of a supplier even if the user does not have access to the Scorecarding Analytics or the Manage Evaluations function.
Click the Send For Review button to select the recipients’ email addresses. More than one Recipient can be selected at a time. The Subject of the email notification cannot be changed. The email notification message can be modified by the user to provide additional information that may be helpful to the reviewer. If the recipient has proper access to view the evaluation details and has already logged in, the View Evaluation details page opens when the notification link is clicked. If the user does not have access to view the evaluation details, that is, the recipient either does not have the new role Evaluation Reviewer or has not been assigned the new Permission List for Evaluation Reviewer (EPSC7000), an authorization error is displayed when the notification link is clicked.
Note: Evaluations that are Pending or Withdrawn cannot be sent for review.
Post the results
Posting the Evaluation indicates that all activity related to the Evaluation has been completed. The scored results of the Evaluation are available for review through Scorecarding Analytics. For more information, see Analyzing Supplier Scorecard
It is up to you to determine when to post the Evaluation results. You can choose to post the results if a sufficient number of Evaluation responses have been received and the scores are acceptable. The only criteria that must be met in order to post the Evaluation is that every Evaluation Question must have at least one scored response from a submitted Evaluation and all KPI Questions must have a Value applied.
Note: An error message is displayed if an attempt is made to Post an Evaluation that is incomplete (when some Sections have not been evaluated yet). A warning message is displayed if an attempt is made to Post an Evaluation when there are still Evaluation responses in process.
Review Evaluation History
After an Evaluation has been posted (or withdrawn), you can access the Evaluations from the Manage Evaluations page. The Manage Evaluator Responses page, Apply KPI Values page and the Manage and Post Results page are available in display-only mode for Posted and Withdrawn Evaluations.