Using Operation Metrics in Billing
Users need a method to evaluate and manage operational efficiency within the PeopleSoft Billing product. Using these indicators, you can determine the productivity of the billing operations as a whole as well as individual performance. The performance can be measured in quantity/amount of invoices currently pending or processed over a given period of time.
Each tile represents one metric. Preferences are specified at the tile level for each user. The user can define the criteria used to select the transactions used in each tile.
This example illustrates the fields and controls on the Operational Analysis Tiles as seen on a smartphone.
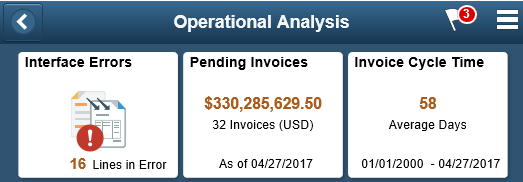
Interface Errors
The Interface Errors tile displays the count of Billing Interface line transactions that resulted in an error. The tile allows a billing manager to view what percentage of processed bill lines are in error currently. Click this tile to view the Interface Errors pivot grid which displays the summary count of lines in error by bill source, error type and currency. Currency formatting is not available on this pivot grid because currency is not a required field. The pivot grid displays the following data:
Source
Interface ID
Error Status
Count
Amount
Currency
Select the following facets to filter data displayed on the pivot grid:
Source
Interface ID
Error Status
Currency
This example illustrates the fields and controls on the Billing Interface Errors as seen on a desktop.
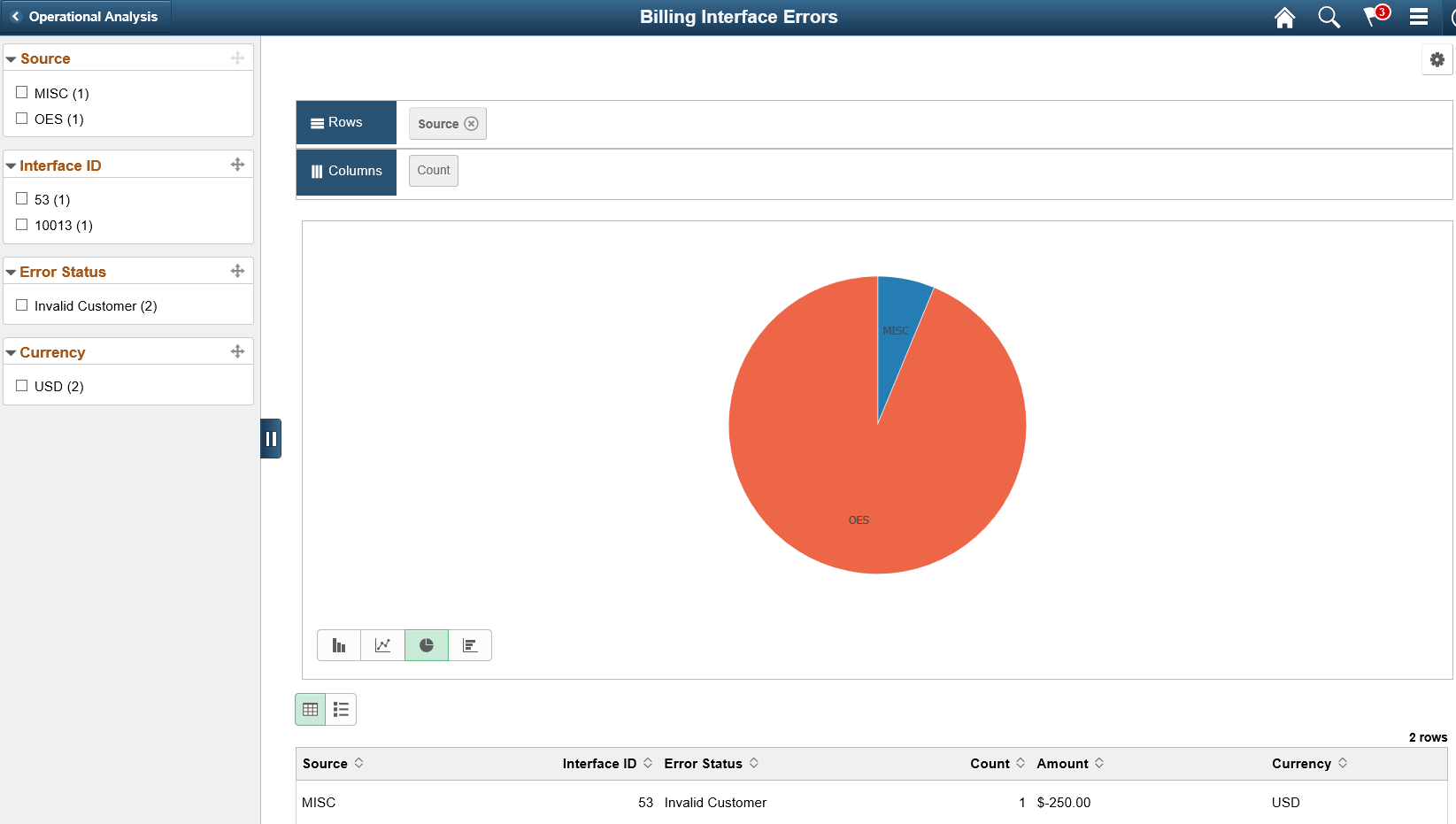
Field or Control |
Description |
|---|---|
|
Click the View Results as List link to view the grid information as a list. |
This example illustrates the fields and controls on the Billing Interface Errors Pivot Grid List view as seen on a smartphone

Pending Invoices
The Pending Invoices tile displays the total amount and number of invoice yet to be processed. Invoices in bill status of New, Pending, Hold, Ready, Temp and Temp Ready are displayed. The total amount is displayed in the currency set in the tile preferences.
Click this tile to view the Pending Invoices pivot grid which displays the total invoice amount in each status. User can view the count of invoices or amounts of invoices in each status. The pivot grid displays the following data:
Business Unit
Invoice ID
Customer
Invoice Amount
Currency
Status
Date Added
Approval
Approver
Billing Specialist
Bill Source
Bill Type
Invoice Type
Contract
Project
Display Amount
Display Currency
Select the following facets to filter data displayed on the pivot grid:
Business Unit
Customer
Status
Approver
Bill Source
Contract
Project
Invoice Type
Bill Type
Billing Specialist
This example illustrates the fields and controls on the Billing Pending Invoices as seen on a smartphone.
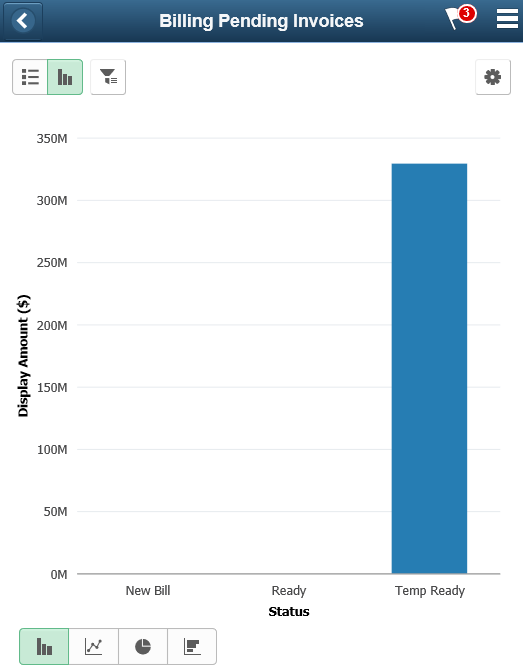
Invoices by Specialist
The Invoices by Specialist tile displays the count of pending invoices by the billing specialist to give the metric of the workload distribution. The tile displays only 5 specialists but the pivot grid displays all the Billing specialists based on the tile preferences set.
This example illustrates the fields and controls on the Invoices by Specialist Tile.
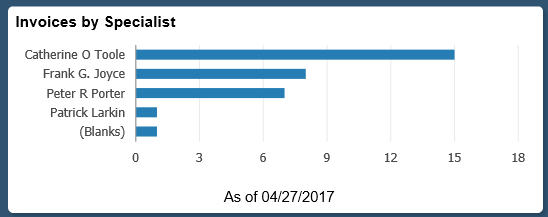
Click this tile to view the Invoices by Specialist pivot grid. User can view the count or amount of the invoices assigned to each specialist. The pivot grid displays the following data:
Business Unit
Invoice
Customer
Invoice Amount
Currency
Bill Status
Name
Billing Specialist
Date Added
Bill Source
Invoice Type
Bill Type
Display Amount
Display Currency
Select the following facets to filter data displayed on the pivot grid:
Name
Business Unit
Customer
Status
Bill Source
Bill Type
Billing Specialist
Invoice Cycle Time
The Invoice Cycle Time tile displays the average days from invoice entry/ creation to the date invoice finalization is run.
This example illustrates the fields and controls on the Invoice Cycle Time Tile as seen on a desktop.
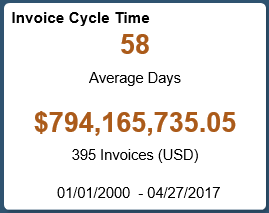
Note: Information displayed on a tile varies based on the form factor. Less information is available on a small form factor tile due to space constraint.
The actual days between date added and date invoiced is used to get the average. The time period is set in the tile preferences for the date invoiced.
Note: The finalization date can be different from the invoice date entered on the invoice.
Click the tile to view the Invoice Cycle Time pivot grid. User can view the count of invoices finalized in a pre-set day’s period. User can also view the count or amount of the invoices. The pivot gird uses a system data table to define the process periods. Billing process days are 0 days, 1-15 days, 16–30 days, 31-45 days, 46–60 days, >60days. Also, each process period is split by the year/month the bill was invoiced (finalized). The pivot grid displays the following data:
Business Unit
Invoice
Customer
Date Added
Date Invoiced
Days to Invoice
Process Days
Invoice Amount
Currency
Billing Specialist
Bill Source
Contract
Project
Invoice Type
Bill Type
Invoiced
Display Amount
Display Currency
Select the following facets to filter data displayed on the pivot grid:
Business Unit
Customer
Bill Source
Bill Type
Billing Specialist
Invoiced
Invoice Type
Process Days
Contract
Project
This example illustrates the fields and controls on the Invoice Cycle Time pivot grid as seen on a smartphone.
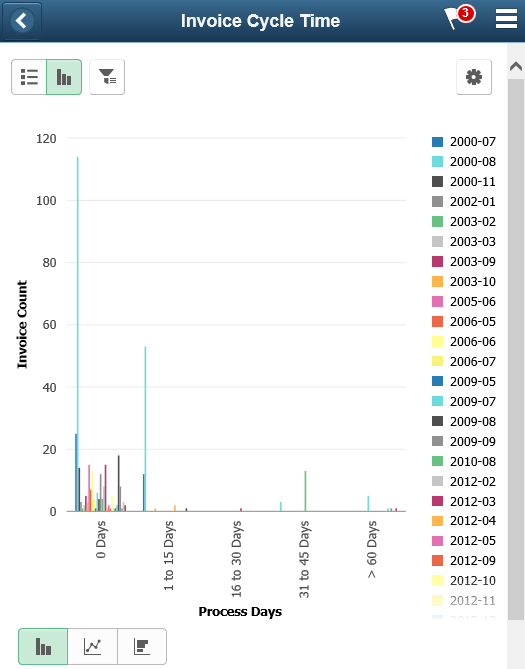
For additional information on pivot grids, see the product documentation for PeopleTools: Pivot Grid.
Use the Mass Maintenance page (BI_MASSMAINT_PG_FL) to update different fields, such as Billing Authority, Billing Specialist, Collector, Accounting Date, and so on for multiple invoices.
Navigation:
Click the Invoice Mass Maintenance tile on the Credit to Cash Operations Home page.
Note: You can configure the Billing Workcenter and add the Invoice Mass Maintenance link to the workcenter.
This example illustrates the fields and controls on the Mass Maintenance page. You can find definitions for the fields and controls later on this page.
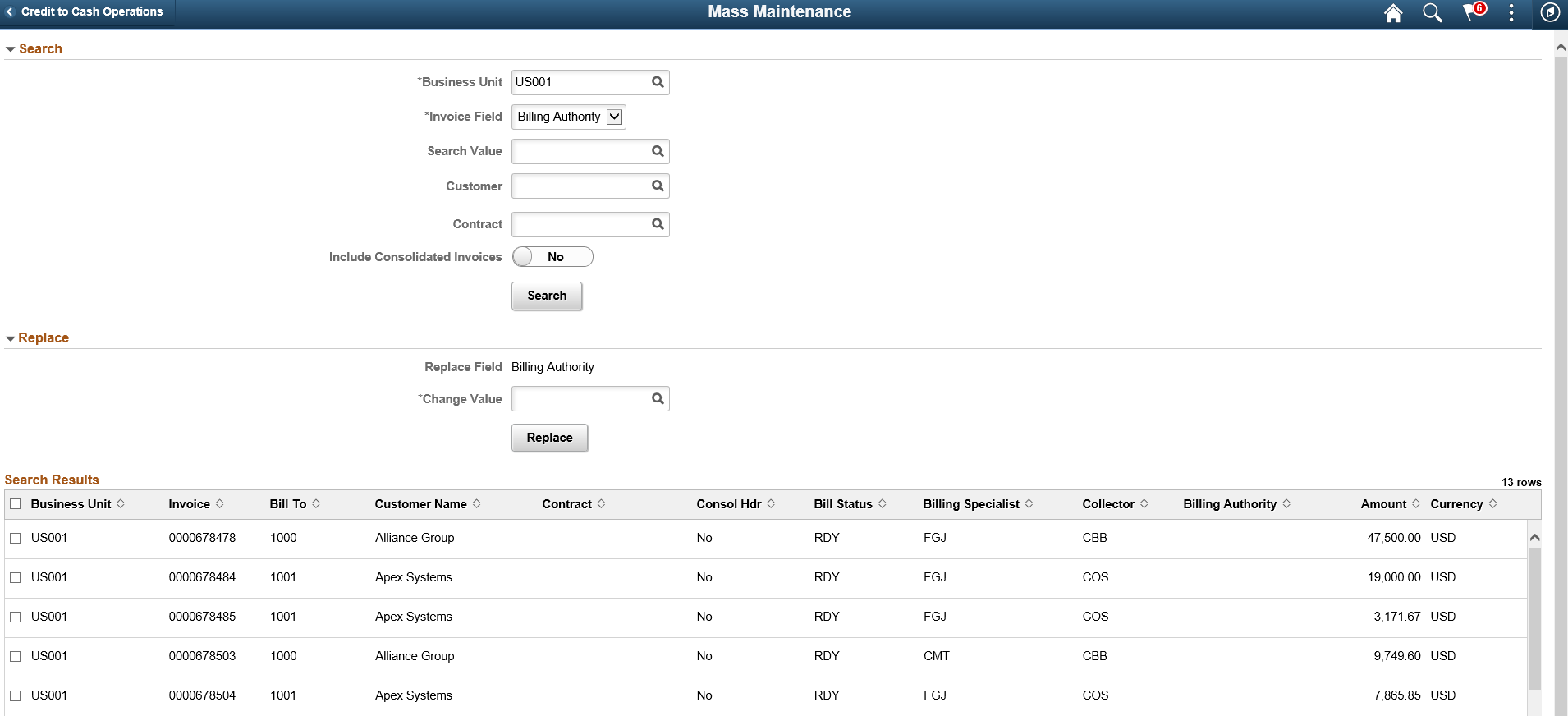
Search
Field or Control |
Description |
|---|---|
Invoice Field |
Select an option for retrieving a list of invoices to make changes. The available options are:
|
Search Value |
Enter the search value. The Search Value prompt lists the set of data for selection depending on the option selected in the Invoice Field. The search looks for invoices that has blank value for the selected Invoice Field if you leave the Search Value field blank. For example, select Billing Authority option in the Invoice Field and click Search button without entering any value for the Search Value field. The search result displays all invoices that matches the page criteria and do not have a value in the Billing Authority field. |
Customer and Contract |
Enter a value to further narrow down the list of invoices. |
Include Consolidate Invoices |
Toggle the option to Yes if consolidated invoices and the invoices attached to the consolidated invoices need to be included in the search. |
Replace
Field or Control |
Description |
|---|---|
Replace Field |
Displays the value selected in the Invoice Field. |
Change Value |
Enter the change value you want to replace on the selected invoices. |
Note: Select the invoices that you want to apply the changes in the Search Results grid before clicking the Replace button.
Use the My Preferences page (BI_UP_INV_CYCL_FL) to set tile preferences for each tile
Navigation:
Select My Preferences from the Actions List. Click Billing.
This example illustrates the fields and controls on the My Preferences Page.
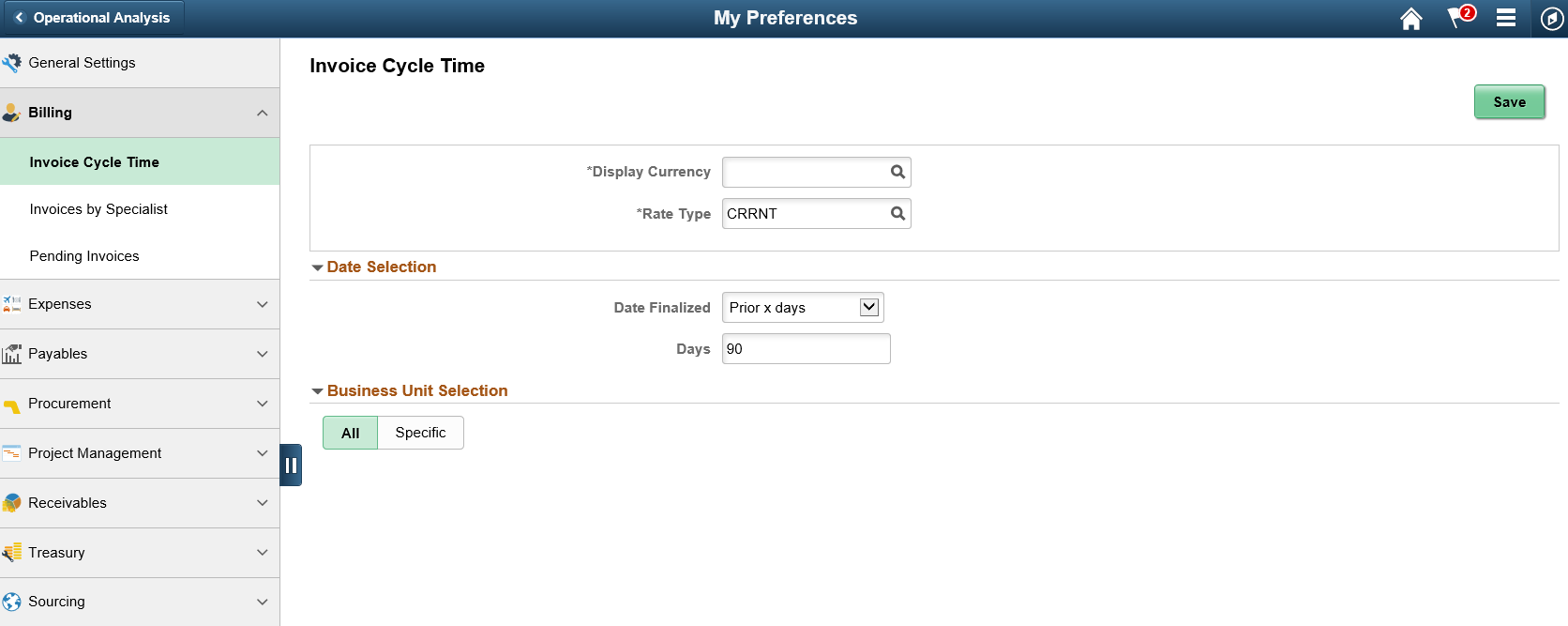
If the preferences are not defined for a tile, then the tile will display a message that the User Preferences are not set. Click on the tile to access the User Preference page for the corresponding tile.
Note: Interface Errors tile do not need any user preferences.
If the preferences are defined but there are no transactions for the criteria defined, then the tile will display a message that data is not available.
