Working with Bank Transfers on the PeopleSoft Fluid User Interface
This topic discusses using the PeopleSoft Fluid User Interface to work with bank transfers. You can access bank transfer information through the Bank Transfer tile on the Cash Management home page.
|
Page Name |
Definition Name |
Usage |
|---|---|---|
|
EP_TR_BAX_CENTER_FL_GBL |
View or update existing bank transfer details and create new bank transfers. |
|
|
TR_BAX_CENTER_FL |
Initiate bank transfers or view all the bank transfers with different status. |
|
|
Bank Transfer Filters Page |
TR_BAX_FLTR_SCF |
Refine the results displayed in the Bank Transfer Center page. |
|
TR_BAX_REVIEW_FL |
Review, update, and submit bank transfers for new transactions. View the bank transfer details for pending, denied, paid, and approved transactions. |
|
|
TR_BAX_SUMMARY_FL |
Initiate bank transfers or update bank transfer details. |
Use the Bank Transfer tile (EP_TR_BAX_CENTER_FL_GBL) to initiate new bank transfers and view or update the details of the existing bank transfers.
Navigation:
View the tile on the Cash Management Home page.
This example illustrates the fields and controls on the Bank Transfer tile.
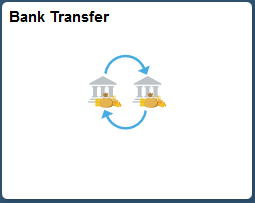
Use the Bank Transfer Center page (TR_BAX_CENTER_FL) to initiate bank transfers or view all the bank transfers with different status.
Navigation:
Select the Bank Transfer tile on the Cash Management home page.
This example illustrates the fields and controls on the Bank Transfer Center page. You can find definitions for the fields and controls later on this page.
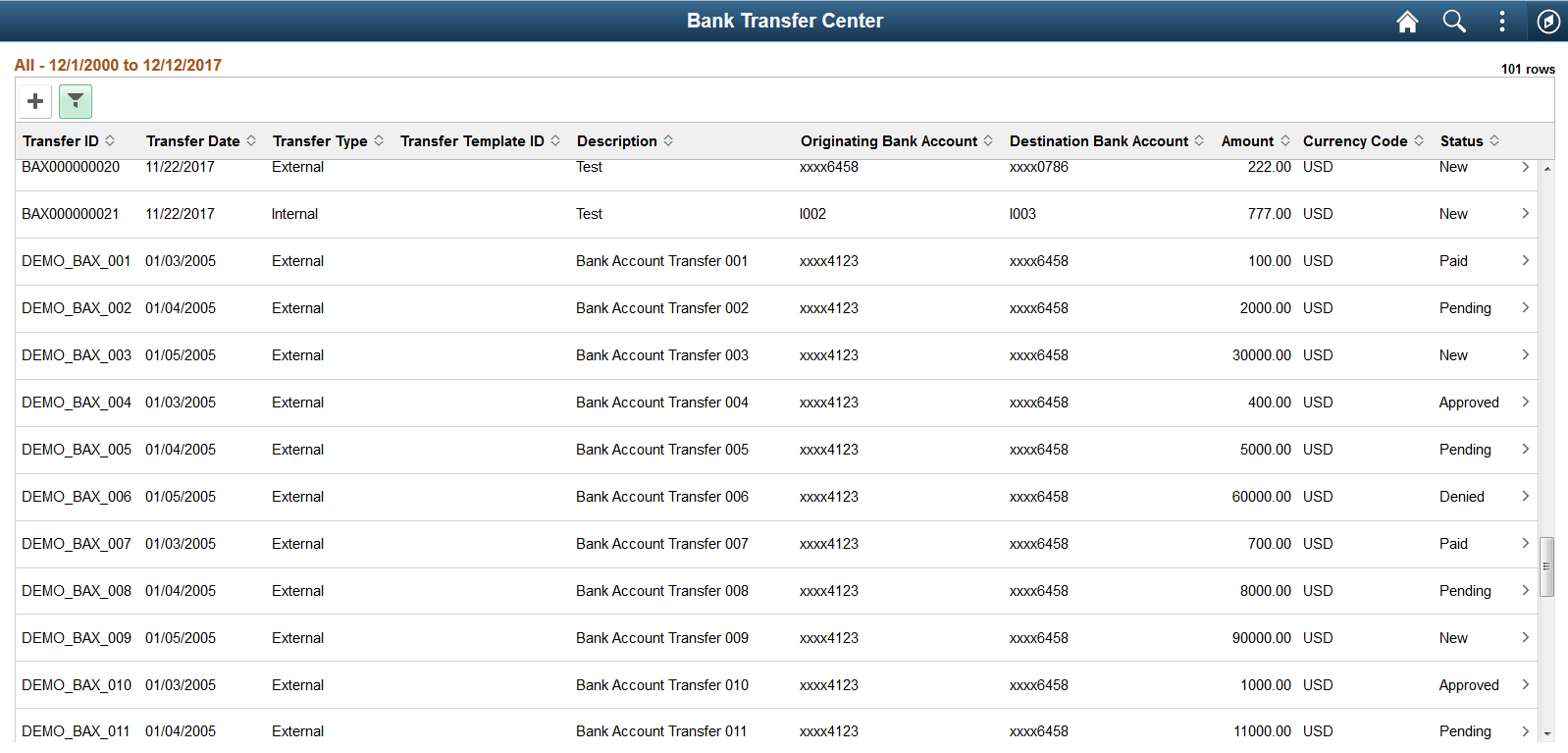
Field or Control |
Description |
|---|---|
Add button |
Select to initiate a new bank transfer. For details, see the Bank Account Transfer Page page. |
Filter button |
Select to filter the list of bank transfers. You can change the filter values to change the list of bank transfers to user preferred list of bank transfers based on the relative date or specific date. |
Select a bank transfer row to view its details. The Bank Transfer Review page displays.
Use the Bank Transfer Review page (TR_BAX_REVIEW_FL) to view or update the details of your bank transfers. You can add attachments to bank transfers and view the details of bank transfers regardless of their status. But, to update the other details such as summary and bank information, the status of the bank transfer must be New.
Navigation:
Select a bank transfer row from the Bank Transfer Center page.
This example illustrates the fields and controls on the Bank Transfer Review page. You can find definitions for the fields and controls later on this page.
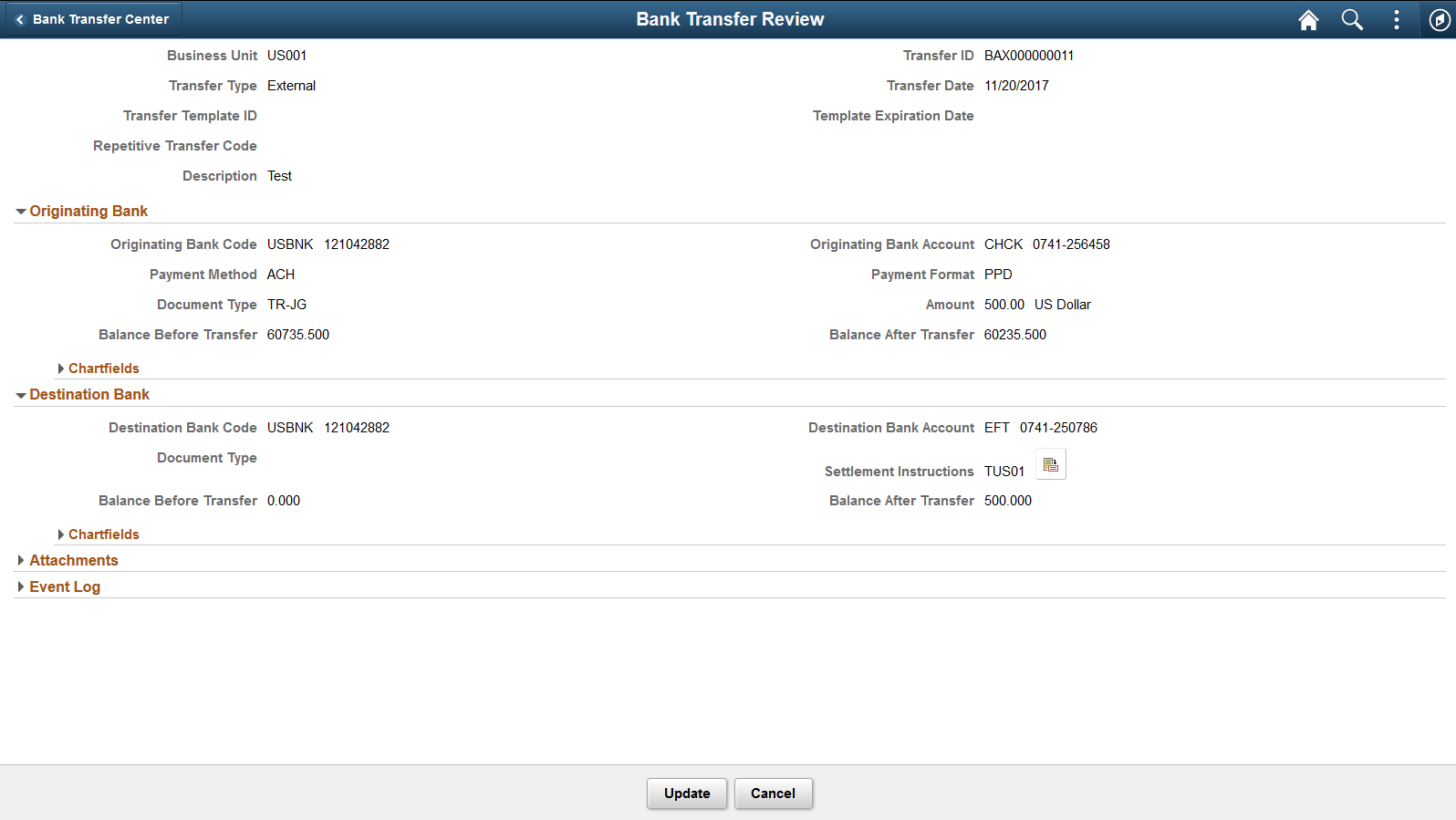
Field or Control |
Description |
|---|---|
Update |
Select to update the details of the bank transfer. The Bank Account Transfer page displays, where you can modify the details. |
|
Select to view settlement instructions. |
Cancel |
Select the Cancel button to return to the Bank Transfer Center page. |
Use the Bank Account Transfer page (TR_BAX_SUMMARY_FL) to initiate internal transfer or external transfer.
Navigation:
Select the Add button from the Bank Transfer Center page. Or, select a bank transfer row with the status New and select the Update button to modify the existing bank transfers.
This example illustrates the fields and controls on the External Bank Account Transfer - Summary Page. You can find definitions for the fields and controls later on this page.
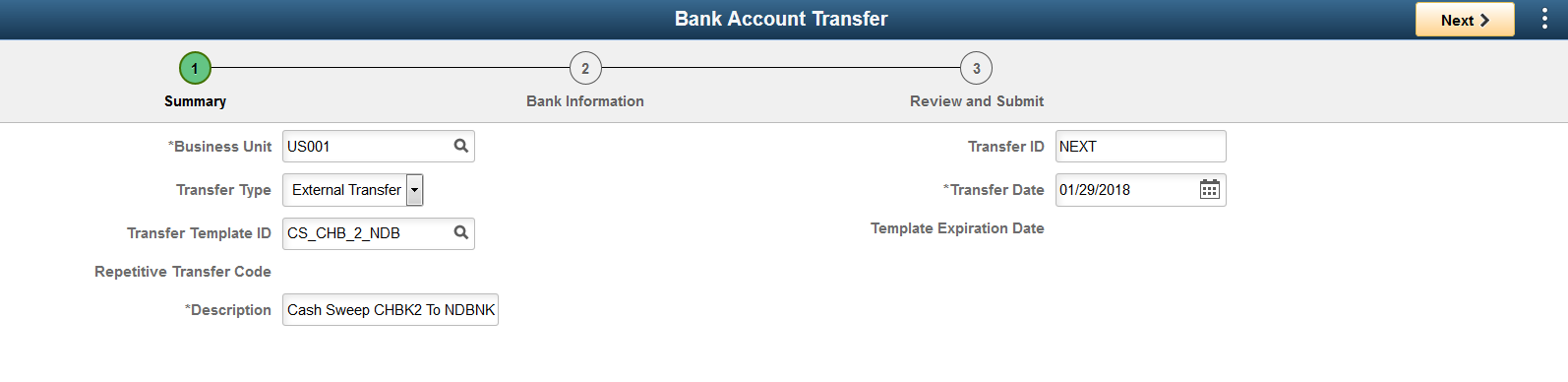
Note: In the Update mode, the Business Unit, Transfer Type, and Transfer ID fields are not editable.
Field or Control |
Description |
|---|---|
Business Unit |
Select the business unit. |
Transfer Type |
Select the transfer type as Internal Transfer or External Transfer.
|
Transfer Template ID |
Select a transfer template ID. It automatically populates the information for the external bank account transfer. |
Repetitive Transfer Code |
Displays the repetitive transfer code if this value is available in the template. |
Description |
Displays a description for the bank transfer. |
Transfer ID |
Displays NEXT as the default transfer ID. You can modify it if required. |
Transfer Date |
Displays the current date by default. You can modify the date if required. |
Template Expiration Date |
Displays the template expiration date if specified. |
This example illustrates the fields and controls on the External Bank Account Transfer - Bank Information Page. You can find definitions for the fields and controls later on this page.
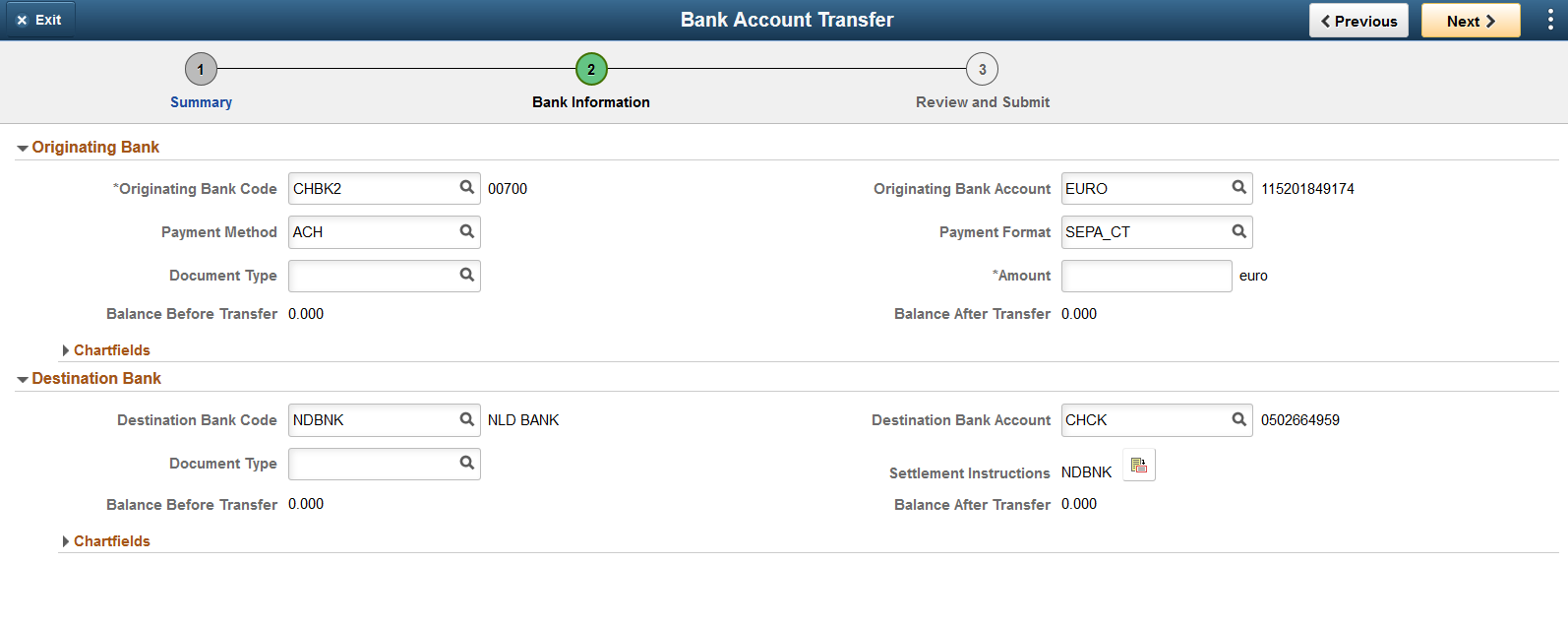
Field or Control |
Description |
|---|---|
Originating Bank |
Displays the bank account that is serving as the fund source. |
Destination Bank |
Displays the bank account or internal account that is receiving the funds. |
Chartfields |
Enter the chartfield information for the originating and destination banks. |
Note: For creating the current and future-dated BAX transaction, the Balance Before Transfer and Balance After Transfer is calculated based on the bank balance statements for the previous days and the treasury transactions for the current day.
For creating the backdated BAX transactions, the Balance Before Transfer and Balance After Transfer is calculated based only on the bank balance statements for the previous days.
This example illustrates the fields and controls on the External Bank Account Transfer - Review and Submit page. You can find definitions for the fields and controls later on this page.
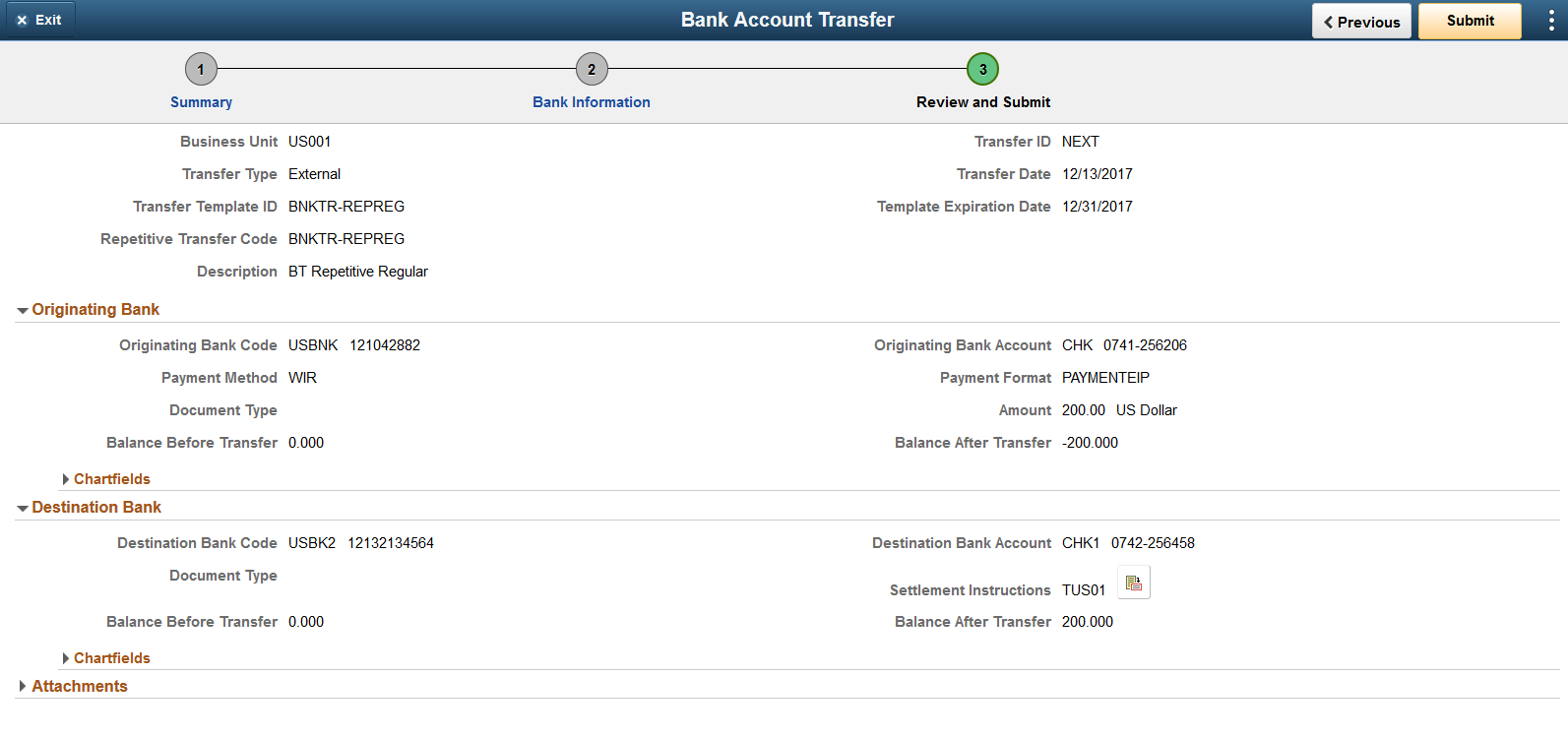
On this page, you can review the details of the new bank transfer and upload attachments related to the bank transfer. Finally, select the Submit button.
This example illustrates the fields and controls on the Internal Bank Account Transfer - Summary page.
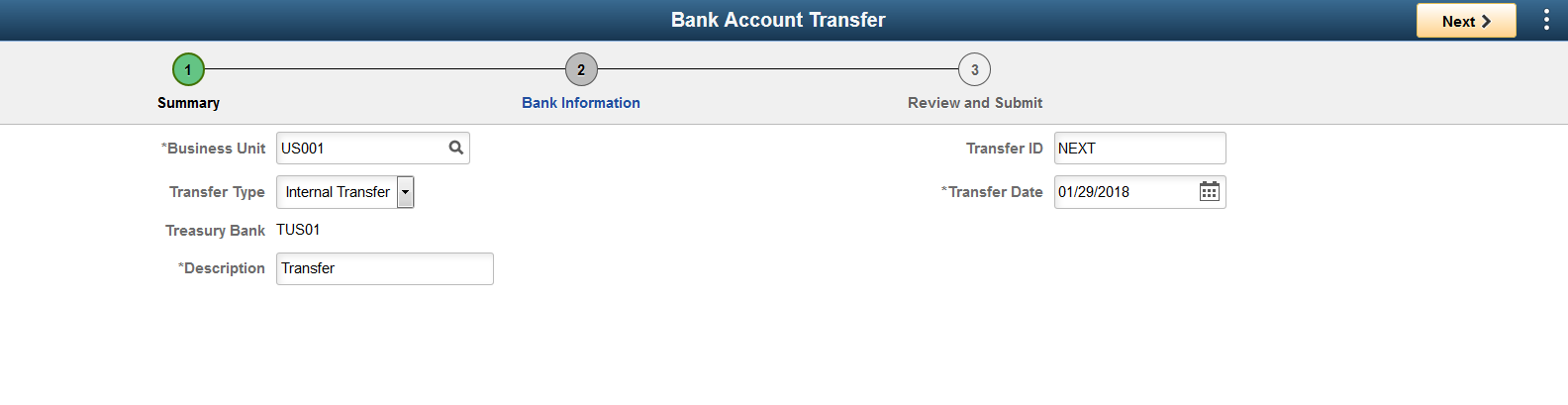
Select the bank transfer type as Internal Transfer, and enter the description and transfer ID. By default, the current date displays. You can change the date if required. Select Next to navigate to the Bank Information page.
This example illustrates the fields and controls on the Internal Bank Account Transfer - Bank Information page.
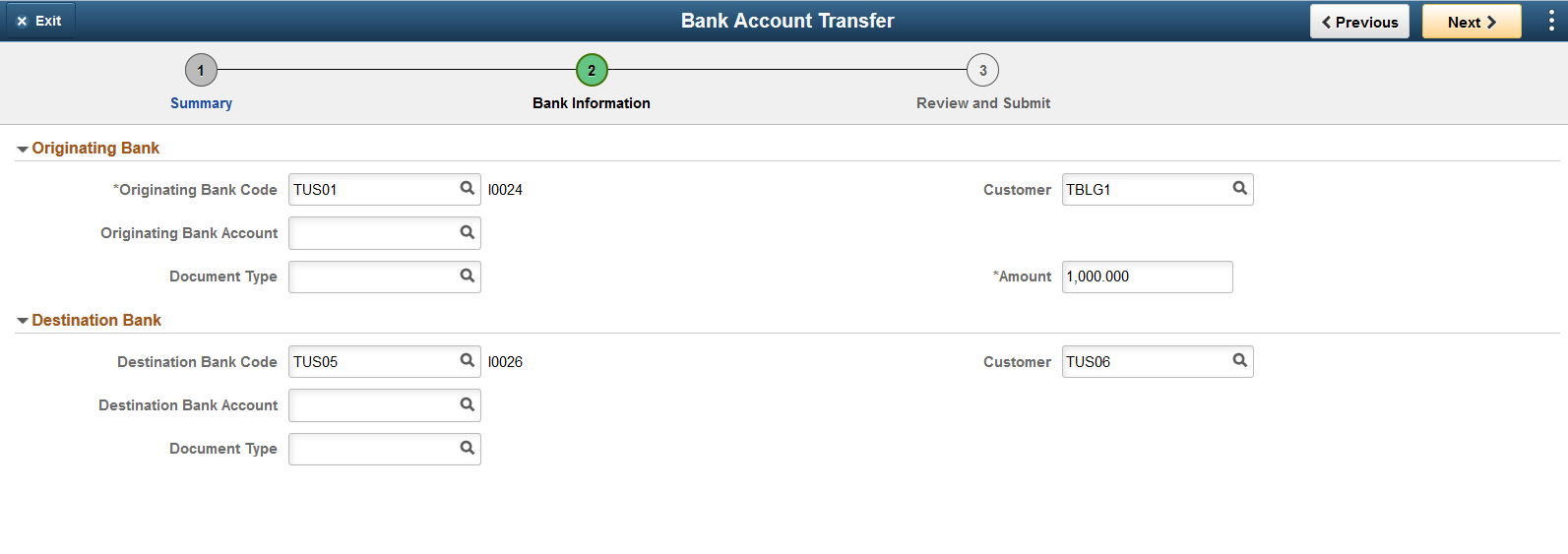
Enter the required information on this page, and select Next.
This example illustrates the fields and controls on the Internal Bank Account Transfer - Review and Submit page.
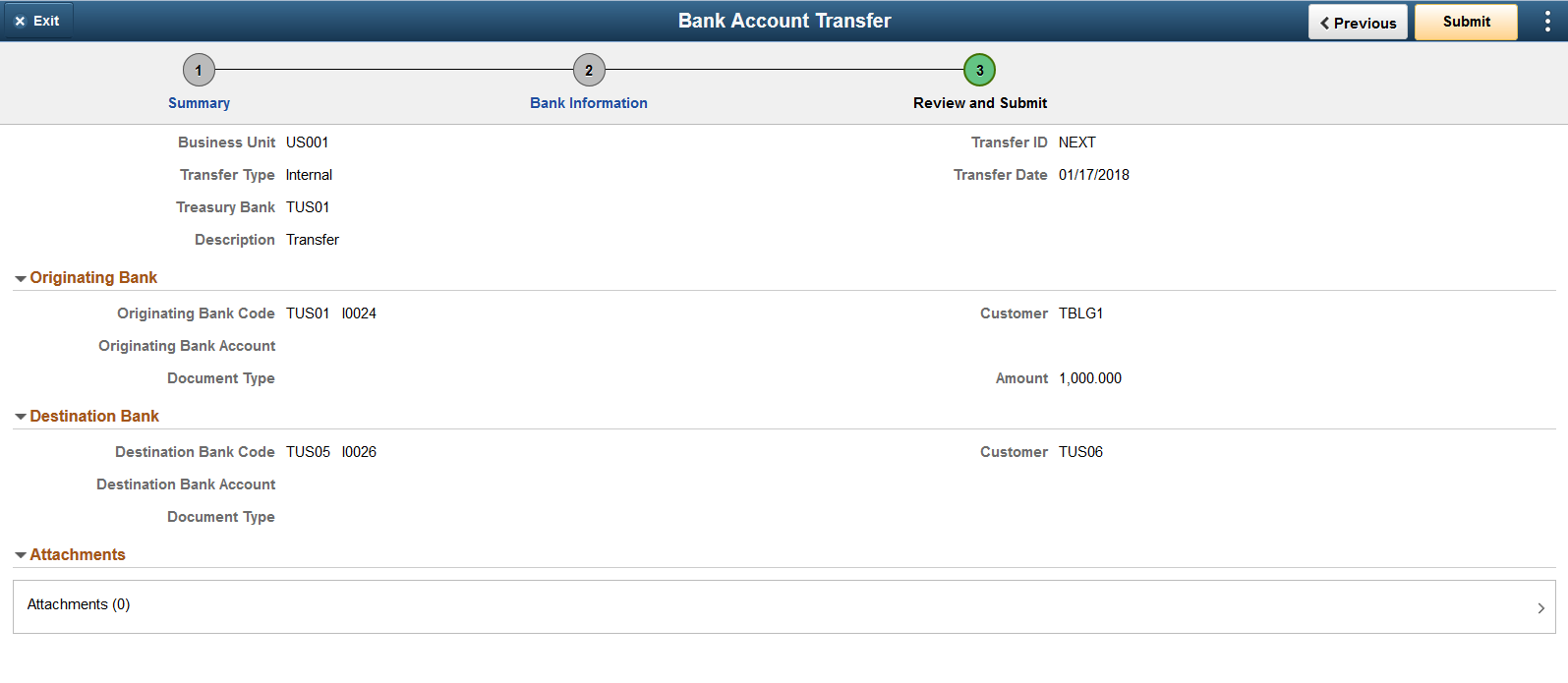
On this page, you can review the bank transfer details and make the required modifications by navigating to the previous pages. You can also upload any attachments related to the bank transfer. Finally, submit the details.
Note: For Originating bank, the customer represents the business unit that is serving as the fund source and for Destination Bank, the customer represents the business unit that is receiving funds.
