Creating a Service Request Using PeopleSoft Fluid User Interface
This section discusses creating Service Requests and updating Service Requests using the fluid user interface.
PeopleTools documentation regarding the PeopleSoft Fluid User Interface includes:
PeopleTools: Fluid User Interface Developer’s Guide.
PeopleTools: Applications User's Guide, Working With PeopleSoft Fluid User Interface.
Click to watch a short video about PeopleSoft Fluid User Interface - Getting Started.
|
Page Name |
Definition Name |
Usage |
|---|---|---|
|
WM_MY_REQUESTS_FL |
View list of requests entered by a requester. |
|
|
WM_WR_BY_WIZ_FL WM_WR_FOR_WIZ_FL |
View the requester’s contact information that is Requested By and Requested For information. |
|
|
WM_WR_TYPE_WIZ_FL |
Select the type of problem. |
|
|
WM_WR_DTL_WIZ_FL |
Enter the request details. |
|
|
WM_WR_SUM_WIZ_FL |
Review request details and submit the service request. |
Use the My Requests page (WM_MY_REQUESTS_FL) to view list of requests entered by a requester. Select any row in the list to view the particular service request details.
Navigation:
This example illustrates the fields and controls on the My Requests Page on a Tablet. You can find definitions for the fields and controls later on this page.
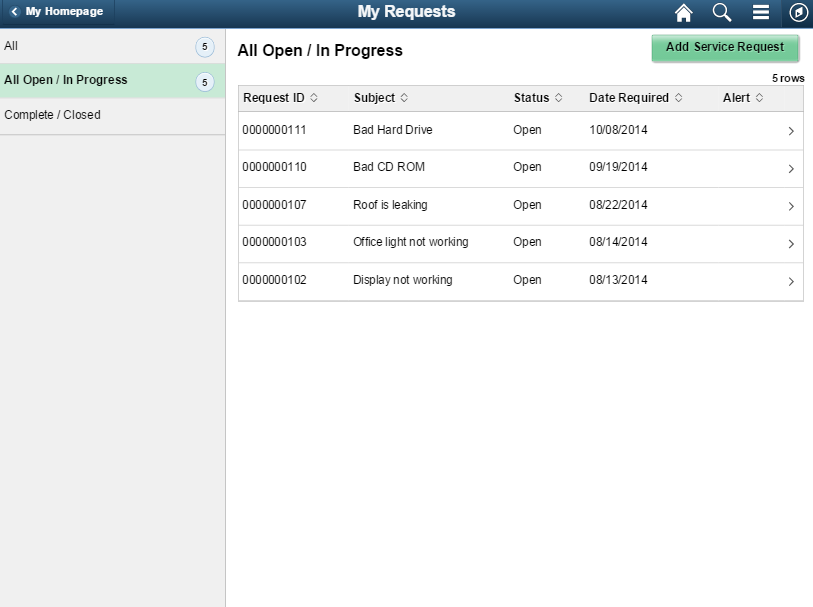
This example illustrates the fields and controls on the My Requests Page (1 of 2) on a Phone. You can find definitions for the fields and controls later on this page.
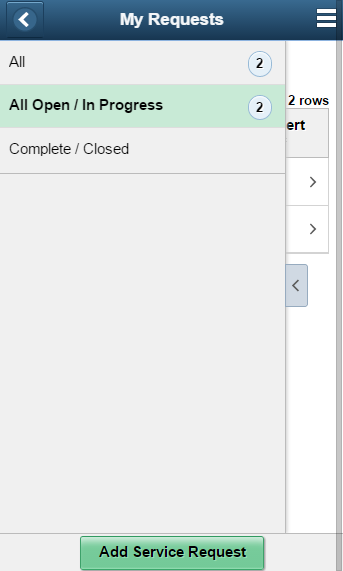
This example illustrates the fields and controls on the My Requests Page (2 of 2) on a Phone. You can find definitions for the fields and controls later on this page.
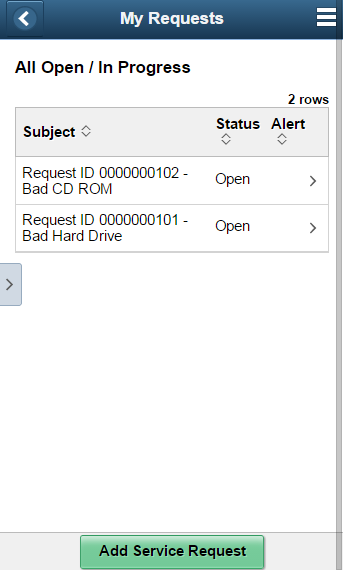
Field or Control |
Description |
|---|---|
|
Select to see a list of available actions for the current window. Access pages to personalize window content or sign out. |
Add Service Requests |
Select to access the Service Request page where user can create a new service request. |
Use the Service Request — Requester page (WM_WR_BY_WIZ_FL) to view the requester’s contact information.
Navigation:
This example illustrates the fields and controls on the Service Request - Requester Page on a Tablet. You can find definitions for the fields and controls later on this page.
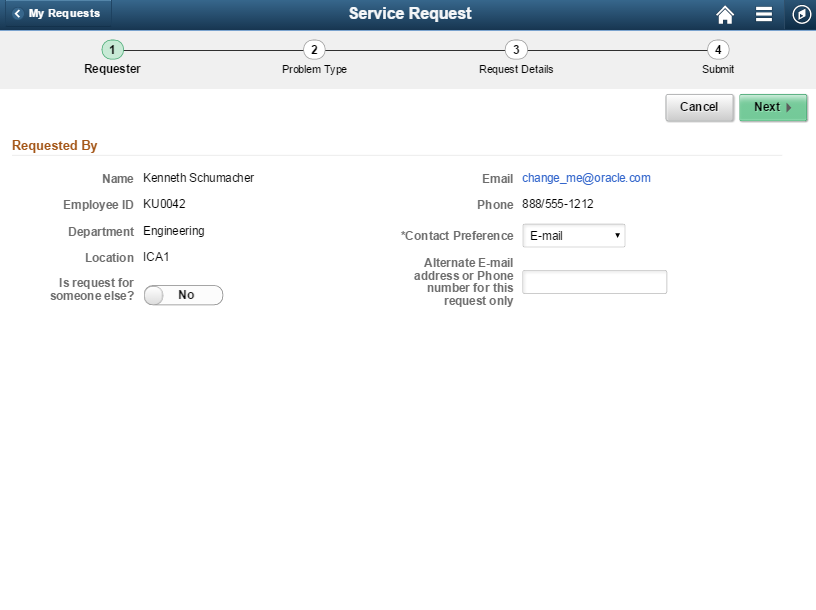
This example illustrates the fields and controls on the Service Request - Requester Page on a Phone. You can find definitions for the fields and controls later on this page.
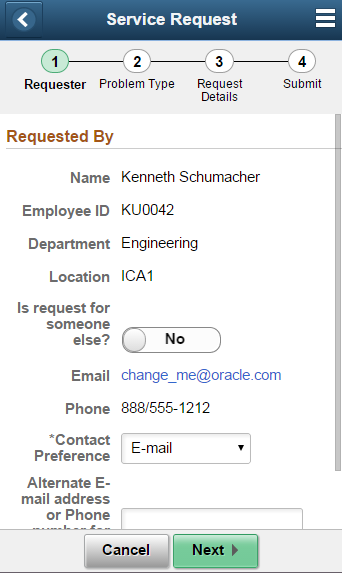
Field or Control |
Description |
|---|---|
Cancel |
Select to return to the My Requests page. On clicking this button a message will pop-up asking if the user wants to cancel the service request or not. |
Next |
Select to navigate to the next page. |
Is request for someone else? |
Swipe to choose between Yes or No option. |
Contract Preference |
Select to choose suitable option from the drop—down list. Available options are:
|
Alternate E-mail address or Phone number for this request only |
Select to enter alternate E-mail address or Phone number. |
Use the Service Request — Problem Type page (WM_WR_TYPE_WIZ_FL) to select the type of problem. Based on the type of problem selected a series of pages will be displayed for the user to further narrow down the type of problem.
Navigation:
This example illustrates the fields and controls on the Service Request - Problem Type Page on a Tablet. You can find definitions for the fields and controls later on this page.
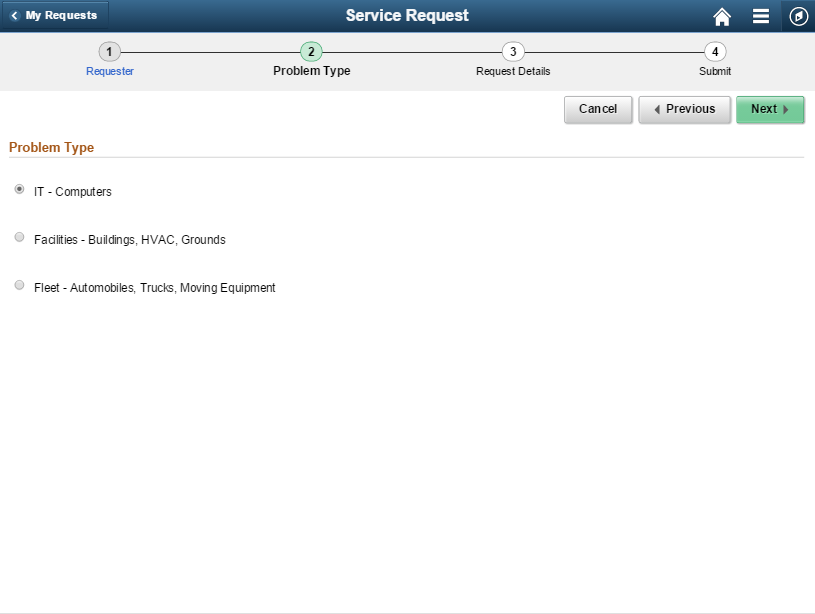
This example illustrates the fields and controls on the Service Request - Problem Type Page on a Phone. You can find definitions for the fields and controls later on this page.
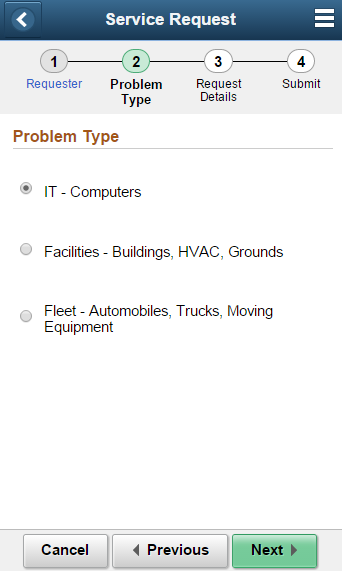
This example illustrates the fields and controls on the Service Request - Problem Type Page (2 of 4) on a Phone. You can find definitions for the fields and controls later on this page.
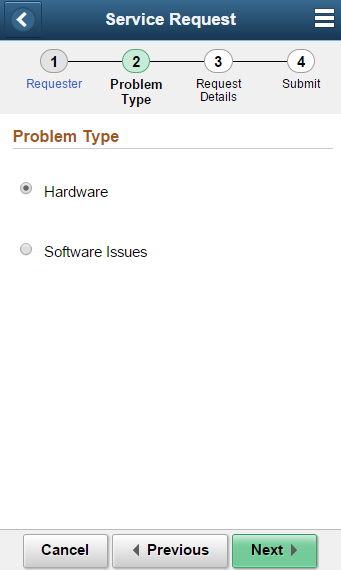
This example illustrates the fields and controls on the Service Request - Problem Type Page (3 of 4) on a Phone. You can find definitions for the fields and controls later on this page.
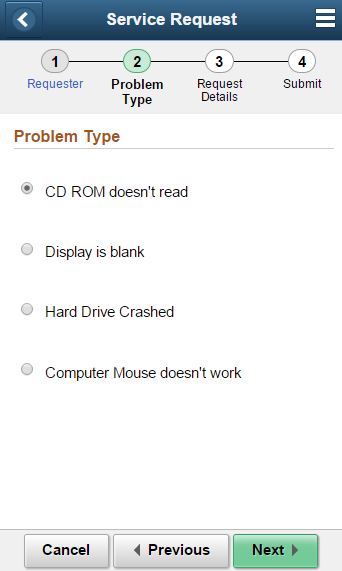
Field or Control |
Description |
|---|---|
Previous |
Select to return to the previous page. |
Problem Type |
Select the appropriate Problem Type. Based on the type of problem selected a series of pages will be displayed where the user can select options to further narrow down the type of problem. |
Supplemental Questionnaire
Use the Supplemental Questionnaire page (WM_WR_SD_WIZ_FL) to specify supplemental data. This page appears only if supplemental data fields exists for the type of problem chosen.
This example illustrates the fields and controls on the Service Request - Problem Type Page (4 of 4) on a Phone. You can find definitions for the fields and controls later on this page.
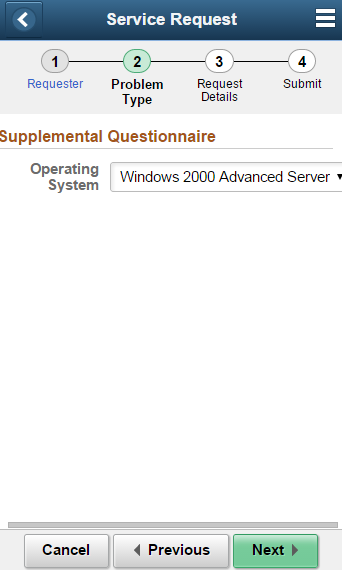
Field or Control |
Description |
|---|---|
Supplemental Questionnaire |
Enter Supplemental data. |
Use the Service Request — Request Details page (WM_WR_DTL_WIZ_FL) to enter the request details. Based on the type of problem selected the request details will be populated.
Navigation:
This example illustrates the fields and controls on the Service Request - Request Details Page on a Tablet. You can find definitions for the fields and controls later on this page.
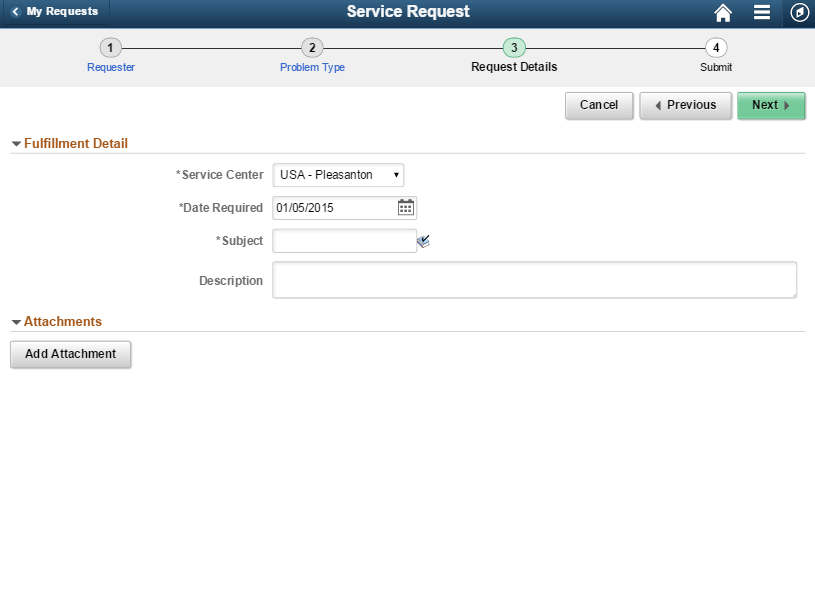
This example illustrates the fields and controls on the Service Request - Request Details Page on a Phone. You can find definitions for the fields and controls later on this page.
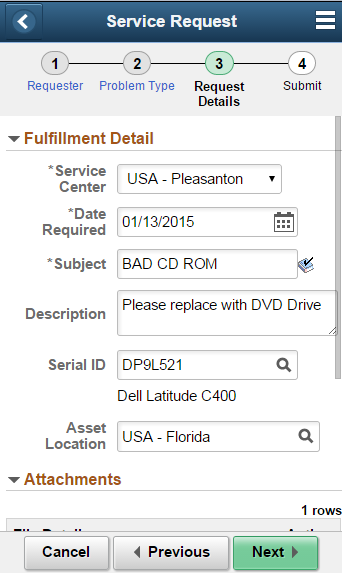
Field or Control |
Description |
|---|---|
Service Center |
Displays the location from where the service request was routed. This value defaults from the user preferences or the business unit. |
Date Required |
Enter the date for the request to be completed. |
Subject |
Enter the request detail in brief. |
Description |
Enter the request in detail. |
Serial ID |
Enter Serial ID or select from the search result. |
Asset Location |
Enter Asset Location or select from the search result. |
Add Attachment |
Select to add attachment to the request detail. Any number of attachments can be added. |
Asset Search Page
Use the Asset Search page (WM_ASSET_SRCH_FL) to search asset information.
Access this page by clicking the Serial ID prompt. Serial ID field appears as part of the request details for certain type of service request such as Fleet.
This example illustrates the fields and controls on the Asset Search Page (1 of 2) on a Tablet. You can find definitions for the fields and controls later on this page.
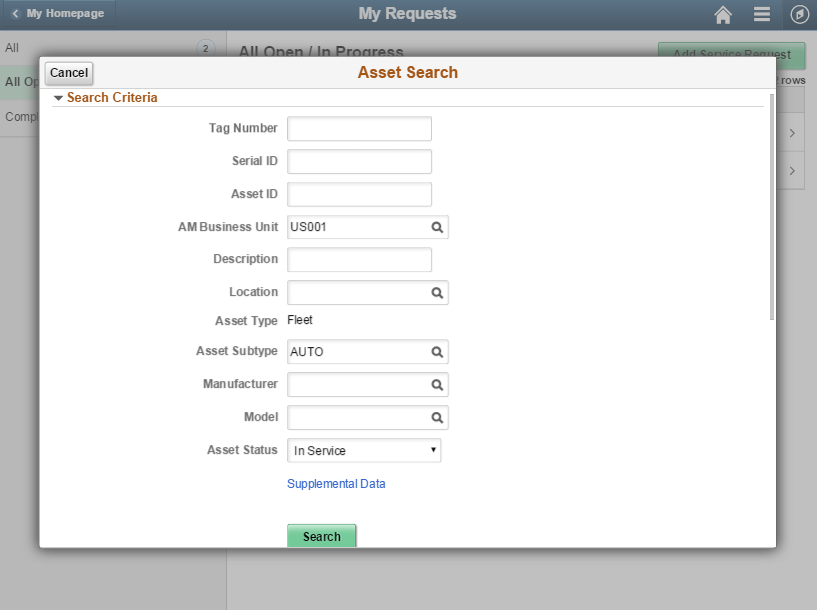
This example illustrates the fields and controls on the Asset Search Page (2 of 2) on a Tablet. You can find definitions for the fields and controls later on this page.

This example illustrates the fields and controls on the Asset Search Page on a Phone. You can find definitions for the fields and controls later on this page.
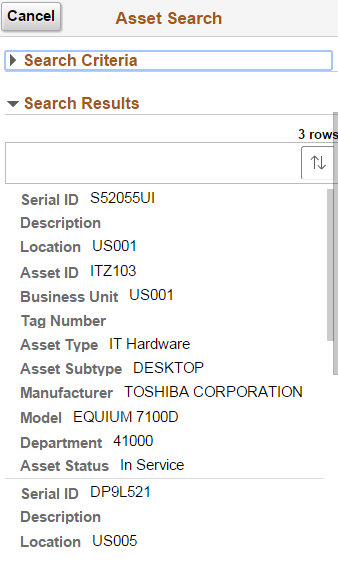
Field or Control |
Description |
|---|---|
Tag Number |
Enter tag number to search for assets in the asset repository. As part of the search criteria Tag Number, Serial ID and Asset ID are identifiers used for searching assets. |
Cancel |
Click to cancel the asset search and return to the Service Request page. |
Search |
Click to search assets based on the search criteria specified. Asset information matching the search criteria will be displayed. Select any row in the search result to select that particular data for the Serial ID. |
Use the Service Request — Submit page (WM_WR_SUM_WIZ_FL) to review request details and submit the service request.
Navigation:
This example illustrates the fields and controls on the Service Request - Submit Page on a Tablet. You can find definitions for the fields and controls later on this page.
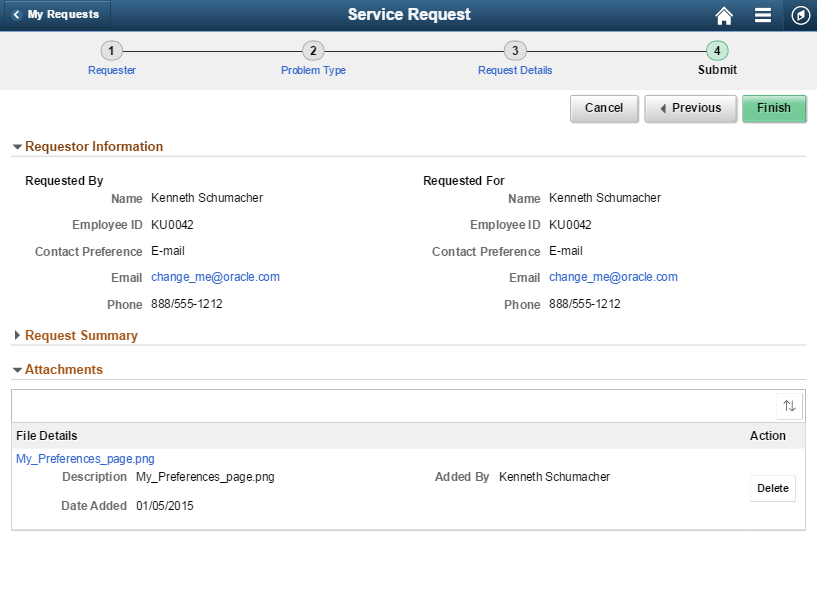
This example illustrates the fields and controls on the Service Request - Submit Page on a Phone. You can find definitions for the fields and controls later on this page.
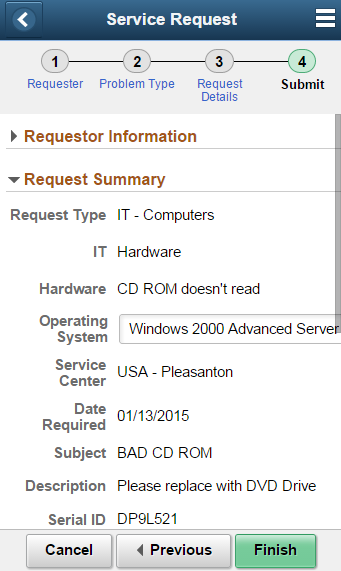
Field or Control |
Description |
|---|---|
Finish |
Click to submit the service request. |
Service Request — Review/Update Page
Requester can use this page to review and update service request information that has already been submitted and in pending status.
Service requests that have been submitted can be viewed on the My Requests page.
This example illustrates the fields and controls on the Service Request — Review/Update Page on a Tablet. You can find definitions for the fields and controls later on this page.
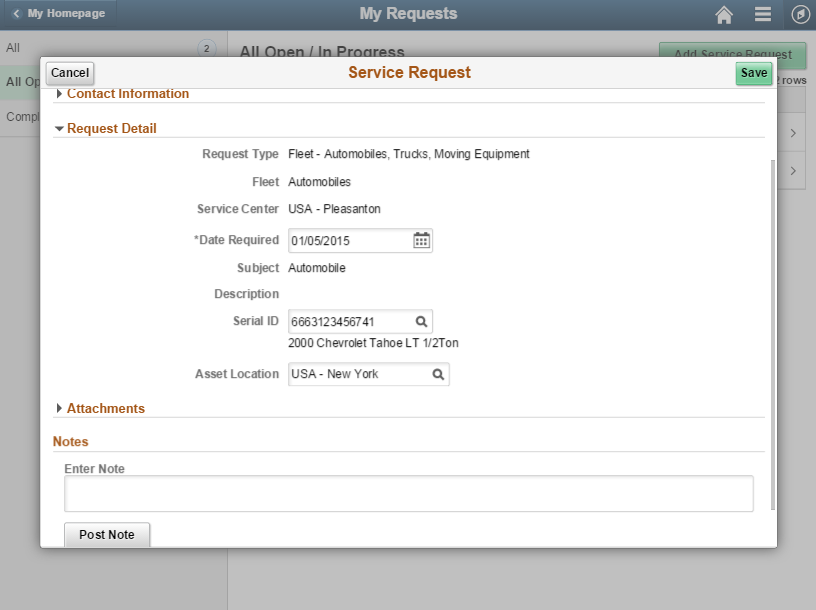
This example illustrates the fields and controls on the Service Request — Review/Update Page on a Phone. You can find definitions for the fields and controls later on this page.
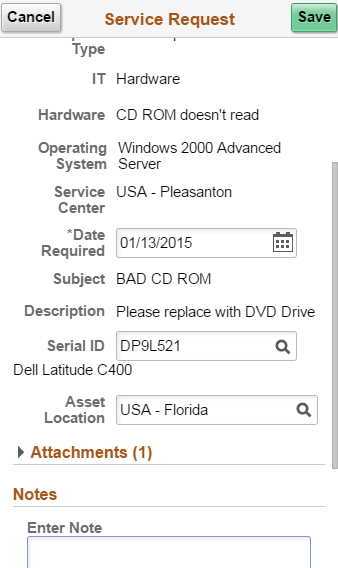
Field or Control |
Description |
|---|---|
Supplemental Data |
Displays supplemental data if it exists for the service request. |
Notes |
Enter any notes or special instructions that apply to the service request. The system keeps a history of any events that transpire between the agent and the requester, and it also keeps a record of any communication between the technician and the requester through the Notes. However in the fluid user interface you cannot reply to notes that were added while creating a work order or work order task. Hence the Reply button will be disabled for WO Header and WO Task notes. Only notes added to the service requests can be responded by the requester. |
Post Note |
Select to save the entered note in the database. |
Cancel |
Click to return to the My Requests page without saving the changes. |
Save |
Click to save the changes and return to the My Requests page. |
Navigation collections are sets of links that support the users' ability to perform key business processes in a services organization. This navigation collection enables users to access frequently used components from one location. System administrators can modify a Navigation Collection to include links to any component or page in the Financials database.
This example illustrates the fields and controls on the Maintenance Management Tile.
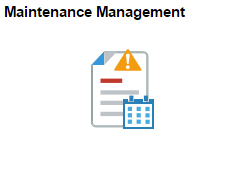
Click the Maintenance Management tile on the Fluid home page to access a collection of frequently used setup and Maintenance Management related components.
This example illustrates the fields and controls on the Maintenance Management Navigation Collection.
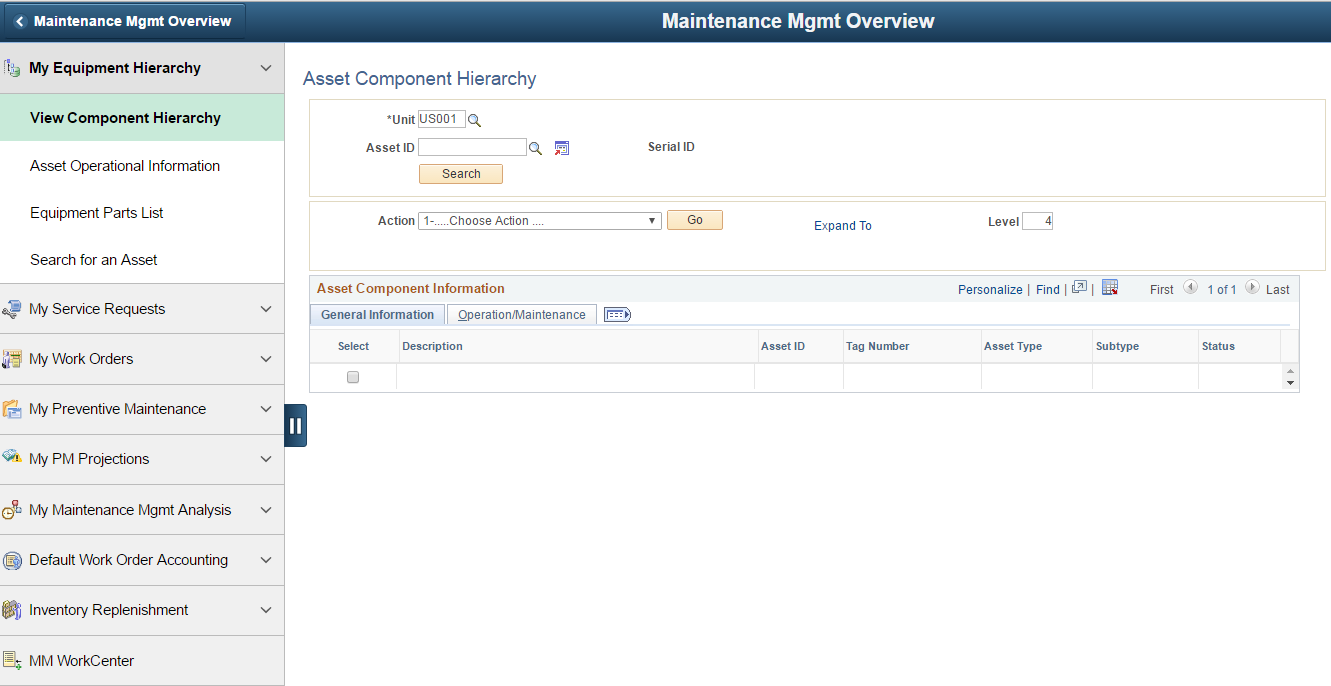
The left panel of this page lists all the components in the following categories:
My Equipment Hierarchy
My Service Requests
My Work Orders
My Preventive Maintenance
My PM Projections
My Maintenance Mgmt Analysis
Default Work Order Accounting
Inventory Replenishment
MM Workcenter
The right panel displays the component selected in the left panel.
Administrators can edit the categories displayed in the navigation collection by accessing the Structure and Content page (Navigation: PeopleTools, Portal, Structure and Content, Portal Objects, Navigation Collections, Maintenance Management).
