Scheduling Purchase/On-Hand Resources for a Work Order Task
This section describes how to assign and schedule purchased/on-hand resources for work order tasks.
|
Page Name |
Definition Name |
Usage |
|---|---|---|
|
WM_WO_TASK_SCHED |
Enter resource schedules for work order tasks. |
|
|
WM_WO_TASK_SCHED |
Identify items for purchase and on-hand schedules, and specify demand criteria. |
|
|
WM_WO_TASK_SCHED |
Enter supplier details for purchase and on-hand resources. |
|
|
WM_WO_TASK_SCHED |
Specify supplier item data for both contract and non-contract procurement items. |
|
|
WM_WO_TASK_SCHED |
Enter buying and delivery details for purchase and on-hand resources. |
|
|
WM_WO_TASK_SCHED |
Review individual staging, pegging, and availability statuses for procurement resources. |
|
|
WM_WO_TASK_SCHED |
Review default business unit and supplier information for purchase and on-hand resources. |
|
|
WM_WO_TASK_SCHED |
Review or modify cost details for purchase and on-hand resources. |
|
|
WM_WO_TASK_SCHED |
Review or modify distribution details for purchase and on-hand resources. |
|
|
WM_VNDR_ITEM_SRCH |
Search for contract and non-contract procurement items using supplier-related and item catalog search criteria. |
|
|
Copy from Equipment Parts Lists |
WM_EPL_SELECT_SEC |
Copy non-inventory items and description only materials associated with a task's asset from an EPL template to a selected work order task row. |
|
Add to Equipment Parts List |
WM_AM_EPL_UPDATE |
Add non-inventory and open description items to one or more existing EPL templates. |
|
Purchase Orders |
WM_WO_PO_INQ |
Review any purchase orders or requisitions associated with work orders and work order tasks. |
|
Requisitions |
WM_WO_PO_INQ |
Review any purchase orders or requisitions associated with work orders and work order tasks. |
|
Maintain Purchase Order |
PO_LINE |
Add a purchase order based on a work order task to purchase labor, materials, or tools identified in the Purchase/On Hand Schedules grid. |
|
Maintain Requisitions |
REQ_FORM |
Add requisition based on a work order task to purchase labor, materials, or tools identified in the Purchase/On Hand Schedules grid. |
|
Item Availability |
WM_WO_ITMAVAIL_SEC |
Review availability of an item or reason item is not available. |
Use the Schedules page (WM_WO_TASK_SCHED) to enter resource schedules for work order tasks.
Navigation:
This example illustrates the fields and controls on the Schedules page - Purchase/On-Hand Schedules. You can find definitions for the fields and controls later on this page.

This example illustrates the fields and controls on the Schedules page - Purchase/On-Hand Schedules. You can find definitions for the fields and controls later on this page.
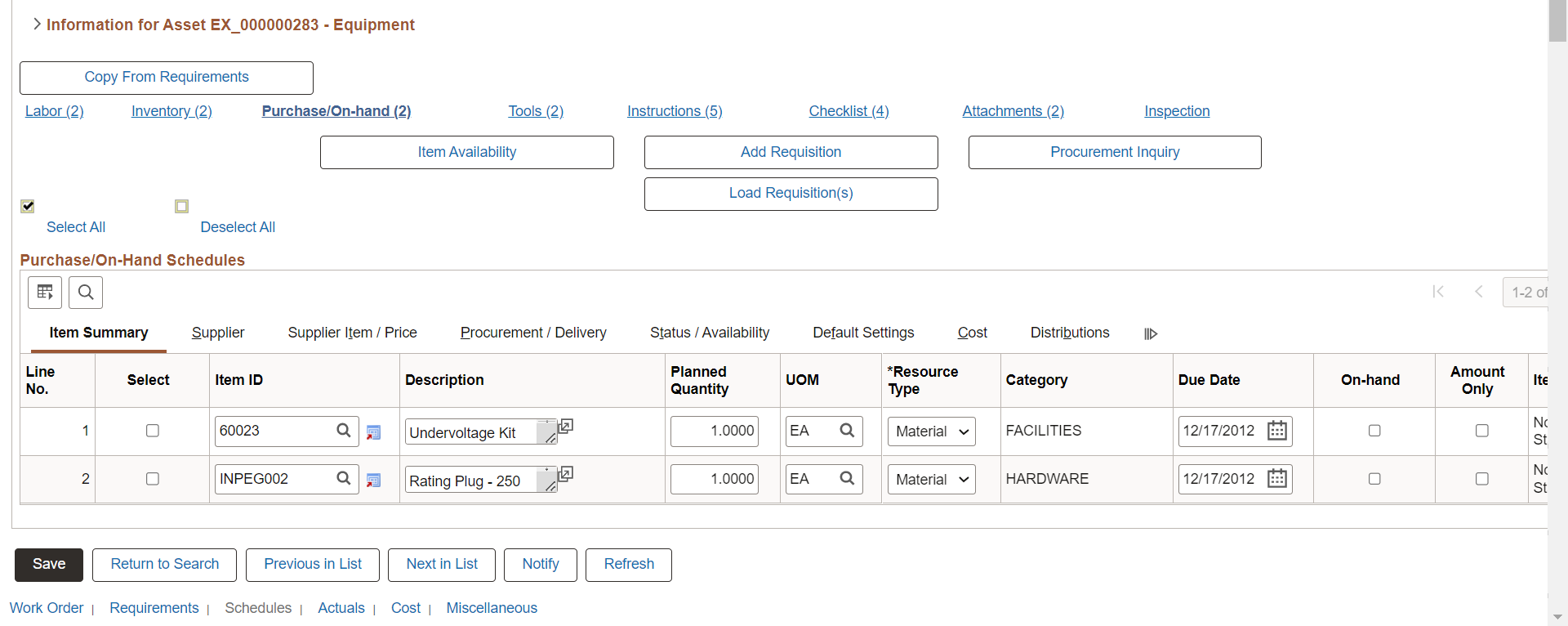
Field or Control |
Description |
|---|---|
Item Availability |
Select one or more rows and click this button to determine if the selected items are available as of the due date. The row must be pegged before you can determine if an item is available. See Procurement of Material, Labor, and Tool Resources Using the Purchase/On-Hand Schedules Grid. |
Add Purchase Order or Add Requisition |
Click this button to access the PeopleSoft Purchasing Add/Update Purchase Order component, the PeopleSoft Purchasing Add/Update Requisition component, or the PeopleSoft eProcurement Create Requisitions component to create a purchase order or requisition. The button that displays in the work order depends on your selection of either Purchase Order,Purchasing Requisition, or ePro Requisition on the work order business unit's Integrations page. |
Load Purchase Order(s) or Load Requisition(s) |
Select the resource lines for which you intend to create purchase orders (or requisitions) and then click the Load Purchase Order(s) button for a work order task. The selected rows are then staged into the purchasing related stage records (PO_ITM_STG and PO_DIST_STG). Once the rows are staged, you must access PeopleSoft Purchasing to run either the PO Auto Sourcing process or the PO Calculations and PO Creation processes to create the purchase order. This stages the purchase orders. When you click the Load Requisition(s) button, this flags the selected work order rows and you then must access PeopleSoft Purchasing to run the Load Requisitions process. Note: Normally, organizations schedule PO Auto Sourcing, PO Calculations, PO Creation, and Load Requisitions to run automatically at regular intervals. Requisitions that are created in PeopleSoft eProcurement use the same staging tables as requisitions created in PeopleSoft Purchasing. |
Copy from EPL (copy from Equipment Parts List) |
Click this button to access the Copy from Equipment Part List page. This button only appears on the page if the asset selected for this work order task is associated with one or more EPL templates that contain non-inventory or open description items. Note: Inventory items are not included in the item list that displays based on the selected template. |
Add to EPL |
Click this button to access the Add to Equipment Parts List page. You select a Purchase/On-Hand row with a non-inventory or open description item that you want to add to one or more existing EPL templates before you click this button. If this is an open description item, you must enter the description, planned quantity and UOM for the item. |
Procurement Inquiry |
Click this button to access the Work Order Procurement Inquiry component in Maintenance Management. This inquiry displays all the purchase orders and requisitions that are associated with this work order task. |
Use the Purchase/On-Hand Schedules - Item Summary tab to identify items for purchase and on-hand schedules, and specify demand criteria.
Navigation:
This example illustrates the fields and controls on the Purchase/On-Hand Schedules - Supplier tab. You can find definitions for the fields and controls later on this page.

|
Field or Control |
Description |
|---|---|
|
Item ID |
Select either a non-inventory item or enter an open description which may be used to purchase material, labor, or tools for the work order task. You can also select from an EPL, if the asset being worked on has an associated EPL that contains non-inventory and open description rows. |
|
Planned Quantity |
Enter the quantity of the item that you want to purchase or is on hand. Note: You must enter a value in this field along with a UOM (unit of measure) to enable you to add non-inventory or open description items to an EPL template when you click the Add to EPL button. |
|
Resource Type |
Select the work order resource type. Values are Material, Labor, or Tools. |
|
UOM (Unit of Measurement) |
Enter the unit of measurement for the item, such as Gallons, Each, Pound, and so forth. |
|
Category |
Enter this value if this is an open description row. A default value displays based on the non-inventory item selected. |
|
Due Date |
Select the date the quantity is needed for the work order task. The scheduled date for the work order task is the default value, which you can override. |
|
On-Hand |
Select this check box to identify that the resource that you are scheduling are currently on-hand. On-hand rows are not costed. |
|
Amount Only |
Select this check box to procure resource items based on their total cost, not by quantity. Typically, this identification is used for less tangible resource items such as labor services. After saving the Amount Only procurement item, you can select it for Load Requisition(s) or Load Purchase Order(s) processing. This check box is enabled only if the following conditions are satisfied:
|
|
Item Status |
Displays the status for the item. Item status indicates the overall lifecycle status and is derived from multiple status attributes. |
Use the Purchase/On-Hand Schedules - Supplier tab to enter supplier details for purchase and on-hand resources.
Navigation:
This example illustrates the fields and controls on the Purchase/On-Hand Schedules - Supplier tab. You can find definitions for the fields and controls later on this page.

|
Field or Control |
Description |
|---|---|
|
Supplier ID and Supplier Location |
Select a supplier ID from which to purchase this resource. The default value for the Supplier Location field is based on the supplier selection. Note: These values are required for open description items where procurement option is 'Load PO,' but optional for a requisition. |
|
Assignment |
Click the link to access the Supplier Assignment page and enter primary, secondary, or tertiary suppliers for the item. |
Use the Purchase/On-Hand Schedules - Supplier Item / Price tab to specify supplier item data for both contract and non-contract procurement items.
Navigation:
This example illustrates the fields and controls on the Purchase/On-Hand Schedules – Supplier Item/Price Tab. You can find definitions for the fields and controls later on this page.

|
Field or Control |
Description |
|---|---|
|
Supplier Item Search |
Select the Get Supplier Item/Price icon to access the Supplier Item Search Page and search for contract and non-contract procurement items using supplier-related and item catalog search criteria. |
|
Supplier Item ID |
Enter the supplier item ID (supplier part number) for the selected Supplier. You can only enter the supplier item ID when the Supplier ID is specified and a Supplier Item ID exists for the procurement item. This field is optional. |
|
Use contract if available |
Select this check box to indicate the contract can be referenced on the corresponding requisition or purchase order line item. This check box can be selected prior to using the Supplier Item Search, or after. |
|
Contract Line |
Select the link to access the Contract Line Summary page and view contract line details, such as Contract ID, item description, and base price. The link is visible only when a contract-related item is returned from the Supplier Item Search Page. When a contract-related item is returned, the contract line key values are passed to Purchasing when the item is loaded. |
|
Supplier Price and Supplier Currency |
Displays the supplier item unit price and currency that are returned from the Supplier Item Search. This information is used to calculate extended item cost on the Purchase/On-Hand Schedules - Cost Tab and is passed to Purchasing when the item is loaded. |
Note: This tab is only available if the user has Authorized to Procure enabled on the User Preferences - Maintenance Management Page and permission list access to the Supplier Item Search component page.
Use the Purchase/On-Hand Schedules - Procurement/Delivery tab to enter buying and delivery details for purchase and on-hand resources.
Navigation:
This example illustrates the fields and controls on the Purchase/On-Hand Schedules - Procurement /Delivery tab. You can find definitions for the fields and controls later on this page.

Field or Control |
Description |
|---|---|
|
Ship To |
Select the location to which you want this item shipped. |
|
Location |
Select the location where the item will be used. A default value may be displayed based on rules you define for the target asset. |
Delivery Flag |
Select this check box to enter delivery or handling instructions for the item. |
Delivery Instructions |
Click the link to access the Delivery Instructions page and enter or view delivery instructions for the item. The link is available only when you select the Delivery Flag check box. Note: Delivery Instructions are for work order tracking purposes only. Instructions are not transferred to Purchasing requisitions or purchase orders when the item is loaded. |
Use the Purchase/On-Hand Schedules - Status/Availability tab to review individual staging, pegging, and availability statuses for procurement resources.
Navigation:
This example illustrates the fields and controls on the Purchase/On-Hand Schedules - Status/Availability tab. You can find definitions for the fields and controls later on this page.
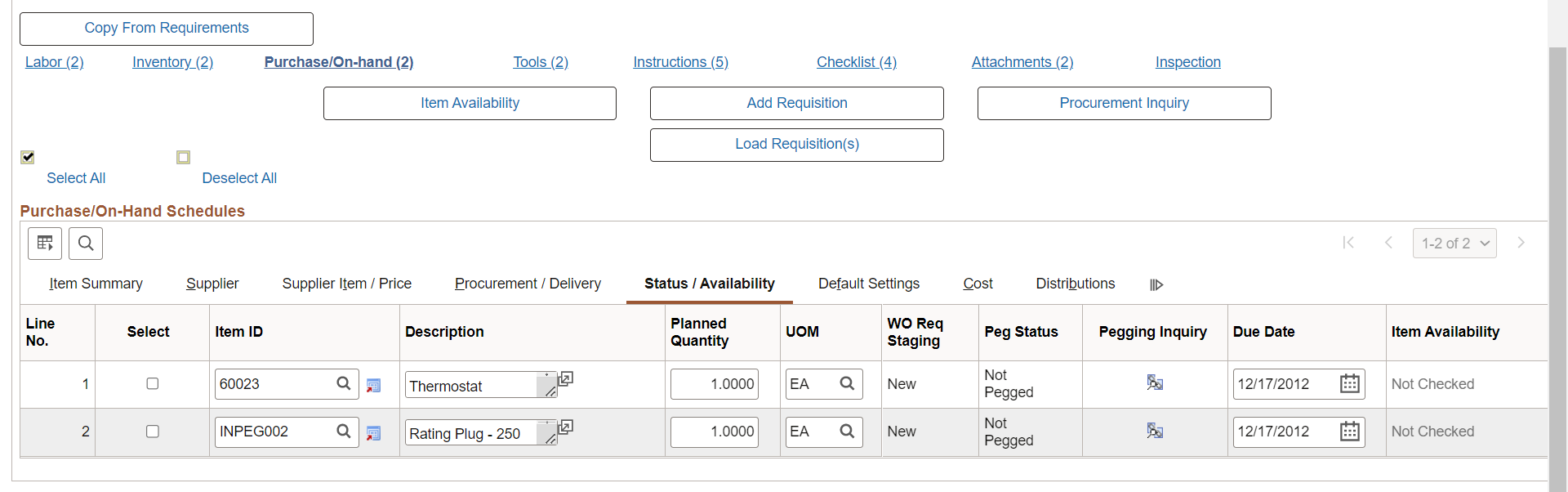
|
Field or Control |
Description |
|---|---|
|
WO PO Staging (Work Order Purchase Order Staging) and WO Req Staging (Work Order Requisition Staging) |
Displays the purchase order or requisition staging status, depending on the work order business unit procurement option selected. These statuses are owned by PeopleSoft Maintenance Management and are used to identify the loading progress and status of the item. The status values are:
|
|
Peg Status |
Displays the pegging status. Values are:
Note: When you either add a purchase order or requisition in PeopleSoft Purchasing and tie it to a work order, or you load the row to create a purchase order or requisition, the selected quantities are automatically pegged. |
|
Pegging Inquiry |
Review this inquiry to track the quantities pegged for this work order task. You can access this inquiry only after the row quantities are pegged. Note: The Pegging Inquiry for Inventory and Purchase/On-Hand schedules are the same. |
|
Item Availability |
Displays the availability of the item. The following values are possible:
|
Use the Purchase/On-Hand Schedules - Default Settings tab to review default business unit and supplier information for purchase and on-hand resources.
Navigation:
This example illustrates the fields and controls on the Purchase/On-Hand Schedules - Default Settings tab. You can find definitions for the fields and controls later on this page.

|
Field or Control |
Description |
|---|---|
|
GL Business Unit |
Displays default value from the work order business unit. |
|
Item SetID |
Displays the SetID used to create the item in |
|
Supplier Reference |
Enter the supplier of the part. This field is typically populated from an Equipment Parts List or task template. |
|
Transaction Source |
Identifies the source of the purchasing transaction and determines whether the transaction costs are Scheduled or Actuals. If a transaction source cost is Scheduled, the Total Scheduled Costs display on the Cost page of the work order. If a transaction source cost is Actuals, you must run the Cost Summarization process to view the Total Actual Costs on the Cost page of the work order. If a transaction source is Actuals and is returned from a feeder application like inventory direct issue or purchase/on hand actuals like Pcard, or Voucher the Schedule qty (Inventory grid) and Planned Qty (Purchase/on-hand grid) with 0 (zero) is populated. A transaction source is used to isolate the costs in a work order from integration points. The transaction source values that can appear in the field are:
Note: For Purchase/On-Hand Schedules rows that are created from either a Pcard or Voucher, the value in the Planned Quantity field value will be zero, and the row will be disabled. The disabling of these rows prevents any changes and keeps the work order in sync with the feeder applications that created them. |
Use the Purchase/On-Hand Schedules - Cost tab to review or modify cost details for purchase and on-hand resources.
Navigation:
This example illustrates the fields and controls on the Purchase/On-Hand Schedules - Cost tab. You can find definitions for the fields and controls later on this page.
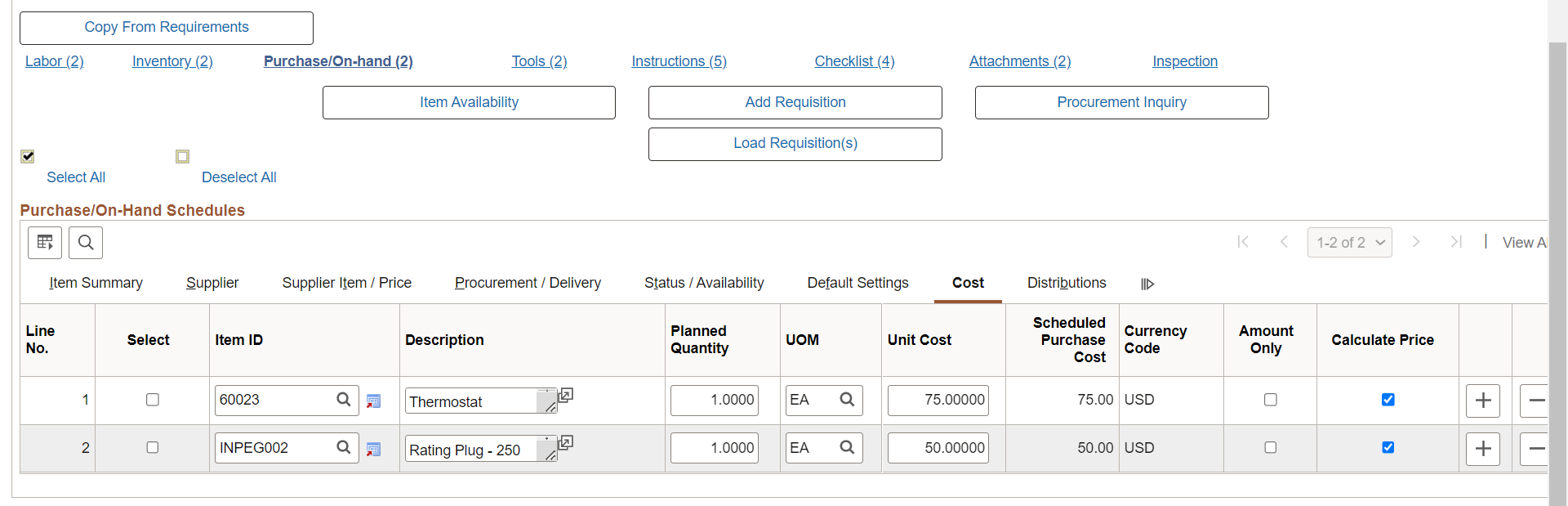
|
Field or Control |
Description |
|---|---|
|
Unit Cost |
Enter the cost of this resource per unit for open descriptions items. Displays the item's purchasing attributes standard cost if defined for the item. |
|
Scheduled Purchase Cost |
The system multiplies the planned quantity times the unit cost to display the Scheduled Purchase Cost value. |
|
Currency Code |
Displays value set up in the work order business unit. No matter what currency is used in PeopleSoft Purchasing or PeopleSoft Payables, the amounts are converted back to the currency set up in the work order business unit before they are displayed in this row. |
|
Amount Only |
Select this check box to procure resource items based on their total cost. The Calculate Price check box is disabled after this selection. By default, the Procurement tab displays the Planned Quantity field value as 1.0 and the UOM field as EA. Note: If the Unit Cost is not specified for the Amount Only item, an error message is displayed when you try to save the work order. |
|
Calculate Price |
Select this check box to enable the PO Calculations process to calculate the cost of the item based on supplier and other rules. If deselected, the PO Calculations process uses the cost specified. |
Use the Purchase/On-Hand Schedules - Distributions tab to review or modify distribution details for purchase and on-hand resources.
Navigation:
This example illustrates the fields and controls on the Purchase/On-Hand Schedules Distributions tab on Schedules page. You can find definitions for the fields and controls later on this page.

|
Field or Control |
Description |
|---|---|
|
Distribution |
Click this link to display the distribution data for the specified row after an assignment has been made. You can override these fields, if necessary. Note: This link only displays if the Review and Update Accounting check box is selected on the User Preferences - Maintenance Management page for this user. For an Amount Only procurement item, the Distribute By drop down value is set to Amount by default. Whereas, for a non-amount only item, both Amount and Quantity will be listed. |
Use the Supplier Item Search page (WM_VNDR_ITEM_SRCH) to search for contract and non-contract procurement items using supplier-related and item catalog search criteria.
Navigation:
Select the Get Supplier Item/Price icon on the Purchase/On-Hand Schedules – Supplier Item/Price Tab.
This example illustrates the fields and controls on the Supplier Item Search page (1 of 2).

This example illustrates the fields and controls on the Supplier Item Search page (2 of 2).

Search for contract and non-contract procurement items using supplier-related and item catalog search criteria, such as Supplier ID, Item ID, Supplier Catalog, and Category. You can further narrow the search results by specifying whether the item is a contract item or if it is associated with a preferred supplier.
In addition, you can use the following special characters in your search:
‘%’ = any character
‘~’ = blank
‘!’ = negation
Use the Select and Return Item icon to choose an item from the search results and return to the Purchase/On-Hand Schedules – Supplier Item/Price Tab.
If you select a contract-related item, the work order uses the contract price instead of the item's standard price.