Setting Up Work Order Templates
To set up work order task templates, use the Work Order Task Template (WM_WO_TASK_TMPLT) component.
To set up work order job templates, use the Work Order Job Template (WM_WO_JOB_TMPLT) component.
This section describes how to set up a work order task template and set up a work order job template.
|
Page Name |
Definition Name |
Usage |
|---|---|---|
|
WM_WO_TASK_TMPLT |
Predefines work order data at the task (line) level for reuse in creating new work orders with equivalent work requirements. |
|
|
Copy From Equipment Parts List Page |
WM_EPL_SELECT_SEC |
Copy inventory and purchase/on-hand non-inventory and open description items to the selected Inventory Requirements row or Purchase/On-Hand Requirements row. |
|
Add to Equipment Parts List Page |
WM_EPL_UPDATE_SEC |
Add inventory items and purchased non-inventory and open description items to an equipment parts list (EPL). |
|
WM_WO_JOB_TMPLT |
Predefines work order requirements at the work order level, which consist of one or more job steps that are each represented by a predefined task template. |
Use the Work Order Task Template page (WM_WO_TASK_TMPLT) to predefines work order data at the task (line) level for reuse in creating new work orders with equivalent work requirements.
Navigation:
This example illustrates the fields and controls on the Work Order Task Template Page. You can find definitions for the fields and controls later on this page.

Default Asset Applicability
Field or Control |
Description |
|---|---|
Asset Type, Asset Subtype, Manufacturer ID, and Model |
Select these classification parameters to indicate that this template is applied to Asset instances matching this specified category combination only. Asset Type and Subtype must be specified together. Also, if you specify Manufacturer ID or Model, then you must enter of all of the higher-level categories. |
Note: These fields are optional. If parameters are not selected, the template is considered to be non-asset related.
Task Data
Field or Control |
Description |
|---|---|
Effective Date and Effective Status |
Enter the date from which this template is either Active or Inactive. The selected effective date and status also apply to each of the requirements grids (Labor, Inventory, Purchase/On-Hand, and Tools), as well as instructions, checklists, notes, and attachments. When you copy a task template's data to a work order task, the system checks this effective date and status against the work order task's required start date. If the work order task does not have a required start date, then the current system date is used. Important! If the effective date on the work order job template does not coincide with the effective date on a work order task template that is added as a job step to the job template, the system will not copy this task to the work order. |
Duration (Hrs) (hours) |
Enter the overall duration of this task activity in hours and parts of an hour up to two decimal places. The unit of measure (hours) used here is hard-coded to match the unit of measure for the duration of a task in a work order. Note: You can override this field in the work order task. |
Description |
Enter a complete description of the task. This is a required field. |
Resolution Code |
Associate this task with a resolution code that most aptly applies to this task. This code is used for PCR tracking purposes and as a search value that is used to find an appropriate Task Template to copy to a work order. Note: You can override this value in the work order task. |
Auto Assignment — PM Default
Field or Control |
Description |
|---|---|
Problem Group |
Select problem group to be used as criteria to automatically assign labour and supplier for PM Work Orders. |
Problem Code |
Select appropriate problem code to be used as criteria to automatically assign labour and supplier for PM Work Orders. |
Labor Requirements
Click the Labor link to optionally define the labor requirements for this work order task.
Inventory Requirements
Click the Inventory link to optionally define the inventory requirements for this work order task.
Field or Control |
Description |
|---|---|
Copy from EPL (copy equipment parts list) |
Click this button to access the Equipment Parts List Selection page which enables you to copy for items from an EPL template that is associated with the task's asset to the work order task row. Note: This button only appears on the page if the selected asset is associated with an EPL template. |
Add to EPL (add to equipment parts list) |
Click this button to access the Add to Equipment Parts List page, which enables you to add a selected part to an EPL template. Important! You must select the item, enter the Planned Quantity, select and the item row to activate this button and update the item row to an EPL. |
Note: You must install PeopleSoft Inventory to access this link.
Purchase/On-Hand Requirements
Click the Purchase/On-Hand link to optionally define non-inventory labor, materials, or tools that the user must procure by creating either a purchase order or a requisition (specified in the work order business unit) in the PeopleSoft Purchasing application for the work order task. You can also define non-inventory materials that are on-hand in the shop and are not usually tracked, such as a large barrel full of nuts and bolts.
Field or Control |
Description |
|---|---|
Copy from EPL (copy equipment parts list) |
Click this button to access the Equipment Parts List Selection page which enables you to copy for items from an EPL that is associated with the task's asset to the work order task row. Note: This button only appears on the page if the selected asset is associated with an EPL. |
Update to EPL (add to equipment parts list) |
Click this button to access the Add to Equipment Parts List page, which enables you to add a selected part to an EPL template. Important! You must select the item, enter the Planned Quantity, and select the item row to activate this button and to update the item row to an EPL. Note: This button only appears on the page if the selected asset is associated with an EPL and the Allow Update options are selected on the User Preferences — Maintenance Management |
Tool Requirements
Click the Tools link to optionally define tools requirements for the work order task.
Instruction
Click the Instruction link to optionally predefine a list of operational instructions for directing the activities of the work order task.
Checklist
Click the Checklist link to optionally create a list of required and suggested steps to follow to complete the work order task.
Notes
Click the Notes link to optionally enter any comments that are needed to complete the work order task.
Attachments
Click the Attachments link to optionally attach a number of different file types, including .html files, and other information that are associated with the work order task.
Inspection Plan
Click the Inspection Plan link to optionally link an associated inspection plan to the task template. You can include only one inspection instance per task. The asset inspection plans available are listed on the basis of the default asset applicability parameters of the task template.
See Labor Requirements.
Use the Work Order Job Template page (WM_WO_JOB_TMPLT) to predefines work order requirements at the work order level, which consist of one or more job steps that are each represented by a predefined task template.
Navigation:
This example illustrates the fields and controls on the Work Order Job Template page. You can find definitions for the fields and controls later on this page.
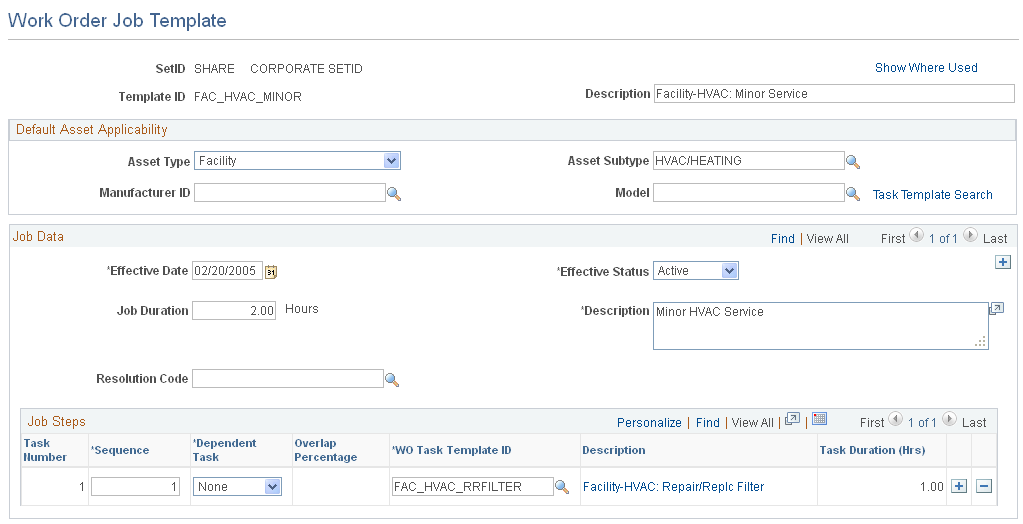
Default Asset Applicability
This group box contains the same fields as the fields described for the Work Order Task Templates. Entry of these fields is optional. If you leave them blank, this is considered a non-asset job template.
Job Data
Field or Control |
Description |
|---|---|
Effective Date and Effective Status |
Select the date that the information in this Job Data group box becomes effective and whether the information in the group box is Active or Inactive as of the selected date. The date and status that you select here also applies to the Job Steps grid on the page since it resides within the Job Data group box. These are required fields. When you copy a work order job template to a work order, the system compares the work order header's required start date with the job template's effective date. If the work order header does not have a required start date, then the current system date is used. Important! When you create a job template and you search for a work order task template to associate with the job template, the search results only consist of work order tasks templates that fall within the effective date parameters of the job template. However, when you copy a job template to the work order, the system only allows you to copy job templates with effective dates that fall within the parameters of the work order header's Required Start Date field. Also, only work order task templates with effective dates that fall within the parameters of the work order task's Required Start Date field are copied to a work order task. If the Required Start Date is not available in either instance, then the current system date is the controlling factor. |
Duration (Hrs) (hours) |
Enter the number of hours and parts of an hour it will take to complete the entire work order, including all job steps and task activities. This field allows for 5 digits and two decimal places. Note: This field is optional. If you enter a value, you can override this value in the work order. |
Resolution Code |
Select a resolution code to apply to the entire work order. This code is used for PCR tracking purposes and to use as a search value to find an appropriate job template to copy to a work order. Note: This field is optional. You can override this selected value in the work order. |
Job Steps
You can enter one or more job steps that are each associated with a work order task template.
Field or Control |
Description |
|---|---|
Sequence |
Enter or override a number that indicates the order in which you want this job step (task template) to occur. Note: Job step sequencing is optional. |
Dependent Task |
Select the task number (job step) number that this current job step (work order task) is required to follow and is dependent upon. Note: Task dependency is optional. |
Overlap Percentage |
Enter the percentage of overlap that exists between the dependent task and this task. Note: Entering a percentage in this field is optional, even if you specify a task dependency. |
WO Task Template ID |
Select the work order task template to apply to a work order content for this job step. Note: You are notified at save time if a task template is incompatible. |