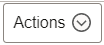Using the PeopleSoft Fluid Billing WorkCenter
The PeopleSoft Fluid WorkCenter Framework is an Enterprise Components feature. A Fluid WorkCenter is designed for specific roles and provides a central area for users to access key components within PeopleSoft applications.
For additional information about understanding Fluid WorkCenters, see Understanding PeopleSoft Fluid WorkCenters.
For additional information about how to set up Fluid WorkCenters, see Setting Up and Personalizing PeopleSoft Fluid WorkCenters.
This topic discusses:
Billing WorkCenter sections.
|
Page Name |
Definition Name |
Usage |
|---|---|---|
|
BI_HDR_APP_GRID_FL |
Access current work and exceptions using the PeopleSoft Fluid User Interface. |
|
|
BI_HDR_APP_GRID_FL |
Access pending approvals that are assigned to you. |
|
|
BI_HDR_APP_GRID_FL |
Access internal and external links. |
|
|
BI_HDR_APP_GRID_FL |
Access public and private queries, as well as Pivot grids. |
|
|
BI_HDR_APP_GRID_FL |
Access system-defined reports and processes for which the user has access. |
This table contains common elements of the Billing WorkCenter page (BI_WORKCENTER_FL).
Field or Control |
Description |
|---|---|
Scope |
Click the Scope drop down to change your scope option. Only users who have been given permission to access the scope field have access to this drop down option. Granting users access to the scope field is performed on the Configure Pagelets - My Work Page. |
|
Click the Personalize icon to access these options:
Note: This option is only available when the Scope field is enabled for the user. |
|
Default |
Select this drop down |
|
Select the rows and click the desired action to apply to the selected rows. Options include:
Related actions for each user can be different based on their privileges. |
|
Click to access the Refine Filter Criteria page. |
|
Click to download the grid contents to an Excel spreadsheet (ps.xls). |
|
Click to enter a search string. The find feature looks for matches in edit boxes, display-only fields, disabled or shaded fields, dynamic links, and text in long edit boxes. It does not find column headings, field labels, text values on icons, static links, and hidden fields. It does not search HTML areas that are on the grid or scroll area. |
|
Click to display the Sort pop-up menu. When the default sort is in effect, the button background color is white; and when a user sort is in effect, the button background color is green. |
Use the Billing WorkCenter - My Work pagelet (BI_HDR_APP_GRID_FL) to access current work and exceptions using the PeopleSoft Fluid User Interface.
Navigation
Select the Billing WorkCenter tile from a Fluid homepage. Expand the My Work pagelet.
This example illustrates the fields and controls on the Billing WorkCenter - My Work (Fluid).
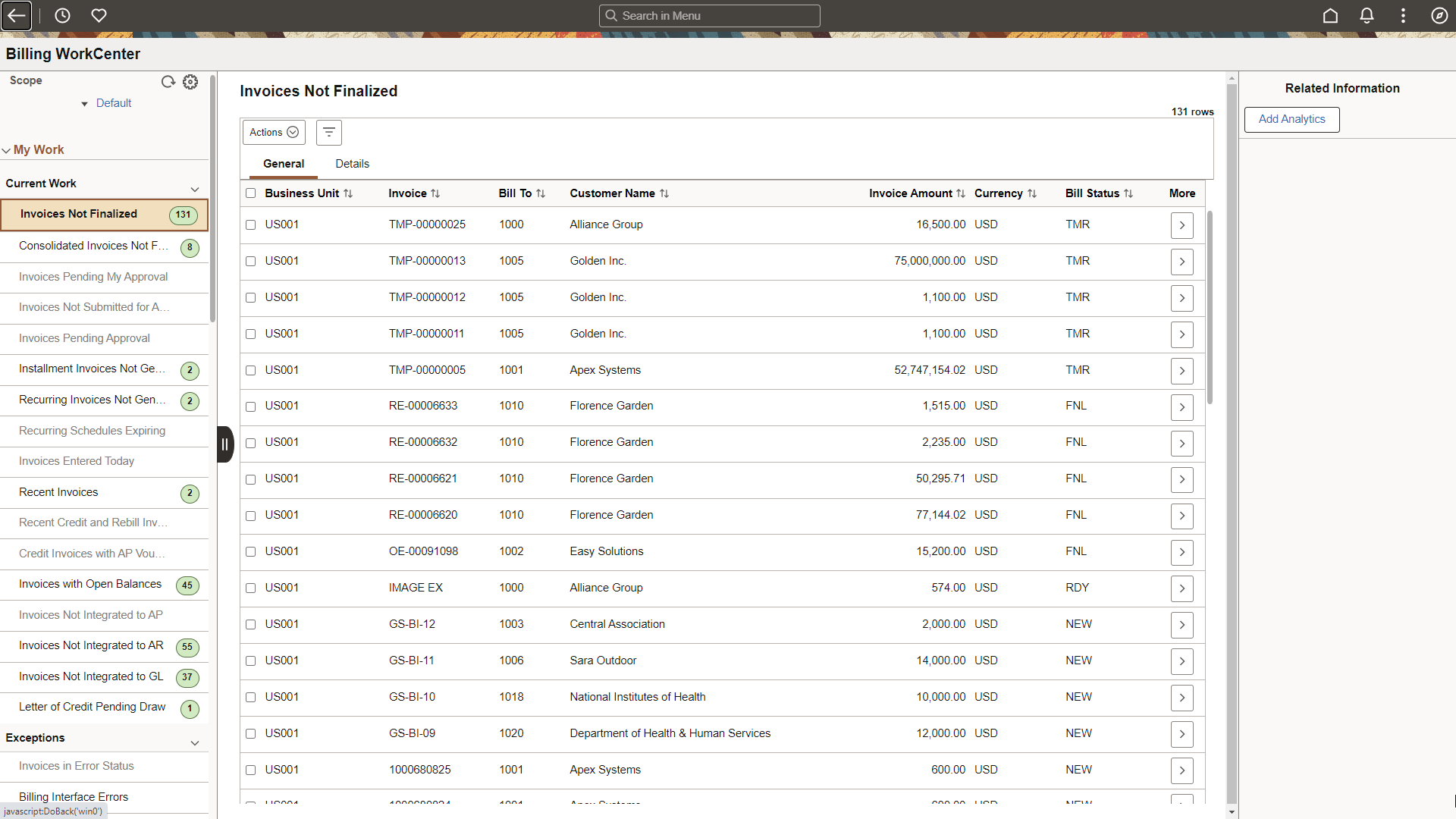
Current Work
The Current Work collapsable section includes pre-defined links are delivered in Billing:
Invoices Not Finalized: Click this link to display a list of bills that are yet to be finalized. This list includes all bill statuses except for INV, CAN, or TMP/TMR invoices that have been approved. It does not include consolidated, attached, or template invoices. It also does not include invoices for which the process instance is not equal to 0.
Consolidated Invoices Not Finalized: Click this link to display a list of consolidated invoices that have not been invoiced. This list includes all bill statuses except for INV and CAN. It also does not include invoices for which the process instance is not equal to 0.
Invoices Pending My Approval: Click this link to display a list of invoices that are pending approval by the user who is currently signed on.
Invoices Not Submitted for Approval: Click this link to display a list of invoices that require approval but have not been submitted for approval.
Invoices Pending Approval: Click this link to display a list of invoices that are pending approval.
Installment Invoices Not Generated: Click this link to display a list of installment invoice templates that have a schedule but the invoices for the schedule have not been generated. Any invoices not generated by the generate date will appear in the list.
Recurring Invoices Not Generated: Click this link to display a list of recurring invoice templates that have a schedule but the invoices for the schedule have not been generated. Any invoices not generated by the generate date will appear in the list.
Recurring Schedules Expiring: Click this link to display a list of recurring invoice templates whose schedule end date is within 30 days of the current date (about to expire). These expiring templates will drop off the list once the schedule end date has passed.
Invoices Entered Today: Click this link to display a list of invoices that have been entered in the current date. This list includes all bill statuses except for TMP or TMR invoices that have been approved. It does not include consolidated, attached, or template invoices. It also does not include invoices for which the process instance is not equal to 0.
Recent Invoices: Click this link to display a list of invoices that have been entered in the last 90 days. This list includes all bill statuses except for TMP or TMR invoices that have been approved. It does not include consolidated, attached, or template invoices. It also does not include invoices for which the process instance is not equal to 0.
Recent Credit and Rebill Invoices: Click this link to display a list of credit and rebill invoices that have been entered in the last 90 days. This list includes all bill statuses except for CAN.
Credit Invoices with AP Vouchers: Click this link to select invoices for which the AP flag is set to generate the voucher but the Credit invoice has not been invoiced.
Invoices with Open Balances: Click this link to display a list of invoices that have an open item balance in the Receivables module.
Invoices Not Integrated to AP: Click this link to display a list of finalized invoices for which the AP flag is set to generate a voucher, but the process has not been run.
Invoices Not Integrated to AR: Click this link to display a list of finalized invoices that have not been loaded to the Receivables system.
Invoices Not Integrated to GL: Click this link to display a list of finalized invoices for which the accounting entries have not been created to load to GL.
Letter of Credit Pending Draw: Click this link to identify and review current billing activity for all LOCs associated with a specific Business Unit, or for a single LOC ID. Billing Specialists can view proforma draw or generate draws directly from this link without navigating to the Letter of Credit Summary page.
Note: The actual draw amount might be lower than the displayed amount as limit checking is not done.
Invoices in Error Status: Click this link to display a list of invoices that are in error status. That is, the ERROR_STATUS_BI field in the bill header is not blank. This list does not include canceled bills.
Billing Interface Errors: Click this link to display a list of interface IDs that have error lines. This list is summarized by type of error.
Credit Card Errors: Click this link to display a list of credit card invoices for which the credit card has been denied or the credit card transaction is in error.
Email Errors: Click this link to display a list of invoices for which the delivery method is Email Invoice as Attachment and the email delivery was not successful.
Worksheet Errors: Click this link to display a list of worksheets that are in error status.
Combo Edit Errors: Click this link to display a list of finalized invoices that have combo edit errors.
Budget Check Errors: Click this link to display a list of invoices that have budget check errors on the accounting entries.
Actions
Click an option in Current Work to view the page in the transaction area. You can perform any of the actions that are displayed. The action options available may change depending on what is selected in Current Work.
|
Term |
Definition |
|---|---|
|
Finalize and Print |
Select to schedule the finalize and print job. The Finalize and Print action can be performed on multiple invoices. |
|
Single Action Job |
Select to schedule the single action job. The Single Action Job action can be performed on multiple invoices. Note: If Business Process Weaver (BPW) is set up for Billing process, then selecting the Single Action Job will initiate the BPW process in a new window. For additional information about the BPW, see Understanding PeopleSoft Business Process Weaver |
|
Change Bill Status |
Select to access the Change Bill Status page. The Bill Status options available are Canceled, Hold Bill, New Bill, Pending and Ready Bill. The Change Bill Status action can be performed on multiple invoices. |
|
View Pro Forma / Image |
Select to view the pro forma / image. The system will display the Proforma / image based on the invoice type and the online invoice render flag setting. |
|
Copy Bill |
Select to access the Copy Single Bill page for the selected invoice. |
|
Bill Summary |
Select to access the Bill Summary search page. Select the invoice to view the summary information page. |
|
Invoice Maintenance |
Select to access the Invoice Maintenance page. Only invoices from ESA are supported. |
|
Supporting Documentation |
Select to view the supporting documents, if any, attached with the invoice. |
|
Correct Budget Errors |
Select to access the Correct Budget Check Errors page. |
|
Adjust Entire Bill |
Select to access the Adjust Entire Bill page for the selected invoice. |
|
Adjust Select Bill Lines |
Select to access the Adjust Selected Bill Lines page for the selected invoice. |
|
Reprint Invoice |
Select to reprint the invoice. Multiple invoices can be reprinted. |
|
Submit for Approval |
Select to submit one or many invoices for approval. |
|
Approve |
Select to approve one or many invoices. |
|
Deny |
Select to deny one or many invoices. |
|
Attach/Detach Bills |
Select to access the Attach/Detach Bills page for the selected consolidated invoice. |
|
View Attached Bills |
Select to access the Attached Bill Inquiry page for the selected consolidated invoice. |
|
Review Pending Transactions |
Select to access the Review Pending Credit Card transactions page for the selected invoices. |
|
Retry Email |
Retry sending email for the selected invoices. |
|
Review Email Invoice Log |
Select to access the Review Email Invoice Log page for the selected invoice. |
|
View Contact Information |
Select to view the contact information for the email contact. |
|
Create Installment Bills |
Select to run the Create Installment Bills process for the selected installment template invoice. |
|
View Installment Bill Schedule |
Select to access the Installment Billing Schedule page for the selected installment template invoice. |
|
Correct Staged Acct Errors |
Select to access the Correct Staged Acctg Errors page. |
|
Load AP Process |
Select to run the Load AP process for the selected invoices. |
|
Load AR Process |
Select to launch the job that runs currency conversion, preload, and load AR processes for the selected invoices. |
|
Create Accounting Entries |
Select to launch the job that runs currency conversion, preload, and load GL processes to create accounting entries for the selected invoices. |
|
Create Recurring Bills |
Select to run the Create Recurring Bills process for the selected recurring template invoice. |
|
View Recurring Bill Schedule |
Select to access the Recurring Bill Schedules page for the selected recurring template invoice. |
|
Mass Update Transactions |
Select to access the Mass Update page for correcting interface errors for multiple billing lines. |
|
Update Pending Transactions |
Select to access the Interface pending items page for the selected Interface ID. |
|
Finalized Invoices to Journal |
Select to launch the job that runs currency conversion, preload, and load GL and journal generator processes. |
|
Interface and VAT Default Job |
Select to launch the job that runs the Billing Interface and VAT Default processes. |
|
LOC Draw Summary Only |
Select to generate the Letter of Credit Final Draw Process. This job includes the LOC extract and the BI Publisher report format. The report will print only the summary portion for each LOC ID selected. |
|
LOC Final Draw |
Select to generate the Letter of Credit Final Draw Process. This job includes the LOC extract and the BI Publisher report format. Note: If Business Process Weaver (BPW) is set up for Billing process, then selecting the LOC actions will initiate the BPW process in a new window. |
|
LOC Proforma Report |
Select to generate the Letter of Credit Draw Proforma BI Publisher report format. The LOC Proforma can be rendered online or through process scheduler. |
Use the Billing WorkCenter - My Approvals pagelet to access pending approvals that are assigned to you.
Navigation
Select the Billing WorkCenter tile from a Fluid homepage. Expand the My Approvals pagelet.
This example illustrates the fields and controls on the Billing WorkCenter - My Approvals (Fluid).

Activating the My Approvals Pagelet
You must first activate the My Approvals pagelet:
Select
Enter BI as the Configuration ID
Select the My Approvals tab.
Select the Activate My Approvals Settings button in the Update User Personalization Settings section.
Select the Save button.
Use the Billing WorkCenter - Links pagelet to access internal and external links.
Navigation
Select the Billing WorkCenter tile from a Fluid homepage. Expand the Links pagelet.
This example illustrates the fields and controls on the Billing WorkCenter - Links (Fluid).

Use the Billing WorkCenter - Queries pagelet to access public and private queries, as well as Pivot grids.
Navigation:
Select the Billing WorkCenter tile from a Fluid homepage. Expand the Queries pagelet.
This example illustrates the fields and controls on the Billing WorkCenter - Queries (Fluid).
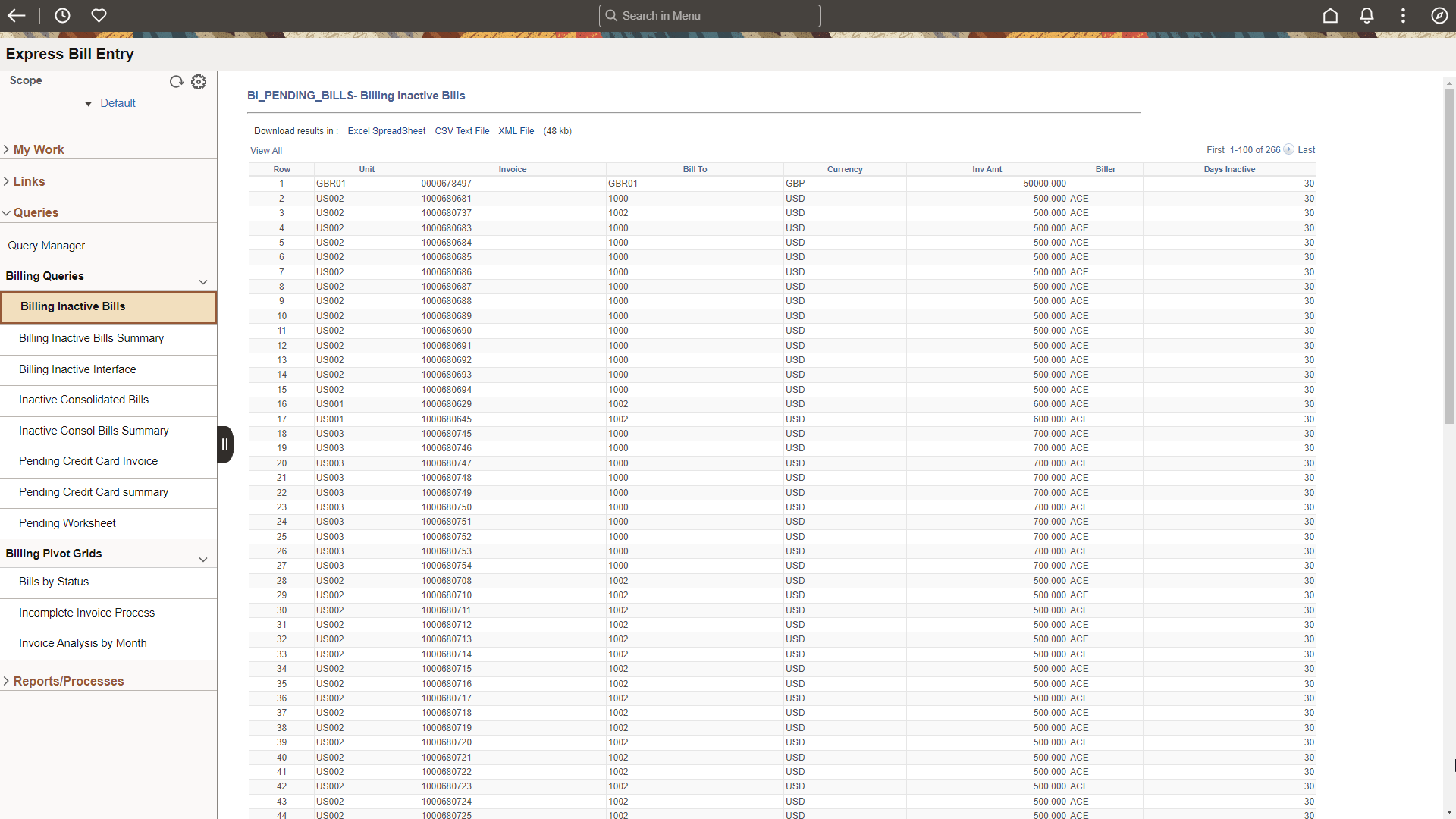
The Queries section of the Billing WorkCenter in Fluid includes links to Query Manager, Billing Queries, and Billing Pivot grids. Select any link in the Query section to display the query or Pivot grid in the transaction area of the WorkCenter.
Use the Billing WorkCenter - Queries pagelet to access system-defined reports and processes for which the user has access.
Navigation:
Select the Billing WorkCenter tile from a Fluid homepage. Expand the Reports/Processes pagelet.
This example illustrates the fields and controls on the Billing WorkCenter - Reports/Processes (Fluid).

Simplified Analytics in the Billing Fluid WorkCenter enable users to compare metrics among the Billing Specialists or view which Billing Customers are currently on hold. With Simplified Analytics, users can create, customize and save analytic reports, and drill down to detailed information.
Simplified Analytics enables:
End users of a fluid application page to create contextual analytic reports. They can create their own reports based on the pre-defined templates by selecting the fields, filling the prompt fields, defining the layout, and selecting different types of visualizations.
Administrators or super user can create and publish reports (based on the configured base templates) to all users of the component.
End users can add a saved analytic report to the home page and view later.
Note: To enable Simplified Analytics for a component, application developers or business administrators have to associate one or more Pivot Grid models (or base templates) to a component. They can also map page fields to the prompts that are associated with the template model to define the required context.
The Simplified Analytics feature is only available for fluid components in PeopleTools 8.55 or later. This feature must be enabled for fluid components before users can use the Simplified Analytics Wizard to create and view analytic reports.
|
Simplified Analytic Name |
Pivot Grid Model Name |
Usage |
|---|---|---|
|
Billing Specialist Workload |
BI_SPLST_WORKLOAD_SA |
Enables a user to evaluate the number and amount of the pending invoices assigned to each billing specialist. |
|
Billing Customers on Hold |
BI_HOLD_CUST_SA |
Enables a user to view which customers have been placed on hold, have pending billing invoices and/or recent billing activity. |
Enabling/Disabling Simplified Analytics in Billing Fluid WorkCenter
For Simplified Analytics, pivot grids must be assigned to a component. A pivot grid attached to a component forms the base of a Simplified Analytic.
Note: Simplified Analytics is not available in small form factor (SFF).
Use the Assign Related Content (PTCS_SERVICECFG) page to enable/disable Simplified Analytics in the Billing Fluid WorkCenter.
Navigation:
Search for Billing Invoice List, and then click Edit. Verify if the Enable check box is selected for the Simplified Analytics.
Select/Deselect the Enable check box to enable/disable Simplified Analytics.
This example illustrates the fields and controls on the Assign Related Content page.
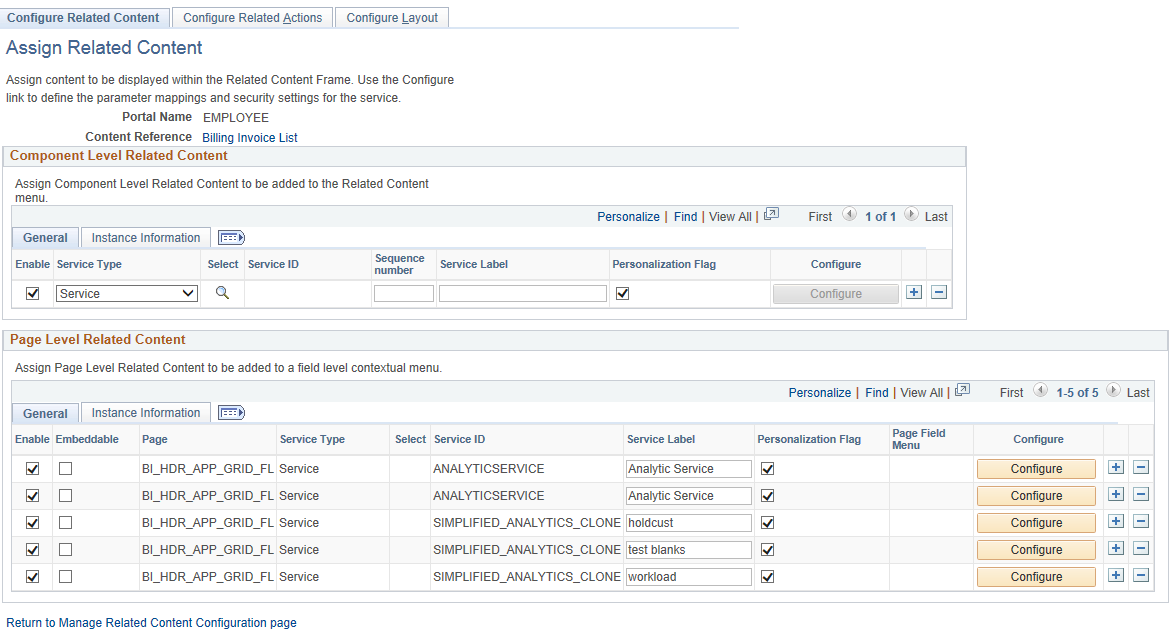
When Simplified Analytics is assigned to a component and enabled, the My Analytics panel is displayed on the right side of the component.
This example illustrates the fields and controls on the My Analytics panel.
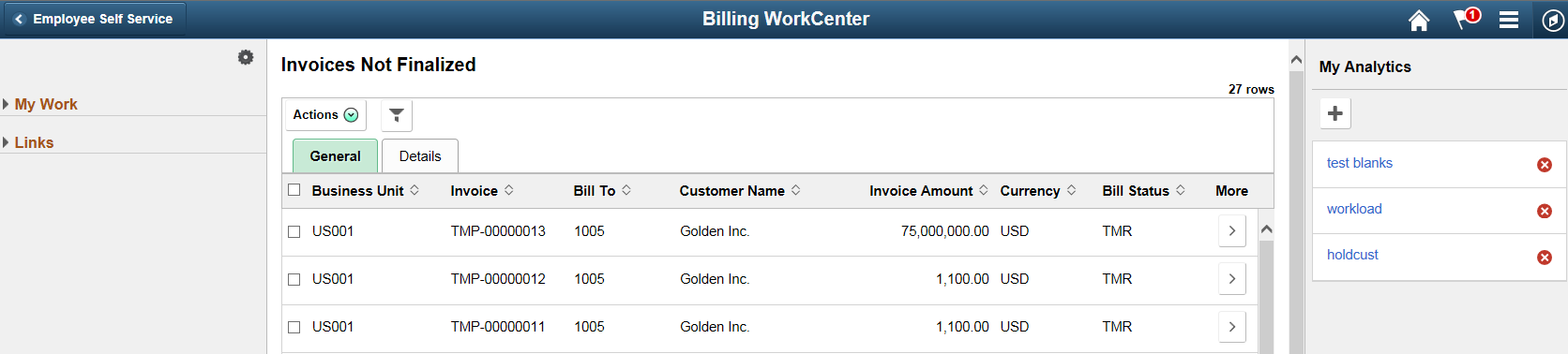
When adding analytics you can choose the template. Select the + button to create a new Analytic.
Note: If only one template is enabled, then there will be no dropdown list displayed. This is by design of Simplified Analytics.
This example illustrates the fields and controls on the Create Analytics page.
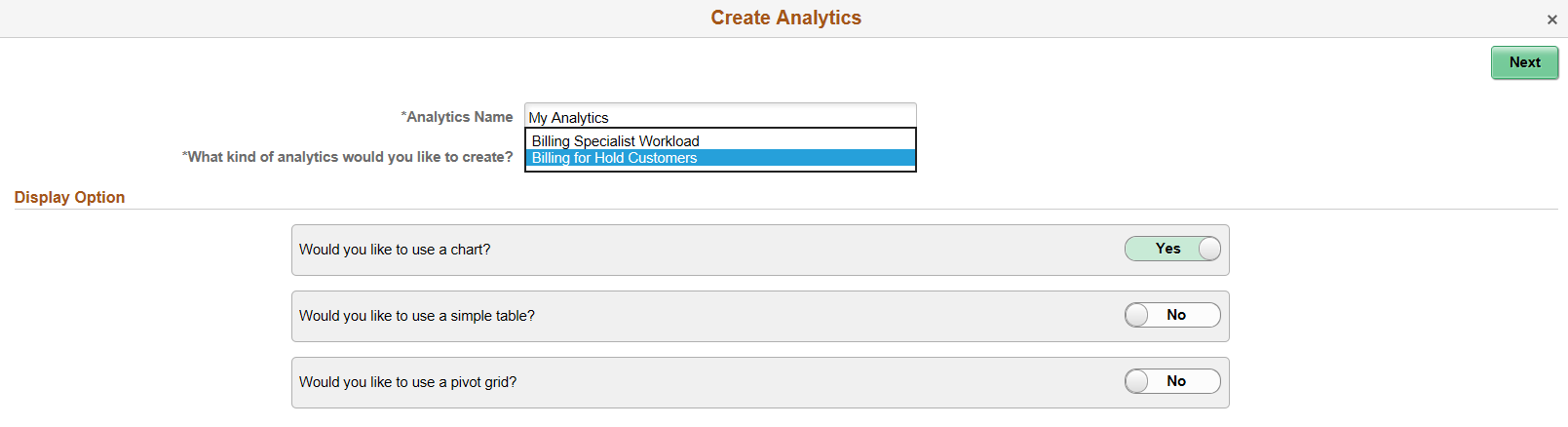
For additional information on Simplified Analytics, see PeopleTools: Pivot Grid
Navigation collections are sets of links that support the users' ability to perform key business processes in a services organization. This navigation collection enables users to access frequently used Billing components from one location. System administrators can modify a Navigation Collection to include links to any component or page in the Financials database.
Administrators can edit the categories displayed in the navigation collection by accessing the Structure and Content page (Navigation: PeopleTools, Portal, Structure and Content, Portal Objects, Navigation Collections, Billing).
 (Personalize)
(Personalize)