Corresponding with Customers (Classic)
A customer can submit messages to service representatives about PeopleSoft Classic eBill Payment issues.
Use the conversations pages to do the following:
Create and submit conversations.
View conversation notes.
Search for conversations.
Review and respond to customer notes.
|
Page Name |
Definition Name |
Usage |
|---|---|---|
|
SS_CONTACT_US |
Create, submit, and review conversations to resolve customer issues. |
|
|
AR_CONVR_LIST_SS |
Review a list of messages that are initiated from the Contact Us page. |
|
|
AR_SSSRCH_CONVR |
Search for conversations that are older than 90 days. |
|
|
CONVER_DATA4_SS |
Review and respond to conversations that customers initiate from the Contact Us page. |
Use the Contact Us page (SS_CONTACT_US) to create, submit, and review conversations to resolve customer issues.
Navigation:
Click the Contact Us link from the eBill Payment Home page.
This example illustrates the fields and controls on the Contact Us page.

Field or Control |
Description |
|---|---|
Name and Email Address |
Customers can enter this information if they want to receive confirmation emails. Name and email address values initially appear by default from the Profile page. |
Send a copy to my email address |
Select Yes to send the customer an email copy of the message. The default value is No. |
Subject and Sub-Topic |
A customer can select a subject and topic from the available options, which administrators must previously set up on the Conversation Subject page. Both of these fields are used to route notes to the appropriate person in an organization. Note: On the Conversation Subject page, select the Use in eBill Payment option for the corresponding subject topic. |
Invoice |
Displays the invoice number. |
Message |
An open text field in which the customer can enter a message. This field cannot be left blank. |
View Invoice Image |
Click this link to view an image of the invoice. The link will open the invoice image in a separate window. Link is visible only when invoice image is available. |
Review Messages |
Click this link to review the existing conversations. If on the Invoice Summary page or Account Balance – Invoice Detail page, messages are filtered by the invoice. Link is hidden if the represented customer does not have any conversation entry. |
When a conversation is created, an email is sent to all internal users. The email will contain the conversation URL that will allow the user to navigate directly to the conversation. Email notifications for newly created conversations are sent only if the Role Name is associated with the chosen Subject and Topic and if users exist who are members of that Role. If the selected Subject and Topic combination has an Action Code and Action Owner tied to it, then an action list will be created for the conversation.
Use the Review Messages page (AR_CONVR_LIST_SS) to review a list of messages that is initiated from the Contact Us page.
Navigation:
Click the Review Messages button on the Contact Us page.
This example illustrates the fields and controls on the Review Messages page.
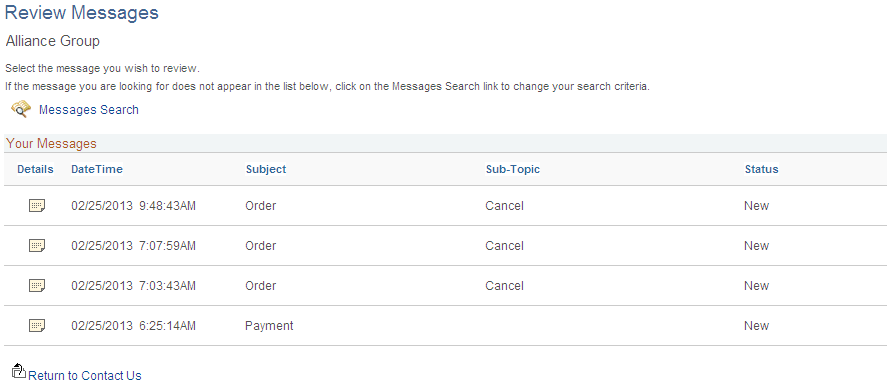
Your customers, brokers, and salespersons can review responses from conversations that are initiated from the Contact Us page. The list displays messages that were initiated within the last three months. You can view messages that are older than 90 days by using the Messages Search link. Customers can select a message link to review a note and enter a response. Click the Return to Contact Us link to open the Contact Us page.
Use the Review Messages - Messages Search page (AR_SSSRCH_CONVR) to search for conversations that are older than 90 days.
Navigation:
Click the Messages Search link on the Review Messages page.
This example illustrates the fields and controls on the Review Messages - Messages Search page.

Customers can use these option to define their searches:
Field or Control |
Description |
|---|---|
From Date |
A customer can enter or select a date from the available options to display notes that are generated on or after the specified date. |
To Date |
A customer can enter or select a date from the available options to display notes that are generated on or after the specified date. |
Status |
Indicates the conversation status. |
Subject |
Customers search by subject from the available options, which are set up by the administrator. |
Sub-Topic |
Customers search by subject topic from the available options, which are set up by the administrator. |
Invoice |
Customers search by invoice from the invoice list. |
Cancel |
Click this button to go back to the Messages List. |
Use the Review Messages - Message Detail page (CONVER_DATA4_SS) to review and respond to conversations that customers initiate from the Contact Us page.
Navigation:
Click the Detail link from the Review Messages page.
This example illustrates the fields and controls on the Review Messages - Message Detail page.

The routing of the note is based on the role name that is identified within the subject setup table.
Field or Control |
Description |
|---|---|
Subject and Sub-Topic |
Displays the subject and the sub-topic of the message. |
Invoice |
Displays the invoice entered on the Contact Us page. May also display the text "Multiple Invoices," indicating that the conversation entry has multiple invoices and was created in the Payment Cart using Short Pay. Note: If a pending short payment is deleted, the corresponding conversation will be left as is. |
Add Message |
Click the Add Message button to continue the dialog with the AR agent. |
Return to Messages List |
Click the Return to Messages List link to return to the list of messages. |
Save |
Enter a value in the Message Detail text box and then click this button to save your response. This button initially appears after theAdd Message button is clicked. |