Establishing PeopleSoft Classic eBill Payment User Experience
When customers log in to Classic eBill Payment, they can determine how they will interact with the site and which customer transactions to work with while viewing account information. Users can also update information about themselves, such as name, phone number, billing address, and credit card information.
|
Page Name |
Definition Name |
Usage |
|---|---|---|
|
EB_USER_PREF_SS |
Modify default preferences for PeopleSoft Classic eBill Payment. See Selecting Customers. |
|
|
BI_CONTACT_SS_PHN |
Update current effective-dated billing contact information, such as name, email address, phone number, and invoice delivery options. |
|
|
Profile - Billing Address Page |
BI_CUST_ADDRESS_SS |
Review all current billing address information that is on file by clicking the Billing Address link on the Profile - Contact Information page. |
|
Profile - Edit Address Page |
BI_CUST_ADDRCHG_SS |
Edit customer billing address information by clicking the Edit Address button on the Profile - Billing Address page. |
|
Profile - Add a Billing Address Page |
BI_CUST_ADDRCHG_SS |
Add a billing address by clicking the Add a Billing Address button on the Profile - Billing Address page. |
|
Profile - Credit Card Data Page |
BI_CR_CARD_LIST_SS |
View all the credit cards on file by clicking the Credit Card Data link on the Profile - Contact Information page. Click the Edit or Remove button to update the credit card information. If your business is using the hosted credit card model, clicking the Edit button transfers you to the third-party site. |
|
Profile - Add a Credit Card Page |
BI_CR_CARD_CHG_SS |
Add new credit card information by clicking the Add a Credit Card button on the Profile - Credit Card Data page. If your business is using the hosted credit card model, clicking this button transfers you to the third-party site, where you can enter new credit card information. |
Note: Depending on whether the system is set up for hosted or non-hosted solutions, the appearance of this page may vary. For more information, see Understanding Credit Card Processing.
Use the My Preferences for eBill Payment page (EB_USER_PREF_SS) to modify default preferences for PeopleSoft Classic eBill Payment.
Navigation:
Click the My Preferences link from the home page or the navigation menu.
This example illustrates the fields and controls on the My Preferences for eBill Payment page (Classic). You can find definitions for the fields and controls later on this page.
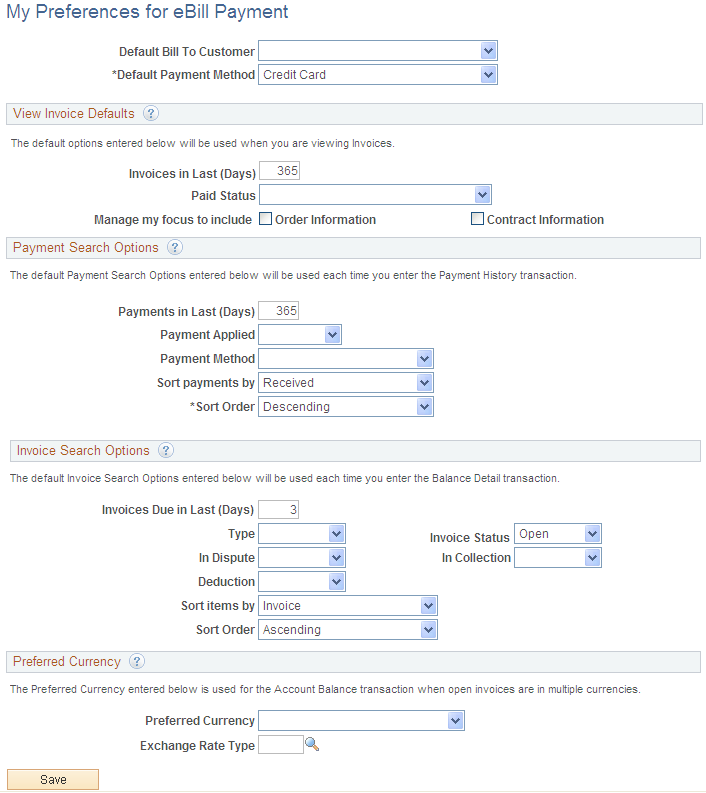
Field or Control |
Description |
|---|---|
Default Bill To Customer |
Appears only for users who represent multiple invoice-to customers. These users can select the default invoice-to customer that they want to represent when they first sign in. |
Default Payment Method |
Change the default payment method. The available payment methods depend on system setup. The method that the customer selects appears by default on the Payment Cart page. Note: If you select Direct Debit as the Default Payment Method and the status of the prenote on the Invoice To Options page () is New, Pending, or Rejected, a warning appears informing the user that direct debit transactions will not be processed until the prenote is confirmed. |
View Invoice Defaults
Field or Control |
Description |
|---|---|
Invoices in Last (Days) |
View invoices that are generated in a specified time period, such as the last 30 or 60 days on the Invoices - Invoice List page. |
Paid Status |
Select the default paid status to be used when viewing an invoice. The available options are Not Yet Paid/Applied and Paid/Applied. |
Manage my focus to include |
Select the Order Information check box to view and search for invoices by order number, contract number, and purchase order number. Customers select the Contract Information check box to view and search for invoices by contract number, purchase order number, and project ID. Selecting these options enables customers to view corresponding source-data details at the invoice line level on the Invoices - Invoice Line Details page. |
Payment Search Options
Field or Control |
Description |
|---|---|
Payments in Last (Days) |
Elect to view payments made in a specified time period, such as the last 30 or 60 days. The default is 365 days. |
Payment Applied |
Elect to view payments that have been applied on the Account Balance and Payment History page. They can select Yes to search only payments that have been applied or leave this field blank to search both. |
Sort payments by |
Specify a default payment sorting order of Ascending or Descending. |
Invoice Search Options
Customers can specify the default search criteria for the Balance Detail transaction using these fields:
Field or Control |
Description |
|---|---|
Invoices Due in Last (Days) |
Enter the number of days that invoices due should be displayed on the Balance Detail page. |
Type |
Select Credit Memo, Debit Memo, or Invoice. |
Invoice Status |
Select Open or Closed. |
In Dispute |
Displays invoices that are in dispute only if Yes is selected. |
In Collection |
Displays invoices that are in collection only if Yes is selected. |
Deduction |
Select Yes or No. |
Sort items by |
Customer can specify default invoice sorting order as Ascending or Descending. |
Preferred Currency Options
When you enter an invoice into accounts receivable, an entry currency is associated with the amount. By default, the system uses this currency to display the amounts in the Amount Balance transaction. The Account Balance transaction displays total amounts; if the total amount includes invoices with different entry currencies, then the total is meaningless. The Account Balance page displays **Multiple Currencies** in the amount and total fields if multiple currencies are used.
Field or Control |
Description |
|---|---|
Preferred Currency |
Select preferred currencies into which the system converts all amounts that is displays. The currency selected here is used to display Account Balance transactions only. They must select a corresponding rate type. |
Navigation:
Click the Customers link from the eBill Payment Home page or the navigation menu.
When a user first accesses the PeopleSoft eBill Payment application, a global customer variable is established that stores the customer ID for the user who is signed in. This global variable is used throughout PeopleSoft eBill Payment transactions to track the customer with whom the user is currently working.
Your customers can use the Customer link to change the customer that is currently represented. Users who represent multiple bill-to customers can select only one customer at a time while working with PeopleSoft eBill Payment transactions. When the user first signs in, the initial customer that is represented is the customer that is defined as the default customer on the My Preferences page. Selecting a different customer from the Customer Selection page updates the global variable to the new customer.
If you have not previously set up row-level security for the user ID that the customer specifies when signing in, the system displays a page stating that the customer sign-in is not set up to access the requested transaction. You can modify this message to suit the business procedures that you would like customers to follow in this situation in the Message Catalog Text that is associated with this message.
Your customers can use PeopleSoft eBill Payment Profile pages to update address information; update billing contact information, such as name and email; choose invoice delivery options; and update credit card information. The user has the option to add, edit, or remove a billing address. The user is not allowed to remove an address if only one active billing address is on file. Similarly, the user can add, edit, or remove credit card data. A check box available in the Credit Card Data page allows users to save a new credit card as their primary card.
Navigation:
This example illustrates the fields and controls on the Profile page.
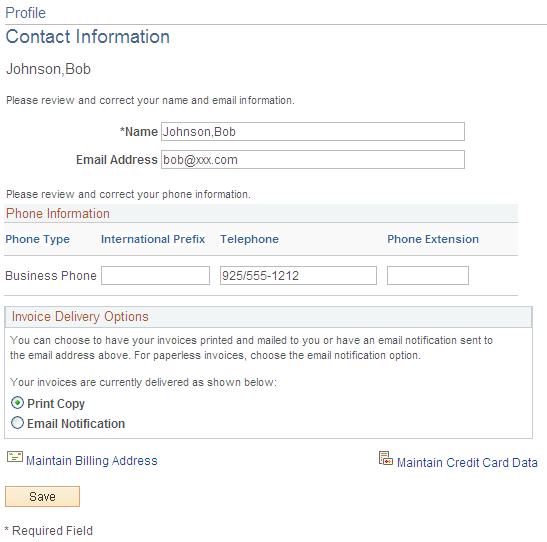
Note: If a customer's primary contact address differs from the primary invoice-to address, the system uses the primary contact address as the primary invoice to address when new invoices are created.
Whenever a change is made to the profile of a contact from an eBill Payment page and saved, an email is sent to the contact for security purposes. The following changes will trigger an email notification:
Update to billing address.
Update to credit card data.
Change in contact name.
Change in contact email address.
Change in contact telephone number.
Change in invoice delivery option.
The text in the email notification (for example, Company information) can be customized by changing the message catalog entry.
The message catalogs entries that needs to be edited for any customization in the email are the following:
12505,140 - Change in Customer Profile.
12505,141 - Changes required in contact name, contact email address, contact telephone number or invoice delivery option.
12505,142 - Changes to the billing address.
12505,143 - Change in company name.
12505,144 - Change in company phone number.
12505,145 - Change in company email address for correspondence.
12505,163 - Changes to credit card data.
Invoice Delivery Options
Customer contacts can choose either Print Copy or Email Notification as their invoice delivery method. When a customer chooses Print Copy, the Billing invoice processes generate an invoice for printing. When a customer chooses Email Notification, the Billing invoice processes do not print an invoice but instead send an email notification. In both cases, the invoice and supporting information can be viewed in the eBill Payment application. EDI (Electronic Data Interchange) customers cannot change to an alternate invoice delivery method, nor can non-EDI customers choose EDI as the delivery method. Similarly for the Email Invoice as Attachment delivery method, customers cannot choose Email Invoice as Attachment from within eBill Payment. They have to choose the Email Notification option.