Making Traditional Credit Card Payments (Classic)
This topic discusses how to make credit card payments in Classic eBill Payment systems using a traditional credit card implementation. A horizontal navigation guides you through each step in the payment process.
|
Page Name |
Definition Name |
Usage |
|---|---|---|
|
AR_EBP_PAYCART_WZ1 |
Displays the contents of the payment cart and initiates the payment process. A horizontal navigation is provided for each step in the payment process. |
|
|
Short Pay Reason Page |
SH_PAY_RSN_TBL |
Set up valid reason options that a customer can select when they elect to short pay. The options that you define here are available to customers on the Payment Cart page. See the Short Pay Reason Page for more information. |
|
Credit Card Partial Payments Page |
AR_EBP_PPCC_SEC |
View a list of partial credit card payments for the invoice (available in both hosted and traditional credit card models). See Payment Cart - Step 1 of 4 for more information. |
|
AR_EBP_PAYCARD_WZ2 |
Initiate the payment process. |
|
|
AR_EBP_PITM_SEC |
Review details about the invoices for the corresponding amount. |
|
|
AR_EBP_PAY_CRCARD |
Enter credit card information to pay an invoice. |
|
|
Credit Card Selection Page |
AR_CC_SELECT_SS |
Displays the credit cards on file for the customer contact and allows the customer to select one. See Payment Confirmation: Enter Credit Card Info - Step 3 of 4 for more information. |
|
AR_EBP_PAY_VERF_CC |
Review credit card information before submitting for payment. |
|
|
AR_EBP_PAY_CONF_CC |
Review the transaction results, and if the results are successful, receive a credit card authorization number. |
The Payment Cart displays the following steps for payments made using a credit card on systems using the traditional credit card model:
Payment Cart
Make Payment
Payment Confirmation
Note: Credit card confirmation includes two sub-steps: 1. Enter Credit Card Information and 2. Verify Credit Card Information.
Payment Results
Note: When the system detects an error in any step, the subsequent steps are locked until the error is fixed.
The Payment Cart and Make Payment steps are the same for credit card payments in both hosted credit card and traditional credit card systems. However, if you are using the Credit Card payment method in a hosted credit card implementation, you will see less credit card information on the Payment Confirmation step and the Payment Results step is different. See Making Hosted Credit Card Payments (Classic).
Use the Payment Cart page (AR_EBP_PAYCART_WZ1) to display the contents of the payment cart and initiate the payment process.
This page is the same for credit card payments in both the hosted and traditional models.
Navigation:
Click the Add to Cart button that is located on pages displaying invoices.
Click the Payment Cart link from the Menu.
This example illustrates the fields and controls on the Payment Cart - Step 1 of 4 for a credit card payment (traditional model).

Field or Control |
Description |
|---|---|
Payment Method |
Select Credit Card from the available options. The system uses the payment method that is defined on the My Preferences for eBill Payment page as the default value. |
Invoices in the Cart
Customers can select the corresponding check box for the invoices they want to pay.
Field or Control |
Description |
|---|---|
Payment Date |
The current system date is the default. Enter a future date for scheduled payments. |
Payment Amount |
The system uses the value in the Customer Balance field as the default for this field. However, the customer can use the PeopleSoft eBill Payment Short Pay feature by overriding this value with an amount that is less than the customer balance. If Customers choose to short pay the invoice, they must select a short pay reason. You set up the short pay reasons on the Short Pay Reason page. The system displays an error message and marks the payment line in error if a customer does not provide a short pay reason. Note: Invoices with negative amounts can be added to the payment cart, but the total Payment Amount cannot be negative. An error message appears if the total Payment Amount for a currency in the cart is negative. |
Currency |
The payments are grouped by currency. The customer can make a payment in a currency only if the total payment amount is greater than 0.00 USD. |
|
Click to access the Credit Card Partial Payments page (AR_EBP_PPCC_SEC), where you can view the partial payments done by credit card for that specific invoice. |
Note: The Invoice Balance and Payment Amount fields will reflect the partial payment that has been made. An invoice will be removed from the Payment Cart only if the payment is fully paid.
Use the Make Payment - Step 2 of 4 page (AR_EBP_PAYCARD_WZ2) to initiate the payment process.
Navigation:
Click the Next button on the Payment Cart - Step 1 of 4 page.
This example illustrates the fields and controls on the Make Payment - Step 2 of 4 for a credit card payment (traditional model).
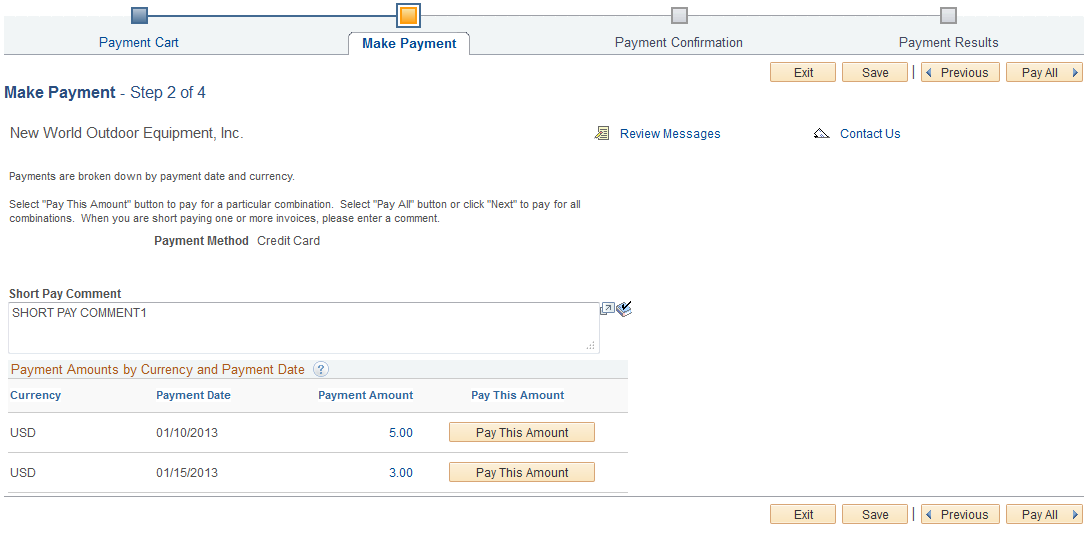
Field or Control |
Description |
|---|---|
Payment Method |
Displays the Payment Method used. |
Short Pay Comment |
Enter or modify the text in this field when short paying an invoice. If customers short pay an invoice and enter nothing in this field, the system generates an error message when they attempt to go to the next step. |
Pay All |
Click this button to pay all payments using one click. This button appears for multiple credit card or direct debit payments per currency and payment date. |
Payment Amounts by Currency and Payment Date
Field or Control |
Description |
|---|---|
Currency |
Displays payments grouped by currency. |
Payment Date |
Displays the payment date or the default date entered on the Payment Cart page. |
Pay This Amount |
Appears as a button next to each payment amount when customers select multiple payments. The customer can click the button to initiate a payment for a particular currency or click Pay All to make payments for all currencies. When customers select Credit Card as the payment method and click either of these buttons, they navigate to the Payment Confirmation page, where they can enter the credit card information that is needed to pay the invoice. The system creates separate credit card transactions for each currency to be paid. |
Payment Amount |
Click a payment amount link to navigate to the Make Payment - Payment Amount Detail page, where customers can review details about invoices for the corresponding amount. |
Use the Payment Amount Detail page (AR_EBP_PITM_SEC) to review details about the invoices for the corresponding amount.
Navigation:
Click the Payment Amount link on the Make Payment page.
Field or Control |
Description |
|---|---|
Payment Amount |
Displays the sum of all invoices in the Payment Cart for the corresponding currency and date. The details of each invoice that is included in the payment amount total for the corresponding currency and date appear in the Invoices in the Cart group box. |
Use the Payment Confirmation: Enter Credit Card Info page (AR_EBP_PAY_CRCARD) to enter credit card information to pay an invoice.
Navigation:
Click Next or Pay All or Pay This Amount on the Make Payment - Step 2 of 4 page
This example illustrates the fields and controls on the Payment Confirmation: Enter Credit Card Info - Step 3 of 4 page (traditional model).
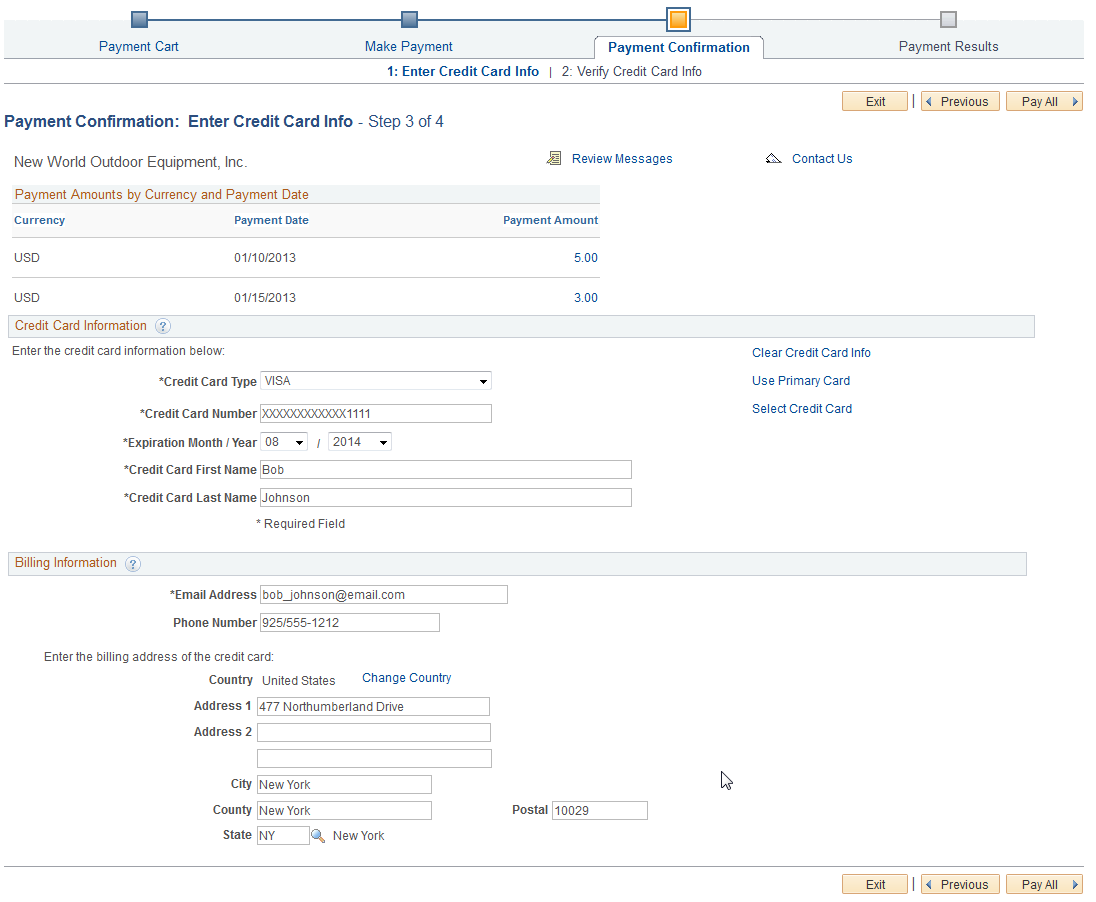
Payment Amounts by Currency and Payment Date
Field or Control |
Description |
|---|---|
Payment Amount |
Click a payment amount link in this column to navigate to the Make Payment - Payment Amount Details page, where a customer can review the invoice details for the corresponding currency. |
Payment Date |
Displays the payment date entered in the Make Payment page. |
Note: When a customer chooses to pay invoices with a credit card, the system creates a separate credit card transaction and separate payments for each currency and date.
Credit Card Information
Field or Control |
Description |
|---|---|
Credit Card Information |
This group box contains fields that are generally required by third-party credit-card software suppliers. All of the information in this group box is required. The system retrieves default values for all credit card information from the primary credit card that is defined on the Contact Addl Info (contact additional information) page for the contact that is currently signed in. If the system does not find default credit card information, the customer must supply values for the required fields. |
Note: The customer can overwrite any information that appears by default in the Credit Card Information and Billing Information group boxes. However, the system does not write back to the contact's credit card profile on the Contact Addl Info page any credit card data that is entered in either of these group boxes. The system uses the information that the customer enters on this page for the current transaction only.
Field or Control |
Description |
|---|---|
Credit Card Type |
Select a credit card type. You set up these codes on the Credit Card Type page. Card types are available to customers if you designated them as active when you set them up. |
Credit Card Number |
If customers enter a value that does not match the parameters that you set up for the card type on the Credit Card Type page, an error message appears, and they cannot proceed until correcting the error. The validation is against the following:
Note: This field appears only in systems that use the traditional credit card model. The credit card number is masked and only the last four digits are shown. |
Select Credit Card |
Click this link to access the Credit Card Selection page (AR_CC_SELECT_SS) that displays the credit cards on file for the customer contact and allows the customer to select one. |
Clear Credit Card Info |
Click to clear all the credit card and billing information shown on the page. |
Use Primary Card |
Click to have the system provide the default primary credit card of the primary contact of the represented customer. |
Note: The Card Expiration Year field (CR_CARD_EXPYR) contains translate values for valid expiration years. You must periodically review and update this field with valid expiration year values.
Billing Information
Field or Control |
Description |
|---|---|
Your Email Address and Phone Number |
Both fields are required. |
Country |
If the country that corresponds to the credit card's billing address is incorrect, the customer can click Change Country to access the Lookup Country Basic Search page and search for a billing address country by name or by three-character country code. |
Address 1, Address 2, and Address 3 |
The customer can use these fields to enter the billing address for the credit card that is specified. |
Note: The Billing Information group box displays fields that are specifically required for the third-party credit-card software suppliers. If the installation integrates with a different third-party software, you may need to configure this page to contain only those fields that are necessary for the third-party software integration. Additionally, you may need to configure the Billing Information group box such that the fields that are required by the third-party credit card software supplier are marked with an asterisk.
See the product documentation for PeopleTools: Integration Broker Service Operations Monitor.
Use the Payment Confirmation: Verify Credit Card Info page (AR_EBP_PAY_VERF_CC) to review credit card information before submitting for payment.
Navigation:
Click the Next button on the Payment Confirmation: Enter Credit Card Info page.
This example illustrates the fields and controls on the Payment Confirmation: Verify Credit Card Info - Step 3 of 4 page (traditional model).

Payment Amounts by Currency and Payment Date
Field or Control |
Description |
|---|---|
Payment Amount |
Click a payment amount link in this column to navigate to the Make Payment - Payment Amount Detail page and review the invoice details for the corresponding currency. |
Payment Date |
Displays the payment date entered on the Payment Confirmation: Enter Credit Card Info page or the default. |
Verification Information
Verify the credit card information.
Field or Control |
Description |
|---|---|
Submit Payment |
Click this button to proceed with the payment transaction if the verification information is correct. The system connects to the credit card interface that sends the credit card transaction to the third-party credit card authorization and payment application. |
Receiving a Successful Credit Card Authorization
If the credit card authorization is successful:
The system changes the payment method for all open invoices that are in the Payment Cart to credit card.
The system enters a row for the credit card transmission into the PeopleSoft Receivables Credit Card History table (PS_CRCARD_AR_HST).
The system enters a row into the Credit Card Payments table (PS_CRCARD_PAYMENT) for each invoice that is successfully paid. The system inserts a row into the eBill Pending Payments table (PS_AR_EBP_SCHEDULE) for each future-dated payment.
PeopleSoft Receivables uses the Credit Card Payments table for payment processing.
The Payment Results page appears and displays results.
Note: The system enters one row into the Credit Card Payments table for each invoice in the payment cart. However, only one transmission per currency is made to the third-party credit card authorization and payment application.
Receiving an Unsuccessful Credit Card Authorization
If the credit card authorization was not successful:
The system enters a row for the credit card transmission into the PeopleSoft Receivables Credit Card History table (PS_CRCARD_AR_HST).
Only errors that are found during a transmission are written to the history table. Errors that are detected prior to transmission are not logged to the history table.
The Payment Results page appears with a description of the failure.
Use the Payment Results page (AR_EBP_PAY_CONF_CC) to review the transaction results and, if the results are successful, to receive a credit card authorization number.
Navigation:
Click the Submit Payment button on the Payment Confirmation: Verify Credit Card Info - Step 3 of 4 page (traditional credit card model).
This example illustrates the fields and controls on the Payment Results - Step 4 of 4 page (traditional credit card model).
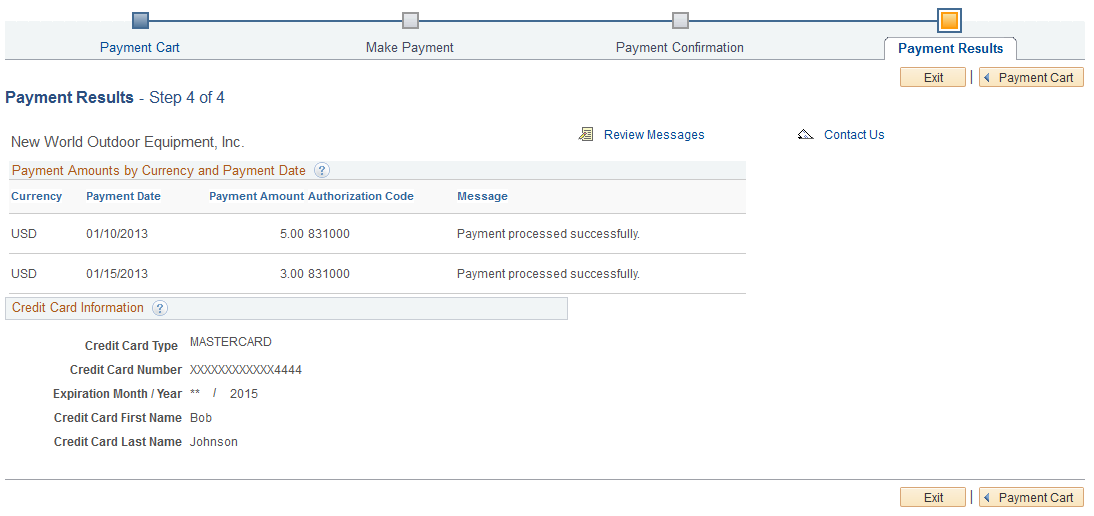
Payment Amounts by Currency and Payment Date
Field or Control |
Description |
|---|---|
Currency |
Review the payment process transaction results for the corresponding currency. |
Payment Date |
Displays the entered payment date or the default. |
Authorization Code |
Displays the approval code that is assigned to this transaction upon authorization and appears automatically after a successful processing call to the third-party credit card authorization and payment application. Available only for Credit Card payment method. |
Message |
Displays messages returned by the payment processor. |
Note: If all of the payment transactions fail, the Make Payment button appears so that the customer can return to the Make Payment page for changes.
Field or Control |
Description |
|---|---|
Make Payment |
Click this button to return to the Make Payment page. The customer may, for example, want to return to this page to process any remaining currencies. |
Payment Cart |
Click this button to return to the first step in the payment process. |
