Reviewing Account Summary Information (Fluid)
This topic discusses the account information you can view in Fluid eBill Payment when you select the Account Summary tile.
This example illustrates the fields and controls on the Account Summary tile.
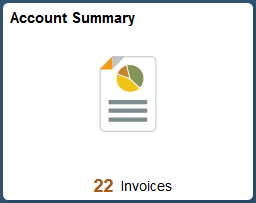
The Account Summary pages in the large form factor (LFF) and small form factor (SFF) designs display the same information, including the following:
Total Balance
Past Due Balance
Recent Invoices
Recent Payments
Aging Graph
Credit Information Graph
Page Name | Definition Name |
Usage |
|---|---|---|
EB_ACTG_SUMRY_FL |
Review account balance, recent invoices and payments, and aging and credit information. | |
EB_INVOICES_FL |
View invoice balances that comprise the total balance on the account, view invoices that are past due, or view recent invoices. Select and pay invoices. |
|
EB_SM_INVC_LST_FL |
View invoice balances that comprise the total balance on the account, or view invoices that are past due. Select and pay invoices. | |
|
INVOICE_FILTER_FL | Narrow the invoices in the list by the available parameters, including invoice date, invoice ID, invoice status, entry type, invoice amount, collection status, and others. | |
EB_INVC_SUMMRY_SCF EB_INVOICE_DTL_SCF | Review invoice details. Review invoice details and access the Message Center and Invoice Activity in the small form factor design. | |
EB_PAYMENTS_FL |
Review payments. |
|
EB_PAYMENT_DTL_SCF | Review payment details. |
Use the Account Summary page to review account balance, recent invoices and payments, and aging and credit information.
The same account information is displayed in both the large and small form factor designs.
Navigation:
Select the Account Summary tile on My Homepage in the customer portal.
This example illustrates the fields and controls on the Account Summary page, 1 of 2 (LFF). You can find definitions for the fields and controls later on this page.
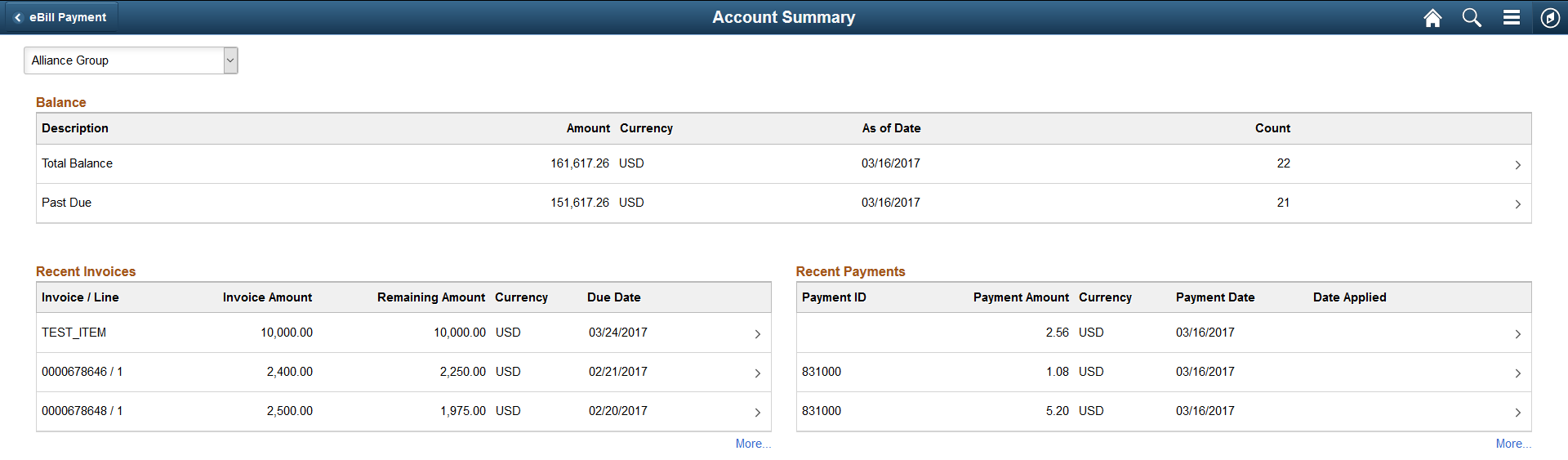
This example illustrates the fields and controls on the Account Summary page, 2 of 2 (LFF). You can find definitions for the fields and controls later on this page.

The customer title drop-down list enables brokers or users representing multiple customers to view data based on the selected customer.
Balance
Field or Control |
Description |
|---|---|
Total Balance | Displays the total balance for the account, and shows the number of open invoices included in the total balance. The amount is shown in the display currency, which is defined on the My Preferences Page. Click the Total Balance row to access the Invoice Balances page and review open invoices that make up the total balance for a customer. You can view invoice detail and add invoices to the Payment Cart. |
Past Due | Click the Past Due row to access the Invoice Balances page and review open invoices that make up the past due balance only. You can view invoice detail and add invoices to the Payment Cart. Shows the display currency as defined on the My Preferences page. |
Recent Invoices
The Recent Invoices table displays the three most recent invoices. Click the More... link in the large form factor design to see additional recent invoices. Currency is the invoice currency and Due Date is the date the invoice is due.
Field or Control |
Description |
|---|---|
Invoice / Line | Select an invoice or line row to view the Invoice Summary page. |
Invoice Amount and Remaining Amount |
Displays the amount on the invoice and the amount remaining on the balance after partial payments are made against the invoice. |
Recent Payments
The Recent Payments table displays the three most recently posted or pending payments. Click the More... link in the large form factor design to see additional recent payments. Currency is the payment currency.
Field or Control |
Description |
|---|---|
Payment ID and Payment Amount | Displays the payment identification number and payment amount. Click a payment row to review payment details on the Payment Detail page (EB_PAYMENT_DTL_SCF). Pending payments do not have a payment ID. Payment details are available when posting is complete. |
Aging Information
View aging information based on the last time the aging process ran.
Field or Control |
Description |
|---|---|
Amount | Displays overdue amounts for each overdue aging category on the y-axis. Aging Count lists the number of invoices in each aging category. |
Category (Aged Date = YYYY-MM-DD) | Displays overdue categories, such as Future, Current, 31-60, 61-90, 91-120, and 121+ days. These categories may be different, depending on what you define for the aging ID during setup. The Aged Date is the date that the Aging process was last run. |
Credit Information
View your account’s credit limit, total balance, and past due amounts in the bar graph. The category – credit limit, total balance, and past due – is on the y-axis. The amount is shown on the x-axis. Currency for the amount is the display currency, defined in My Preferences for the Account Summary page.
Use the Account Summary page to review account balance, recent invoices and payments, and aging and credit information.
The same account summary information is displayed in both the large and small form factor designs.
Navigation:
Select the Account Summary tile on My Homepage in the customer portal.
This example illustrates the fields and controls on the Account Summary page (SFF).
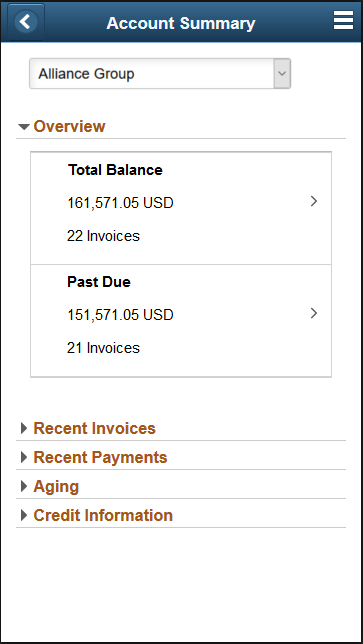
Expand the sections to view:
Total balance summary
Past due invoice summary
Three most recent invoices
Three most recent payments
Aging graph
Credit information graph
For more information about the fields and controls, see Account Summary Page (LFF).
In the small form factor design, select an aging category bar in the graph to open the Aging Category Detail page (EB_SM_AGE_INVC_SCF), where you can review invoices in the selected aging category. Further drill into details to review an invoice summary for each invoice.
Use the Invoice Balances page to view invoice balances that comprise the total balance on the account, or view invoices that are past due. Select and pay invoices.
View additional recent invoices in the large form factor design.
Navigation:
Click the Total Balance row on the Account Summary page to view invoice balances that comprise the total balance.
Click the Past Due row on the Account Summary page to view invoices that are past due.
Click the More... link for the Recent Invoices. (LFF only).
This example illustrates the fields and controls on the Invoice Balances page when accessed by clicking the Total Balance row on the Account Summary page. You can find definitions for the fields and controls later on this page.
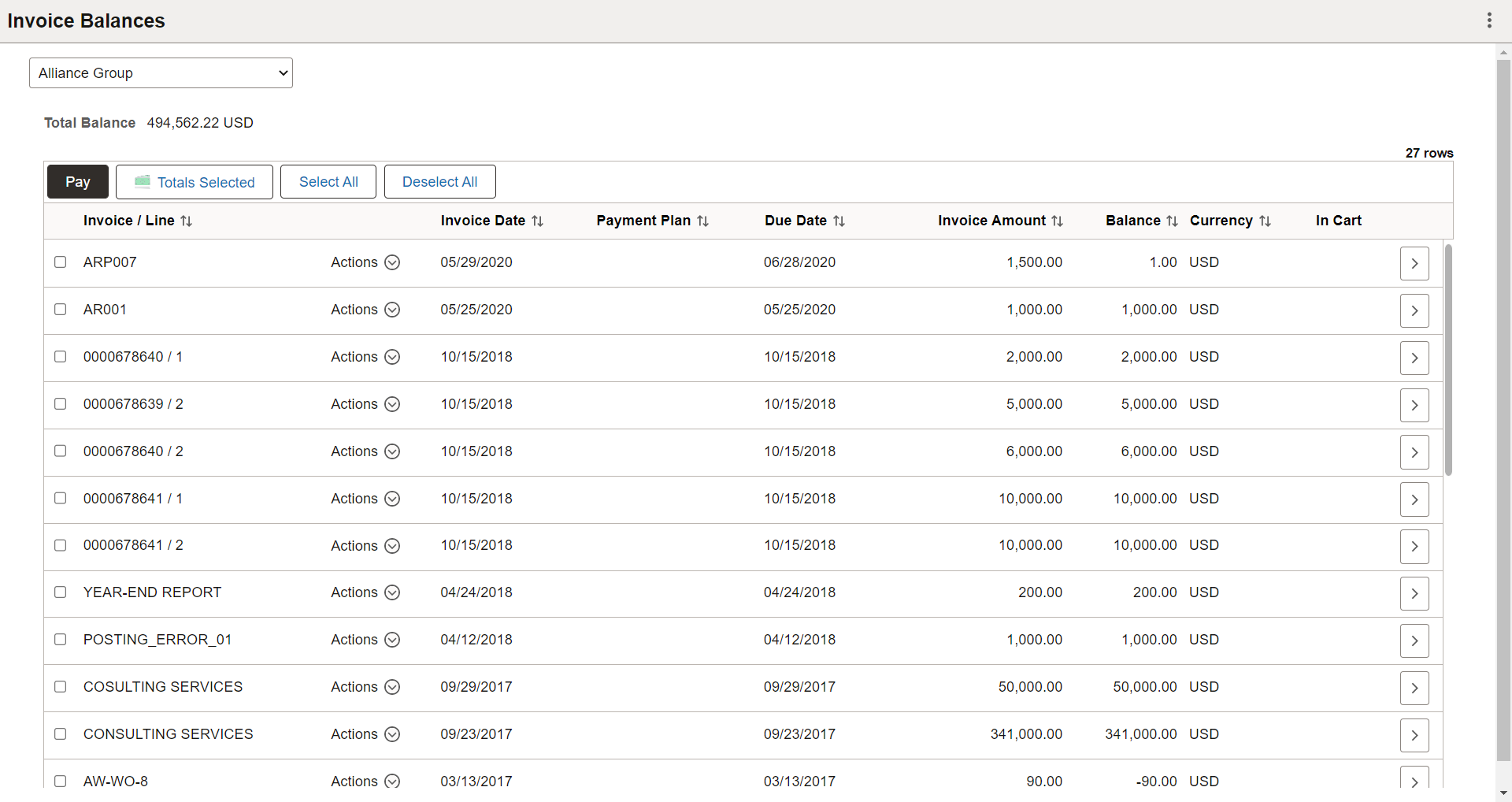
The fields on the Total Balance - Invoice Balances page and the Past Due – Invoice Balances page are the same.
Field or Control |
Description |
|---|---|
Total Balance | Shows the total balance on the account in your preferred display currency. Define the preferred display currency on the My Preferences page. |
Pay (Pay this Bill) | Select invoices and click the Pay button to proceed to the Payment Cart. |
Totals Selected | Appears when the account contains invoices with multiple currencies. Click the Totals Selected button to view the number of invoices selected and the payment amount for each currency. |
| Select the Filter Items button to open the Filter Invoices page, where you can narrow the results you see on the Invoice Balances page, as you would using a search page. The filter is available only when you access the Invoice Balances page by clicking the More... button under the Recent Invoices table. |
Invoice / Line | Displays the invoice or line identification number, invoice date, due date, invoice amount, and balance due in the invoice currency. Select an invoice or line to view the Invoice Summary page. |
Actions | Click to open a list of available actions. Select from the following options:
|
Invoice Date | Displays the date of the invoice. |
Due Date | Displays the due date of the invoice. |
Invoice Amount and Balance Amount |
Displays the invoice amount and the balance remaining on the invoice. |
Currency | Displays the invoice currency. |
| Indicates that the invoice is already in the Payment Cart. |
| Select the Detail button to open the Invoice Summary page for an invoice. |
Use the Invoice Balances page to view invoice balances that comprise the total balance on the account, or view invoices that are past due. Select and pay invoices.
Navigation:
Click the Total Balance row on the Account Summary page to view invoice balances that comprise the total balance.
Click the Past Due row on the Account Summary page to view invoices that are past due.
Field or Control |
Description |
|---|---|
| Select the Filter button to open the Filter Invoices page, where you can narrow the results you see on the Invoice Balances page, as you would using a search page. |
| Select the Edit button to select one or more invoices and click the Pay button to add the invoices to the Payment Cart. |
| Select all invoices or deselect all invoices in edit mode. |
| Select the Sort Invoice Detail button in the small form factor design to sort invoices by the invoice fields, such as by invoice/line, invoice date, due date, invoice amount, and balance. If a sorting option is in use, the sort button is green. |
Pay | Select invoices in edit mode, then click the Pay button to proceed to the Payment Cart. |
Details for each invoice are the same as on the large form factor design. See Invoice Balances Page (LFF).
Select an Invoice / Line row to open the Invoice Summary page, where you can review additional invoice and line header details.
Use the Invoice Filters page to narrow the invoices in the list by the available parameters, including invoice date, invoice ID, invoice status, entry type, invoice amount, collection status, and others.
Filter fields are the same on both large and small form factor designs.
Navigation:
(LFF) Select the Filters button on the Recent Invoices - Invoice Balances page.
(SFF) Select the Filters button on the Total Balances - Invoice Balances page or Past Due - Invoice Balances page.
This example illustrates the fields and controls on the Invoice Balances - Invoice Filters page (SFF). You can find definitions for the fields and controls later on this page.
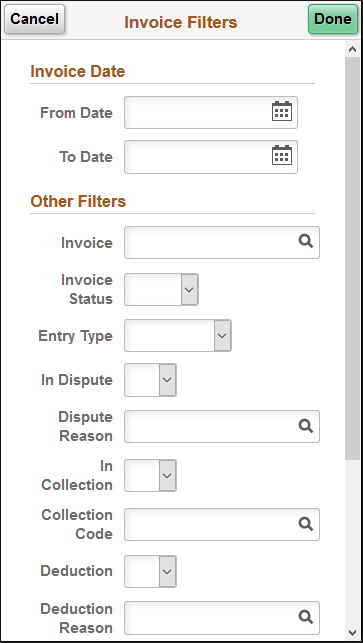
Invoice Date
Field or Control |
Description |
|---|---|
From Date |
Enter a date or select a date from the calendar to display all invoice dates that are on or after the specified date. |
To Date | Enter a date or select a date from the calendar to display all invoice dates that are on or before the date specified. |
Other Filters
Other filters include the following:
Invoice
Invoice Status (<blank>, Open, or Closed)
Entry Type (<blank>, CreditMemo, DebitMemo, Invoice, or Overdue)
In Dispute
Dispute Reason
In Collection
Collection Code
Deduction
Deduction Reason
From Invoice Amount
To Invoice Amount
Currency
Use the Invoice Summary page to review invoice details.
Review invoice details and access the Message Center and Invoice Activity in the small form factor design.
Invoice fields are the same on both large and small form factor designs.
Navigation:
(LFF) Select an invoice in the Recent Invoices grid on the Account Summary page.
(LFF) Select the Detail button for an Invoice / Line row on the Invoice Balances page.
(SFF) Select an invoice in the Recent Invoices section on the Account Summary page.
(SFF) Select a Invoice / Line row on the Invoice Balances page.
This example illustrates the fields and controls on the Invoice Summary page.
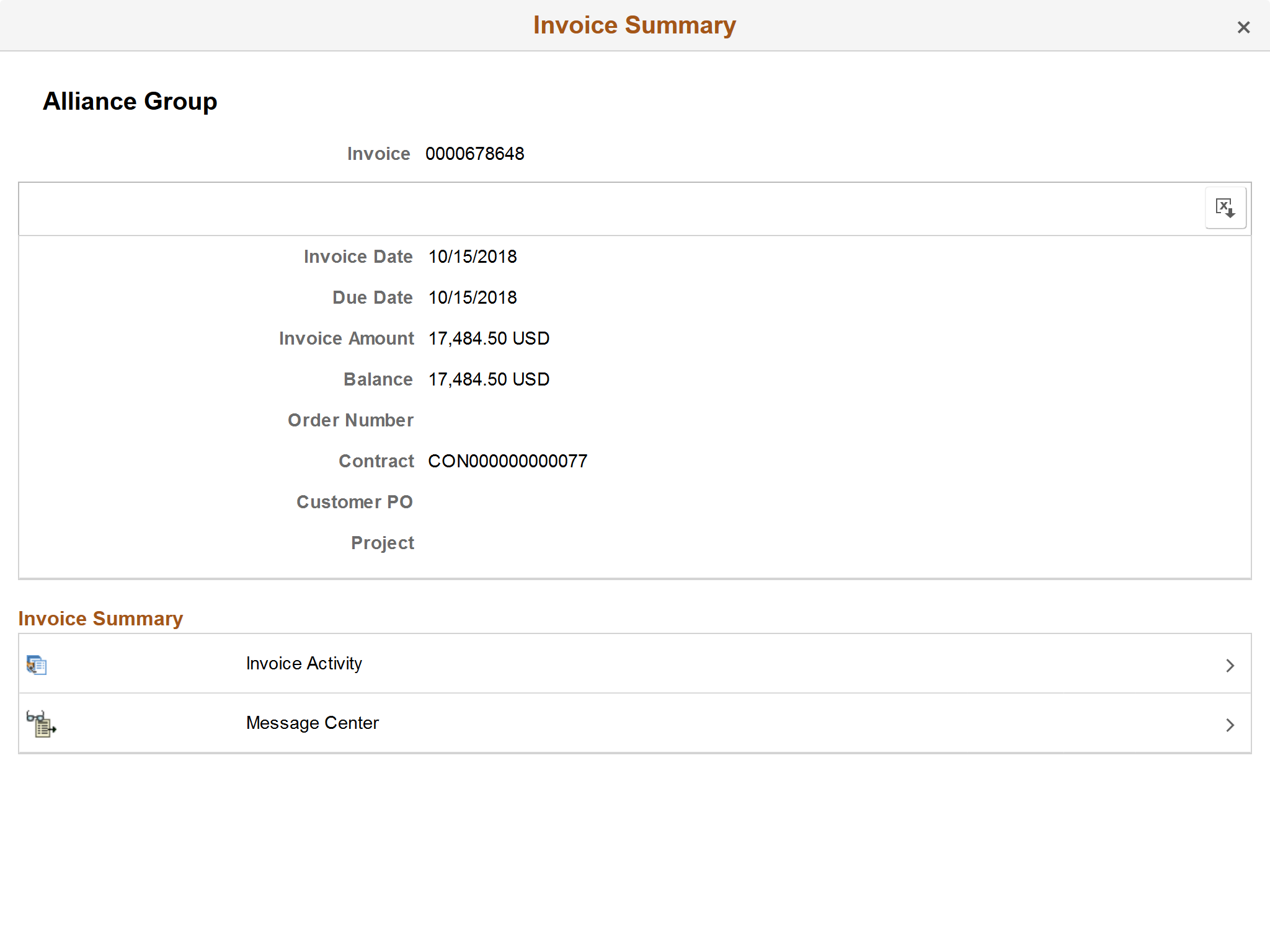
Use the Recent Payments page to review payments.
Navigation:
Click the More... link for the Recent Payments grid on the Account Summary page.
Use the Payment Detail page to review payment details.
Invoice fields are the same on both large and small form factor designs.
Navigation:
(LFF) Select a payment row in the Recent Payments grid on the Account Summary page.
(LFF) Select the Payment Detail button for a payment on the Recent Payments page.
(SFF) Select a payment row in the Recent Payments section on the Account Summary page.





 and
and 
