Using Quick Pay
This topic discusses how to make a payment using Quick Pay in Fluid eBill Payment.
Using Quick Pay, you can pay the balance for one currency using a single page, bypassing the Payment Cart entirely.
This example illustrates the fields and controls on the Quick Pay tile.
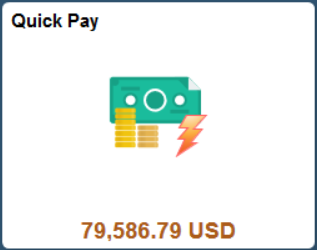
The Quick Pay tile and pages look the same in both small form factor (SFF) and large form factor (LFF) designs, with the exception of size.
|
Page Name |
Definition Name |
Usage |
|---|---|---|
|
EB_QUICK_PAY_FL |
Initiate the payment process for the payment amount, date, and method shown. |
|
|
EB_QUICK_PAY_FL |
Review payment amounts by currency. Select one currency to pay at a time. |
|
|
EB_QKCART_CARD_SCF |
Select a different credit card or add a new credit card before submitting payment. |
Use the Quick Pay page to initiate the payment process for the payment amount, date, and method shown.
Navigation:
Select the Quick Pay tile on My Homepage. This page appears when the customer’s total balance is comprised of one currency.
This example illustrates the fields and controls on the Quick Pay page (LFF) for a customer paying their USD balance by electronic check. The fields and controls are the same on the small form factor design; only the layout is different.
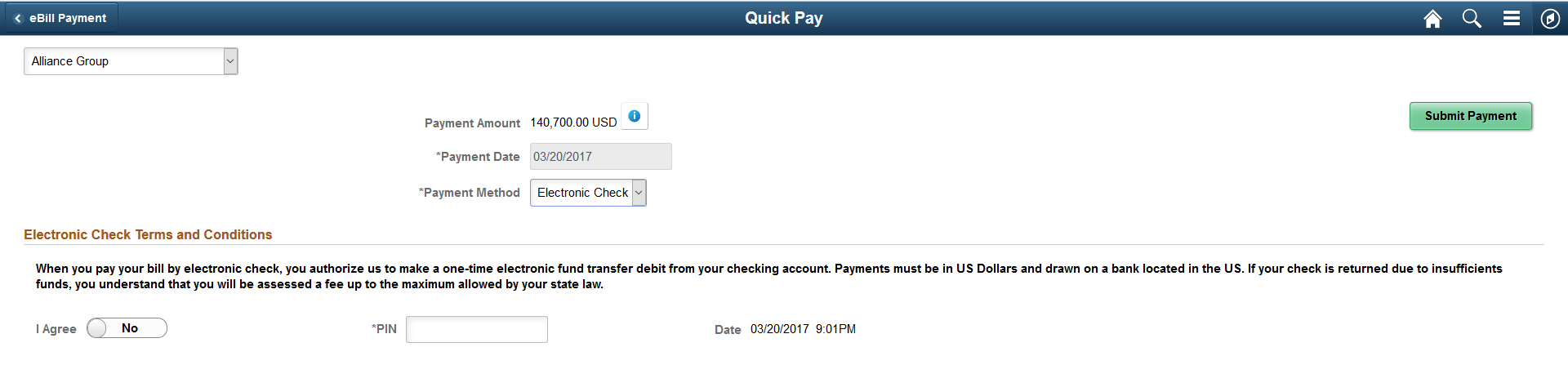
This example illustrates the fields and controls on the Quick Pay page (SFF) for a customer paying their euros balance using a credit card. The fields and controls are the same on the large form factor design; only the layout is different.
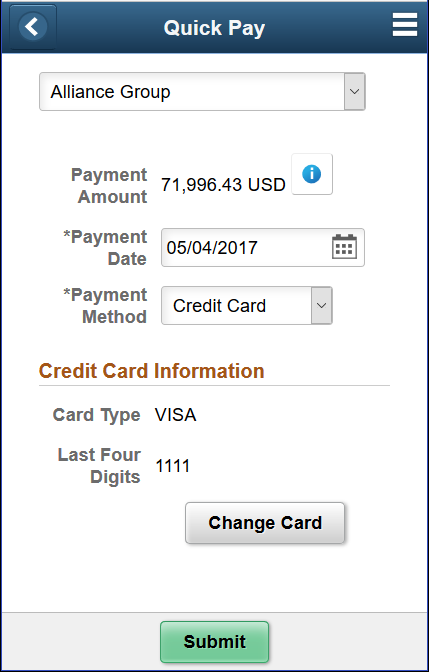
The customer drop-down list enables brokers or users representing multiple customers to view data based on the selected customer.
Field or Control |
Description |
|---|---|
|
Select this button to review explanatory text about the payment amount. The text refers to this documentation for details. The Information button on the Payment Amount field in Quick Pay alerts the user that the payment amount may not reflect the total balance due. Some invoices are excluded from the amount if they are not eligible for payment. The payment amount may exclude the following types of invoices, depending on how your account profile is established and the selected payment method:
|
Payment Date |
Enter a date for the payment. The earliest payment date allowed is the current date plus lead time. The selected date must be a business day. |
Payment Method |
Select from available payment methods. Depending on the eBill Payment system you are using and customer setup, you can select from:
|
Credit Card Information |
Displays the credit card type and last four digits of the credit card number used to make the payment when Credit Card is the payment method. The primary credit card for the customer is used by default. |
Change Card |
Select this button to access the Change Card page, where you can select another card on file or add a new credit card before submitting payment. |
Direct Debit Information |
Displays the payment date, beneficiary bank, and last four digits of the bank account number when Direct Debit is the payment method. |
Electronic Check Terms and Conditions |
Select Yes to agree to the terms and conditions when Electronic Check is the payment method. You may also be required to enter a personal identification number (PIN) depending on setup for electronic check in the eBill Payment system you are using. |
Submit |
Select this button to initiate payment. The system sends payment data to the third-party payment processing host for credit card, electronic check, and PayPal payment methods. |
Use the Quick Pay - Balances by Currency page to review payment amounts by currency. Select one currency to pay at a time.
Navigation:
Select the Quick Pay tile on My Homepage. This page appears when the customer’s total balance is comprised of invoices in multiple currencies.
This example illustrates the fields and controls on the Quick Pay - Balances by Currency page (SFF). The fields and controls are the same on the large form factor design; only the layout is different.
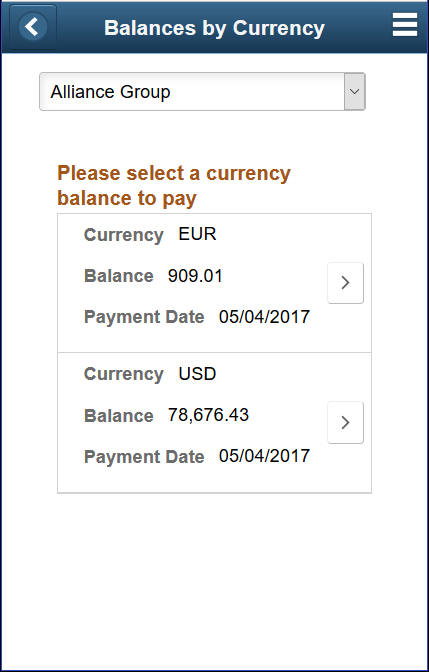
Field or Control |
Description |
|---|---|
|
Select the More button for a currency balance to proceed to the Quick Pay page, where you can submit a payment. |
Use the Quick Pay - Change Card page to select a different credit card or add a new credit card before submitting payment.
Navigation:
Select the Change Card button on the Quick Pay page.
This example illustrates the fields and controls on the Quick Pay - Change Card page (SFF). The fields and controls are the same on the large form factor design; only the layout is different.
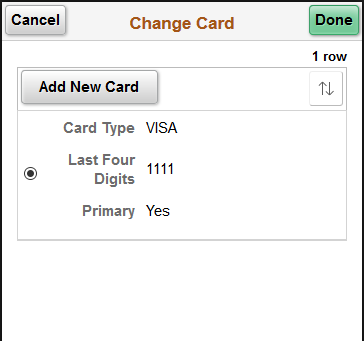
Field or Control |
Description |
|---|---|
Add New Card |
Select to add a new credit card before submitting payment. The PeopleSoft system transfers the user to the third-party credit card host’s website, where the user enters credit card information. |

 (More)
(More)