Using the Message Center
This topic discusses how you can communicate in Fluid eBill Payment using the Message Center. You access the Message Center from your Fluid homepage through the Contact Us tile:
This example illustrates the fields and controls on the Contact Us Tile.
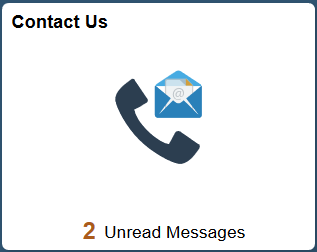
The Message Center gives brokers or users the ability to communicate with the biller within the framework of a mailbox inside Fluid eBill Payment. For example, a broker can send messages to biller service representatives about payments or invoices in a customer’s Fluid eBill Payment account.
You can use the Message Center in the large form factor (LFF) and small form factor (SFF) design to do the following:
Send messages to biller service representatives about account or invoice issues.
Review messages and responses.
Respond to biller messages.
Filter messages by date range and other options, including conversation subject and topic.
View biller phone contact information, when provided by the biller. Billers use installation pages to set up call options.
Billers send messages and responses to Fluid eBill Payment users through PeopleSoft Receivables conversation pages.
|
Page Name |
Definition Name |
Usage |
|---|---|---|
|
EB_CONTACT_US_FL |
View biller phone contact information when provided by the biller. Create and review messages initiated in Fluid eBill Payment about your account. |
|
|
Contact Us Page (SFF) |
|
Select to view the Message Center or Call information.
|
|
EB_MSG_FLT_SCF |
Narrow the results in the messages list by options including date range, conversation subject, subject topic, and invoice ID. |
|
|
EB_MSGDTL_FL |
Review message content about your Fluid eBill Payment account and add a response. |
|
|
EB_ADDMSG_DTL_SCF |
Initiate a new conversation in the Fluid eBill Payment application. |
|
|
Add Response Page |
EB_ADD_RESP_SCF |
Enter a response to a message. |
|
Invoices Page |
EB_CONTACT_INV_SCF |
View a list of invoices when a message references multiple invoices. |
Use the Contact Us page to view biller phone contact information when provided by the biller.
Create and review messages initiated in Fluid eBill Payment about your account. Billers send messages and responses to Fluid eBill Payment users using PeopleSoft Receivables conversation pages.
Navigation:
Select the Contact Us tile on My Homepage in the customer portal.
Open the Message Center through the Invoice Summary, Invoices, and Payment History pages.
This example illustrates the fields and controls on the Contact Us page (LFF). You can find definitions for the fields and controls later on this page.
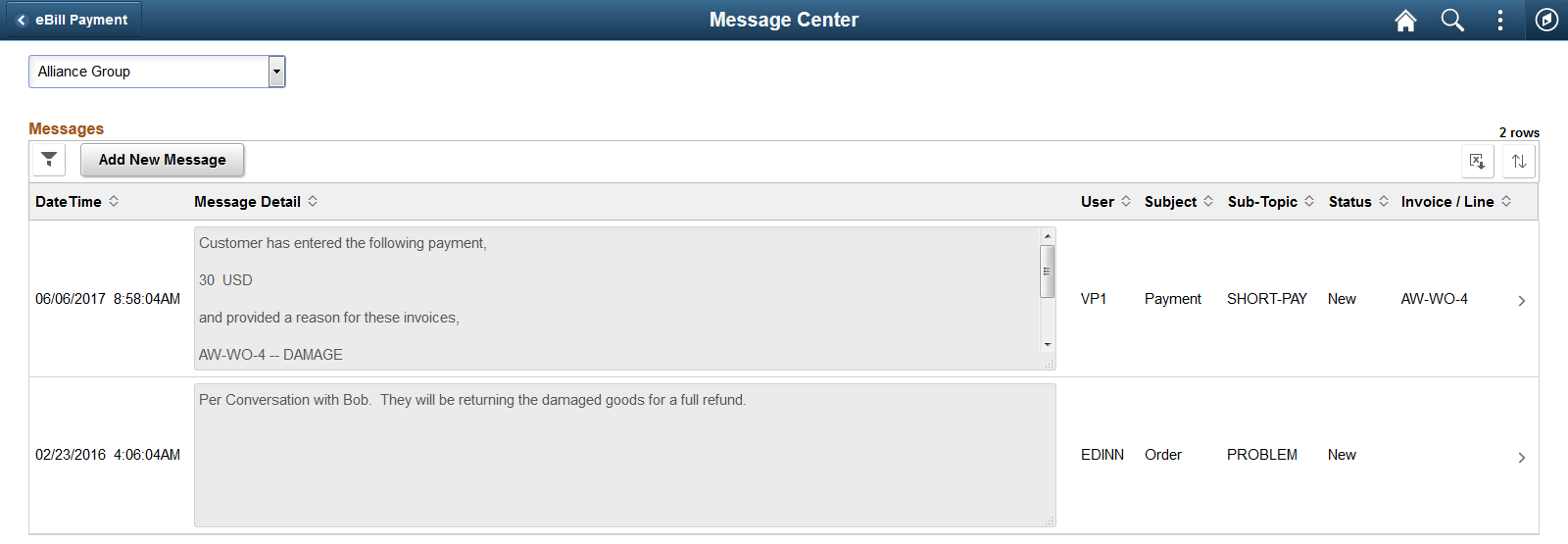
Call
If enabled by the biller, the biller contact information is displayed. This section is not shown if the biller has not set up the call options on the Fluid eBill Payment installation pages.
Messages
The date range of the messages displayed in the grid depends on the dates determined by the biller for the Fluid eBill Payment application and additional filtering performed by the user.
Field or Control |
Description |
|---|---|
|
Select the Filter Items button to open the Filter page, where you can narrow the results you see on the Messages grid, as you would using a search page. When filters are in use, the filter button appears green. |
Add New Message |
Click to open the Add New Message page, where you can initiate a conversation. |
Unread Message icon (dot) |
Indicates that this message or a response to this message has not been read. This icon disappears once messages or responses have been read. A message has an unread status and appears in the count on the tile if the user has not yet viewed:
|
DateTime |
Displays the date and time the message was sent. |
Message Detail |
Displays the body of the message. |
User |
Displays the user who created the message. |
Subject and Sub-Topic |
Displays the subject and subtopic of the conversation. |
Status |
Displays the message status. |
Invoice / Line |
Displays the invoice ID and line when the message references one invoice or line. When a message references more than one invoice or line, *** Multiple Invoices *** is displayed. |
|
Select the Multiple Invoices button when present to open the Invoices page (EB_CONTACT_INV_SCF), where invoices referenced in the message are listed. |
Use the Message Center page to create and review messages initiated in Fluid eBill Payment about your account.
Billers send messages and responses to Fluid eBill Payment users using PeopleSoft Receivables conversation pages.
Navigation:
Select the Contact Us tile on My Homepage in the customer portal, and select the Message Center button.
This example illustrates the fields and controls on the Message Center page.
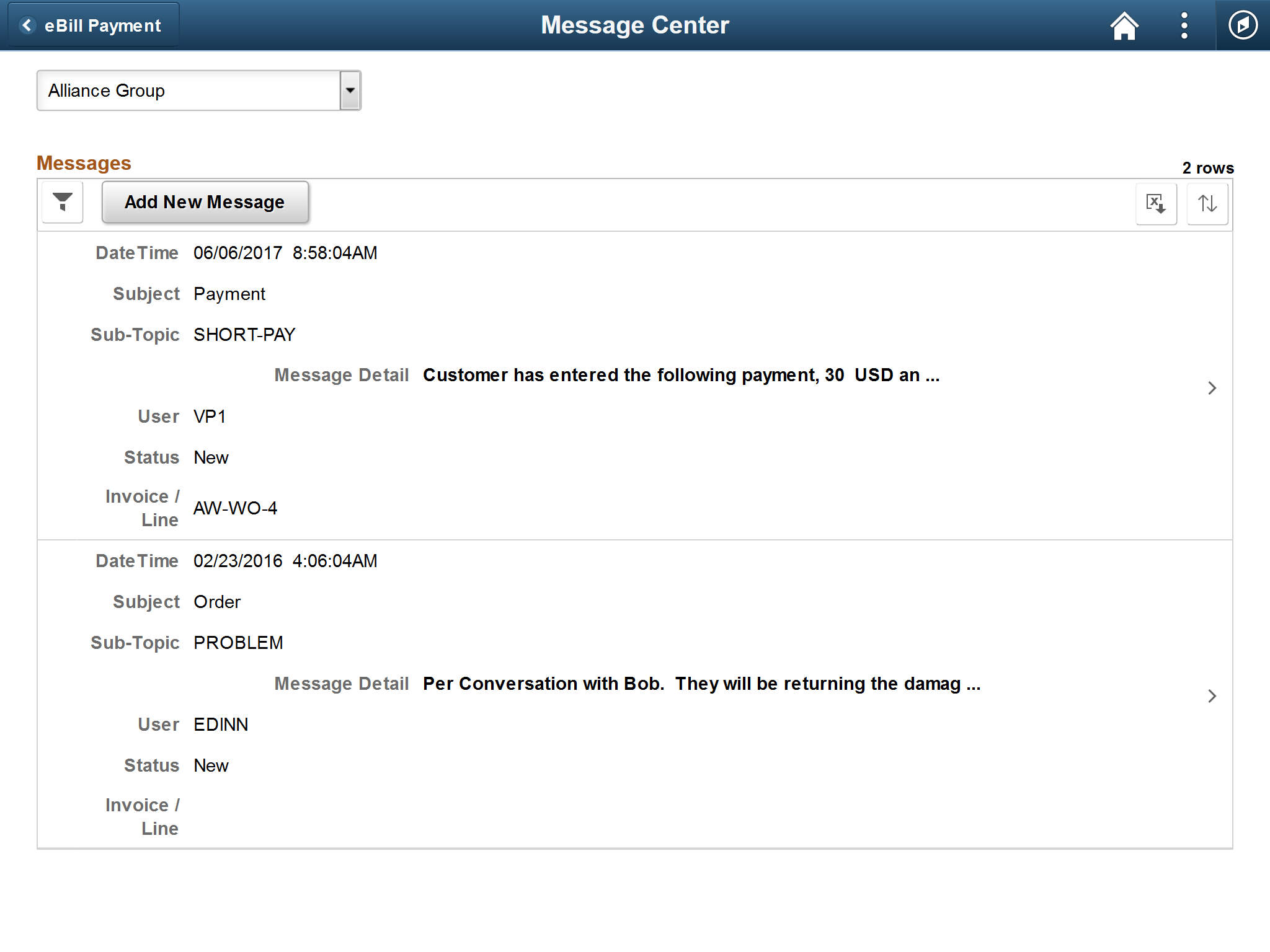
Field or Control |
Description |
|---|---|
|
Select the Sort Messages button to sort messages by the message fields, such as by date, subject or subtopic, user, or message status. If a sorting option has been selected, the button is green. |
The message fields are the same on the large form factor design; only the formatting is different. For more information about the message fields, see the Contact Us Page (LFF).
Use the Call page to view biller phone contact information when provided by the biller.
Navigation:
Select the Contact Us tile on My Homepage in the customer portal, and select the Call button in the small form factor design.
If enabled by the biller, the biller contact information is displayed. This page is not shown if the biller has not set up the call options on the Fluid eBill Payment installation pages. The Call information is the same on the large form factor design; only the formatting is different.
Use the Messages - Filters page to narrow the results in the messages list by options including date range, conversation subject, subject topic, and invoice ID.
Navigation:
Select the Filter Items button in the Messages grid.
This example illustrates the fields and controls on the Messages - Filters page. You can find definitions for the fields and controls later on this page.
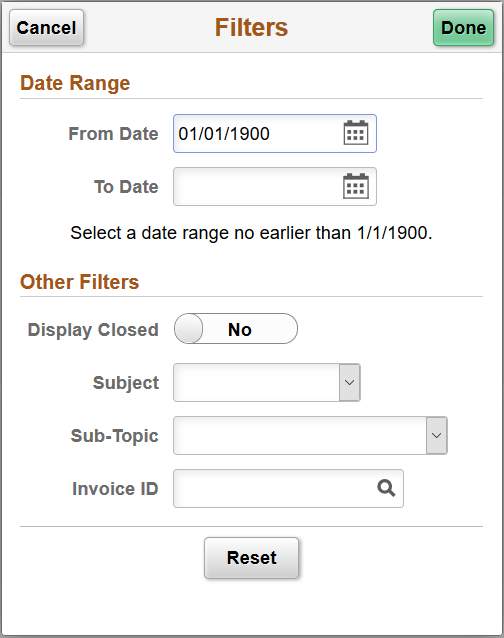
The Filters page for the large form factor and the small form factor displays the same fields and formatting. Only the size differs.
Date Range
Select a From Date and To Date to view messages created within in that timeframe, including the beginning and end dates. The biller may exclude messages older than a date specified in the application setup.
Other Filters
Field or Control |
Description |
|---|---|
Display Closed |
Select Yes to display closed messages. |
Conversation Subject |
Select the subject of the conversation from the list. |
Sub-Topic |
Select the subtopic of the messages from the list of available topics. |
Invoice ID |
Enter one invoice number to see only messages for that invoice in the invoice list. Click the lookup prompt to search for invoice IDs using search operators to see results including Invoice, Entry Type, and Customer Name. |
Click the Reset button to clear the filter fields.
Use the Message Detail page to review message content about your Fluid eBill Payment account and add a response.
Navigation:
Select a message row in the Messages grid.
This example illustrates the fields and controls on the Message Detail page. You can find definitions for the fields and controls later on this page.
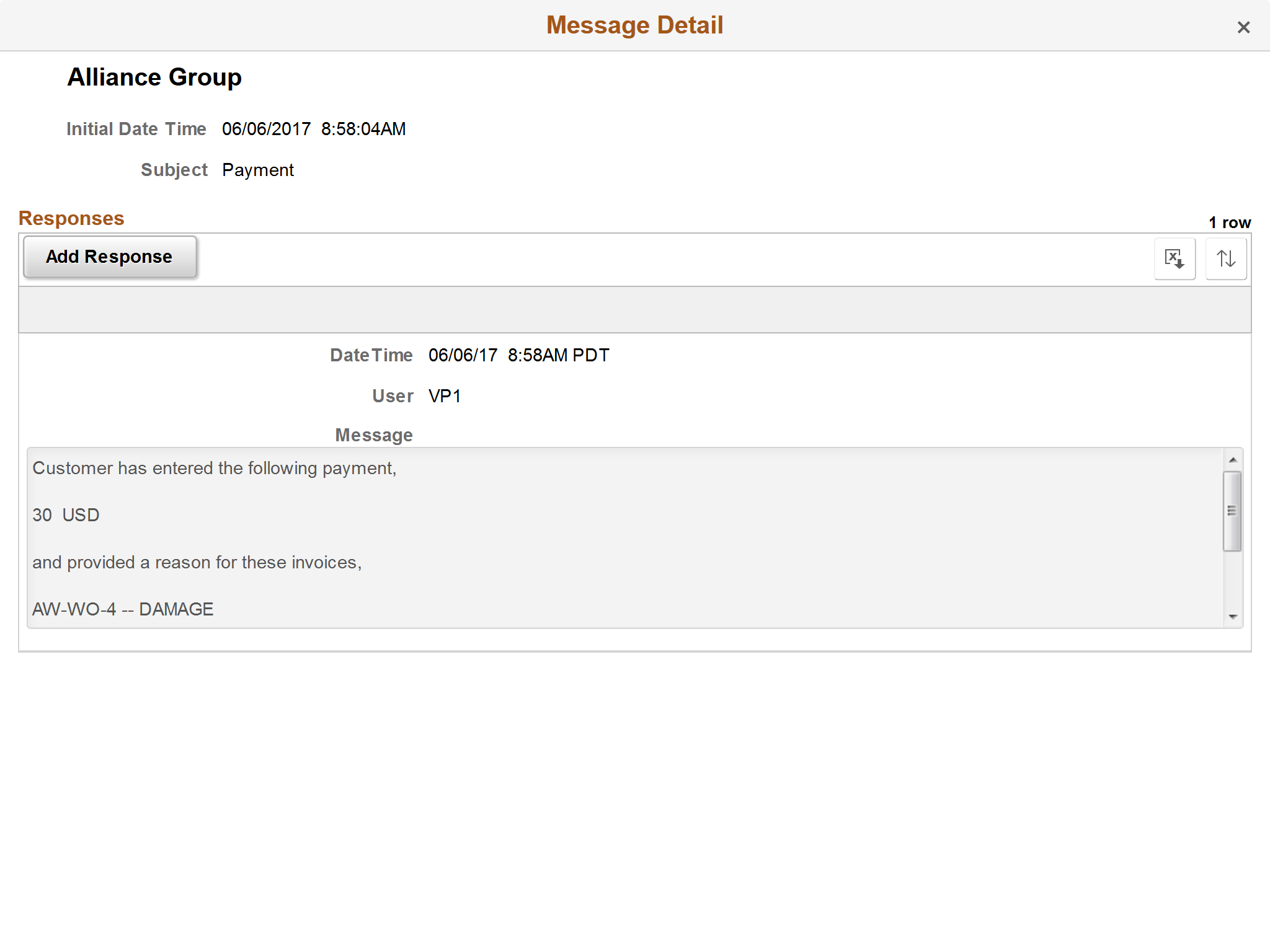
The message details include message and response timestamps, message text, and subject of the message.
Field or Control |
Description |
|---|---|
Add Response |
Click this button to open the Add Response page (EB_ADD_RESP_SCF), where you can create a message to continue this conversation. |
|
Select the Sort Messages button in the small form factor design to sort messages by the message fields, such as by date, user, or message. If a sorting option has been selected, the sort button is green. |
Use the Add New Message page to initiate a new conversation in the Fluid eBill Payment application.
Navigation:
Select the Add New Message button on the Message Detail page.
This example illustrates the fields and controls on the Add New Message page. You can find definitions for the fields and controls later on this page.
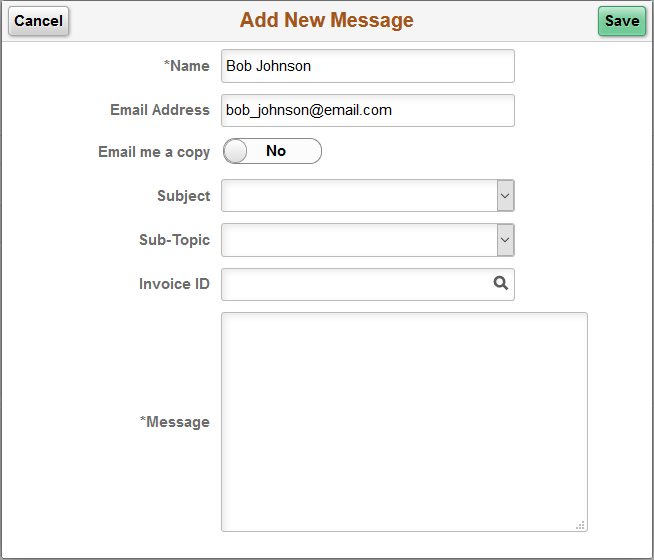
The Add New Message page for the large form factor and the small form factor displays the same fields and formatting. Only the size differs.
Your name and email address on the new message form are populated from the contact information in your account settings, but you can enter a different name and email address, if desired.
Field or Control |
Description |
|---|---|
Email Me a Copy |
Move the switch to Yes to receive a copy of the email message. |
Subject |
Select a conversation subject from the list. |
Sub-topic |
Select an available subtopic from the list. The subtopics are populated based on the selected subject. |
Invoice ID |
Enter an invoice ID, or click the lookup prompt to reference an invoice ID in the message, if desired. |
Message |
Enter a message to the email recipient. |


