Understanding Direct Connect Supplier Integration
The Direct Connect feature enables you to integrate with the items in a third-party supplier's website using:
Punchout: The punchout feature enables PeopleSoft eProcurement requisition users to interact directly with a supplier's website (using cXML). Using PeopleSoft Integration Broker, the user is sent from the PeopleSoft eProcurement requisition to the supplier's website. This interaction enables the user to browse and search the supplier's online catalog to select items to add back into the eProcurement requisition. When finished at the supplier website, the user is transported back to the eProcurement requisition. The punchout feature is best suited for products requiring a high degree of configuration (such as computer hardware or office furniture) and specialized services (such as printing or media services).
Roundtrip: The roundtrip feature enables PeopleSoft eProcurement requisition users to interact directly with a supplier's website or a marketplace using the OCI (Open Catalog Interface) standard. Using PeopleSoft Integration Broker, the user is sent from the PeopleSoft eProcurement requisition to the supplier's website. This interaction enables the user to browse and search the supplier's online catalog to select items to add back into the eProcurement requisition. When finished at the supplier website, the user is transported back to the eProcurement requisition. The Roundtrip feature is similar to the Punchout feature. The key differences between Roundtrip and Punchout are the authentication method, format of the shopping cart data, and the format of the purchase order. After you complete a transaction using Roundtrip, you can return to view the shopping cart contents, but you cannot return to the supplier's shopping cart and make changes to the order.
Transparent Punchout: The transparent punchout feature enables PeopleSoft eProcurement requisition users to retrieve items (using XML) from a supplier's website without being transferred to the website. With transparent punchout, the requester does not visibly access the supplier site. Transparent punchout accesses the site in the background (using the PeopleSoft Integration Broker) and returns the search results directly to PeopleSoft eProcurement. Requesters do not leave the eProcurement requisition and do not need to perform additional navigation to return to PeopleSoft eProcurement. The transparent punchout feature is best suited for products with fluctuating prices, or extremely large or specialized catalogs, such as chemical supplies, that you want the supplier to manage.
The product or service items that you add to an eProcurement requisition is processed through the approval workflow. The requisition is eventually converted to a purchase order, which can be routed to the supplier's website. This integration enables you to access multiple supplier catalogs in real-time, without loading or maintaining catalogs within PeopleSoft applications, including eProcurement.
PeopleSoft eProcurement supports:
Punchout integration that uses cXML.
Roundtrip integration that uses OCI (Open Catalog Interface) to format the data returned from the shopping session.
Roundtrip to marketplace.
Transparent Punchout integration that uses XML.
Note: The Direct Connect Supplier feature requires some set up by the organization. The steps for entering an order with a direct connect supplier vary according to the supplier and the set up. Because direct connect order processing involves integration with another website, the eProcurement change request feature might not be available for purchase orders that are created in this manner.
Using Requisition Line Chunking with Direct Connect
If chunking is enabled and you add a Direct Connect item from a supplier website to an existing eProcurement requisition while in edit mode, the system displays a warning message to save the requisition prior to punching out to the supplier website. After selecting and checking out items from a supplier website and then returning to the eProcurement application, the new items are added to the chunk set that is being displayed if the total number of lines exceeds the chunking limit. If the total number of lines does not exceed the chunking limit, the new items are then added to the end of the requisition.
Once you have completed the setup of a Punchout or Roundtrip supplier, you will be able to access the supplier's website from within the eProcurement requisition using the Create Requisition — Web page ().
This example illustrates the fields and controls on the Create Requisition - Web page.
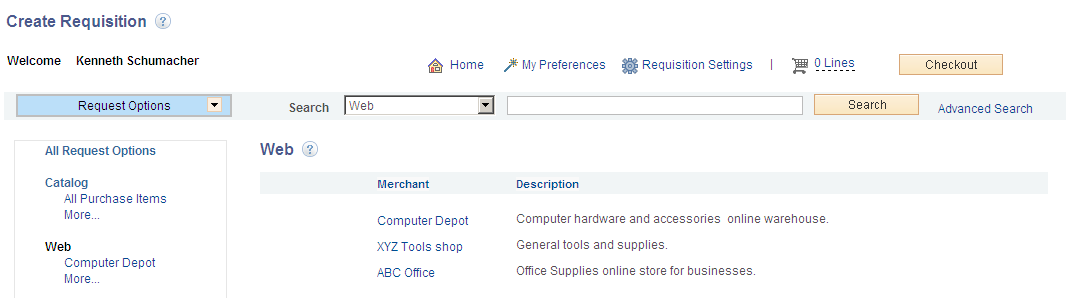
Click the Merchant name to be transferred to the supplier's website where you can browse and select items.
Once you have completed the setup of a Transparent Punchout supplier, you will be able to retrieve item data from the supplier's website and display it within your eProcurement requisition.
The following is an example of an item search that includes Transparent Punchout:
Access the Catalog page (
This example illustrates the fields and controls on the Create Requisition - Catalog page.
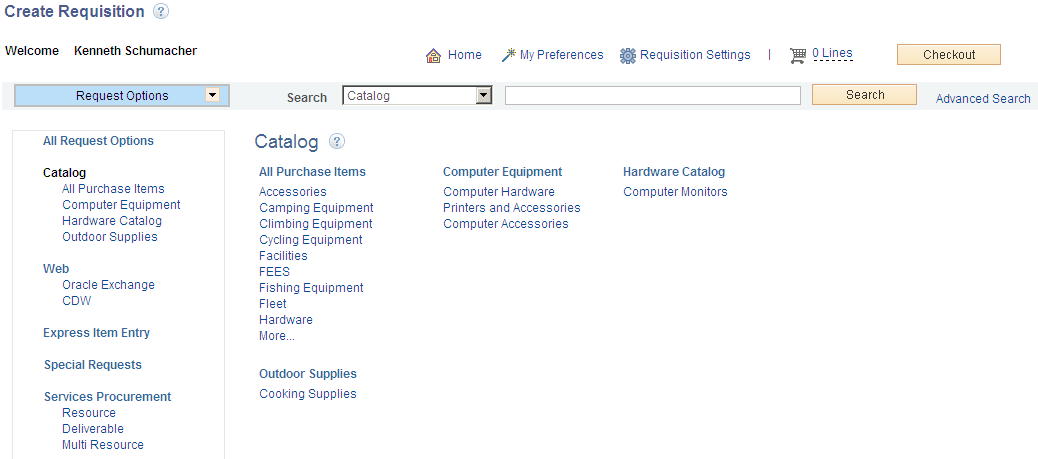
When creating a new requisition or editing an existing requisition, the Search field at the top can be used to search for items from multiple sources. The user enters a keyword or words in the Search field and clicks the Search button.
A search for the keyword is initiated in all available catalogs for which the requestor has access; including both internal items (loaded catalogs, favorites, and templates) and external items (direct connect catalogs and TPO catalogs using Transparent Punchout).
Depending on the search capabilities supported by the third-party websites using Transparent Punchout, you can enter more than one keyword on the search field. When multiple keywords are used for searching the search results are expanded to include items matching any one of the keywords (the Boolean operator is OR not AND).
Access the Search Results page (. Enter search criteria in the Search field and click on the Search button.)
This example illustrates the fields and controls on the Create Requisition - Search Results page.
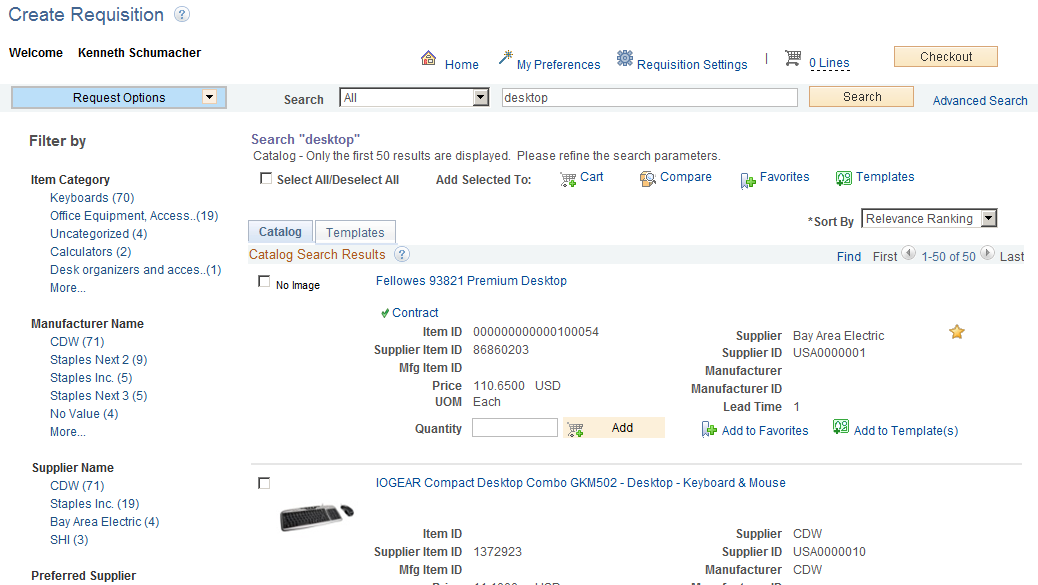
From the search results displayed the requester can select one or more items. The search results are grouped into different tabs based on their source; favorites, templates, and services procurement. The catalogs section contains the search results from Transparent Punchout. Internal and external items matching the search results are displayed in a single tab i.e. the Catalog tab. This happens only under certain conditions:
The Consolidate Item Search Results and Facets Option check box is selected on the eProcurement Installation Options page.
The marketplace allows facet syncing.
The internal catalogs information and internal supplier information has been exported to the marketplace.
In the search results for external items there will not be an item ID displayed. The icons for Inventory Availability, Price Breaks, Price Adjustments and Item Substitution will not be shown. The icon for Contract will be displayed when applicable.
You have to setup cross reference to map the internal supplier ID to the appropriate marketplace supplier ID to display correct marketplace supplier ID in the search result.