Using the Fulfillment Workbench to Pick Orders
The Fulfillment Workbench is an online component that enables you to enter requests to move material stock orders and sales orders from one fulfillment state to another. Requests are placed in staging tables and then processed by the fulfillment engine using the Fulfillment Request process. To move a released demand line to the confirmed state, enter Pick Confirm in the Action field of the Fulfillment Workbench.
The fulfillment engine default values for the Pick Confirm action on the Fulfillment Workbench come from the Fulfillment Workbench / Request Picking Feedback row on the Setup Fulfillment-Fulfillment Task Options page (business unit level). If no value is entered in the Setup Fulfillment component, then the default values come from the same row on the Fulfillment Engine Options page (SetID level). These default values include the auto-processing option, that enables the orders to be sent to the shipped or depleted state, and the complete flag to determine what picking information should be recorded on the orders.
|
Page Name |
Definition Name |
Usage |
|---|---|---|
|
IN_FW_SELECTION |
Create a request to move material stock orders and sales orders from one fulfillment state to another. |
|
|
IN_FW_CART |
View the demand lines in the processing queue. These are the orders that will be processed by the Fulfillment Workbench request. You can add or delete individual lines and even delete the queue and start over. |
|
|
Orders PageOrders |
IN_FW_ORDERPOOL |
View all of the material stock orders and sales orders matching the search criteria on the Fulfillment Workbench. Also include or exclude specific orders. |
|
IN_FW_DEMANDLINES |
View the demand lines of the material stock orders and sales orders selected by the selection criteria on the Fulfillment Workbench or the order number chosen on the Orders page, depending on how the page was accessed. You can use this page to include or exclude specific demand lines. |
|
|
IN_FW_DEMANDLOC |
Review demand location information for a specific request detail row. |
|
|
IN_FW_CART_LLS |
Review demand location information for a specific request detail row. |
|
|
IN_FW_SHP_DFT_1_SP |
Enter any picking and shipping override entries to be applied at the transaction request, group, detail, or LLS level. |
|
|
IN_FW_PROC_DFLT_SP |
Change processing defaults for this request. |
Use the Fulfillment Workbench page (IN_FW_SELECTION) to Create a request to move material stock orders and sales orders from one fulfillment state to another.
Navigation:
This example illustrates the fields and controls on the Fulfillment Workbench page. You can find definitions for the fields and controls later on this page.
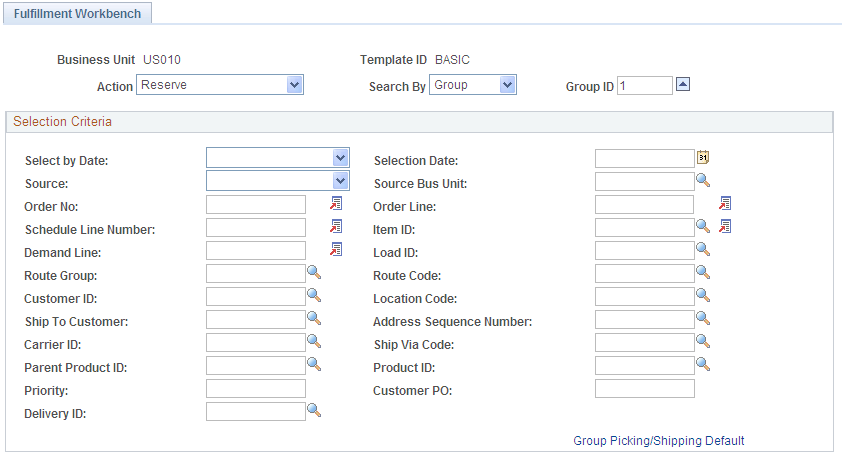
Note: The exact fields and field values available on this page are determined by the template ID.
Field or Control |
Description |
|---|---|
Action |
Select Pick Confirm to enable you to provide picking feedback results for demand lines. Depending on how auto-processing options are set, you can also move these demand lines to a confirmed, shipped, or depleted state. |
Search By |
Select the level that you want to search for and process demand. Based on the option selected, the fields that appear on the Fulfillment Workbench component will vary. Values are:
|
Group ID |
Enter a group identification code for the request that you are creating to allow these transactions to be processed together by the fulfillment engine processes. |
Selection Criteria
Enter the search criteria to retrieve demand lines for processing. These search criteria fields include both group-level fields (for example, order number or load ID) and detail-level fields (for example, demand line number or item ID). The options available in the Action and Search By fields, as well as the actual search criteria fields displayed are determined by the template ID defined in the Template Maintenance component.
Field or Control |
Description |
|---|---|
Exclude |
Select to define demand data to exclude from the group. This check box only appears if Detail is selected in the Search By field. For example, if the group level identifies a specific load ID, use the detail level to exclude a specific order from the load. |
Select by Date |
To add the additional search criteria based on dates, select one of the following values:
|
Source |
Restrict the orders selected for processing to one of the following sources:
|
Source Bus Unit |
Enter the business unit where the order originated. |
Load ID |
Enter to select orders assigned to a single load ID. |
Route Group and Route Code |
Enter to select orders grouped together for a particular transportation grouping and transportation route for delivery of the order. |
Customer ID and Location |
Enter to select orders to process that were entered for a particular customer or customer location. |
Carrier ID |
Enter to select orders to ship with one carrier. |
Ship Via Code |
Enter to select orders to ship using one shipping method. |
Delivery ID |
Enter to select order lines assigned to a single delivery ID. Deliveries are logical groupings of order lines that can be shipped together. PeopleSoft Inventory and Order Management can use these groupings for pricing sales orders, adding freight charges, and packing shipping containers. Each delivery is assigned a unique delivery ID. See Understanding PeopleSoft Delivery Management and Freight Calculations. |
Other Options
Field or Control |
Description |
|---|---|
Process |
Click to process all the demand lines matching the entered search criteria, without viewing any details. The entered search criteria (request) is written to the staging tables to be processed by the fulfillment engine using the Fulfillment Requests process. If you have selected automatic schedule processing on the Processing Defaults page or the Setup Fulfillment-Fulfillment Task Options page then the Fulfillment Requests process is launched when you click this button. |
Add to Queue |
Click to add the demand lines matching the search criteria to the request to be processed later. The demand lines can be view on the Fulfillment Queue page. |
Clear |
Click to clear any search criteria fields that have been populated. |
Empty Queue |
Click to remove all demand lines from the request. |
Fulfillment Queue |
Click to access the Fulfillment Queue page, where you can view and edit the details of the current demand lines added to this request. |
Orders |
Click to access the Orders page, where you can view and edit the current demand on the request at the order header level. |
Demand Lines |
Click to access the Demand Lines page, where you can view and edit the current demand on the request at the demand line level. |
Process Default |
Click to access the Processing Defaults page, where you can alter the fulfillment engine processing options applied to this request. The Pass-through Level field on this page has no impact on the picking portion of the process. |
Use the Orders page (IN_FW_ORDERPOOL) to view all of the material stock orders and sales orders matching the search criteria on the Fulfillment Workbench.
Also include or exclude specific orders.
Navigation:
Select the Orders link on the Fulfill Workbench page, the Demand Lines page, or the Fulfillment Queue.
This example illustrates the fields and controls on the Orders page of the Fulfillment Workbench. You can find definitions for the fields and controls later on this page.

The Unpacked Orders section displays all orders with unpacked quantities matching the search criteria entered on the Fulfillment Workbench page. These orders appear by business unit, demand source, source business unit, and order number.
Field or Control |
Description |
|---|---|
Select |
Check to include this order in the request. |
Exclude |
Select to define the search criteria as exclusion criteria. This check box appears only if Detail is selected in the Search By field. Selection criteria entered are used to exclude demand data from the group. For example, if you want to pick confirm all the orders in a pick batch ID except order number 55, then enter the pick batch ID at the group level and add the group segment to the fulfillment queue. Next, bring up the detail selection information by entering Detail in the Search By field and selecting the Exclude check box. Then enter the pick batch ID and order number 55. Add the detail segment to the fulfillment queue. Then use the Fulfillment Queue link to review the transaction request and write it to the staging tables when you click the Process button. Note: If the Exclude check box is selected at the order or demand line level, then that order or demand line must exist in the selection criteria established at the group level. If it is not in the selection criteria, then the fulfillment engine rejects the transaction request. |
Demand Lines |
Select to access the Demand Lines page, where you can view the demand lines associated with this order number. |
Ship Defaults |
Select to access the Picking/Shipping Overrides page where you can override the picking storage location and shipping parameters. The overrides entered through this link apply only to the order selected. |
Complete Flag |
Choose a Complete Flag option to automatically perform picking feedback functionality on demand lines that have not been marked for confirmations. The LLS segment and the override location are applied prior to implementing the complete flag logic. The Complete Flag options are:
Note: For fulfillment engine transaction requests, the level (header, group or detail) where the Complete Flag is located determines what level to apply the complete flag logic. |